Crea un sondaggio in Slido
 Feedback?
Feedback?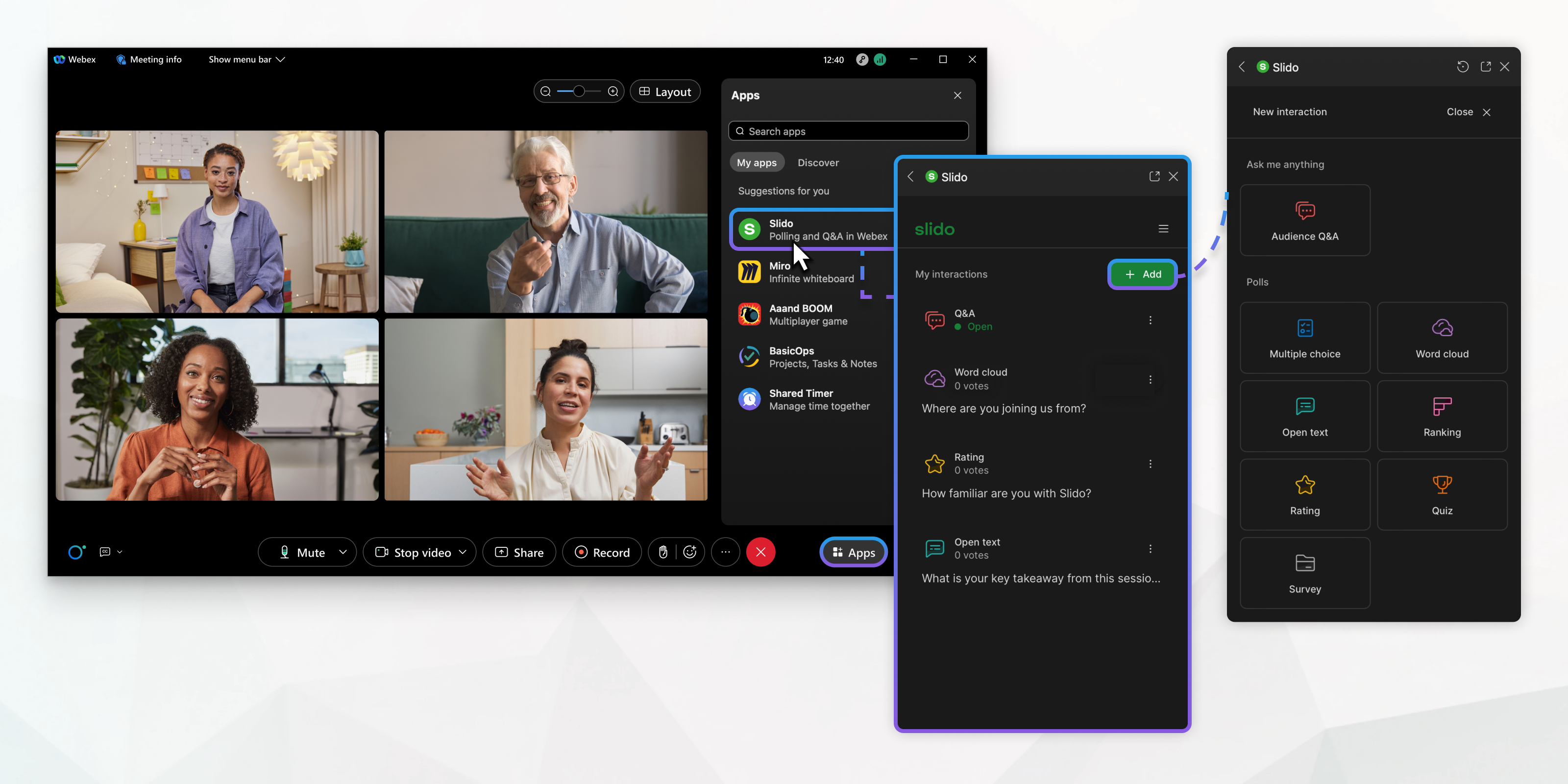
Slido è disponibile in Webex Meetings e Webex Webinars. È possibile utilizzare Slido in Webex Meetings sui siti versione 41.6 e successive e in Webex Webinars sui siti versione 41.9 e successive e sulla piattaforma per riunioni della Suite Webex. Slido sondaggi e Q&A nei webinar sono disponibili per un massimo di 10.000 partecipanti, mentre le quiz sono disponibili per un massimo di 5.000 partecipanti.
Puoi creare sondaggi o creare sondaggi prima o durante una riunione o un webinar. Queste istruzioni sono per la creazione di un sondaggio durante una riunione o webinar.
Per creare un sondaggio prima di una riunione o un webinar, vai a https://www.slido.com, fai clic su e inserisci il nome utente e la password Webex. Quindi, creare un sondaggio, un quiz o un sondaggio. I sondaggi creati su https://www.slido.com sono elencati per l'uso in Meetings o Webex Webinars.
| 1 |
Durante una riunione o un webinar, vai ad . Nella piattaforma della Suite Webex, fai clic su . | ||||||||||||||
| 2 |
Selezionarne uno Slido esistente o crearne uno nuovo. Quando crei un Slido, ha lo stesso nome della riunione o del webinar. Per le riunioni nella sala riunioni personale, il formato del nome è GGriunione / MM/AAAA. | ||||||||||||||
| 3 |
Fare clic su e scegliere il tipo di sondaggio che si desidera creare. | ||||||||||||||
| 4 |
Digitare la domanda. La domanda può contenere fino a 256 caratteri. | ||||||||||||||
| 5 |
Se si sta creando una scelta multipla, un sondaggio quiz o un sondaggio sondaggio, inserire le risposte che si desidera fornire ai partecipanti. | ||||||||||||||
| 6 |
(Opzionale) Selezionare le opzioni per il tipo di sondaggio che si sta creando:
| ||||||||||||||
| 7 |
Testare il sondaggio: Attivare il sondaggio o attivare il quiz e inviare le risposte. Se necessario, modificare il sondaggio. Al termine del test, ripristinare i risultati del sondaggio. Eliminare il sondaggio se è stato creato solo a scopo di test. |


