Skapa en omröstning i Slido
 Har du feedback?
Har du feedback?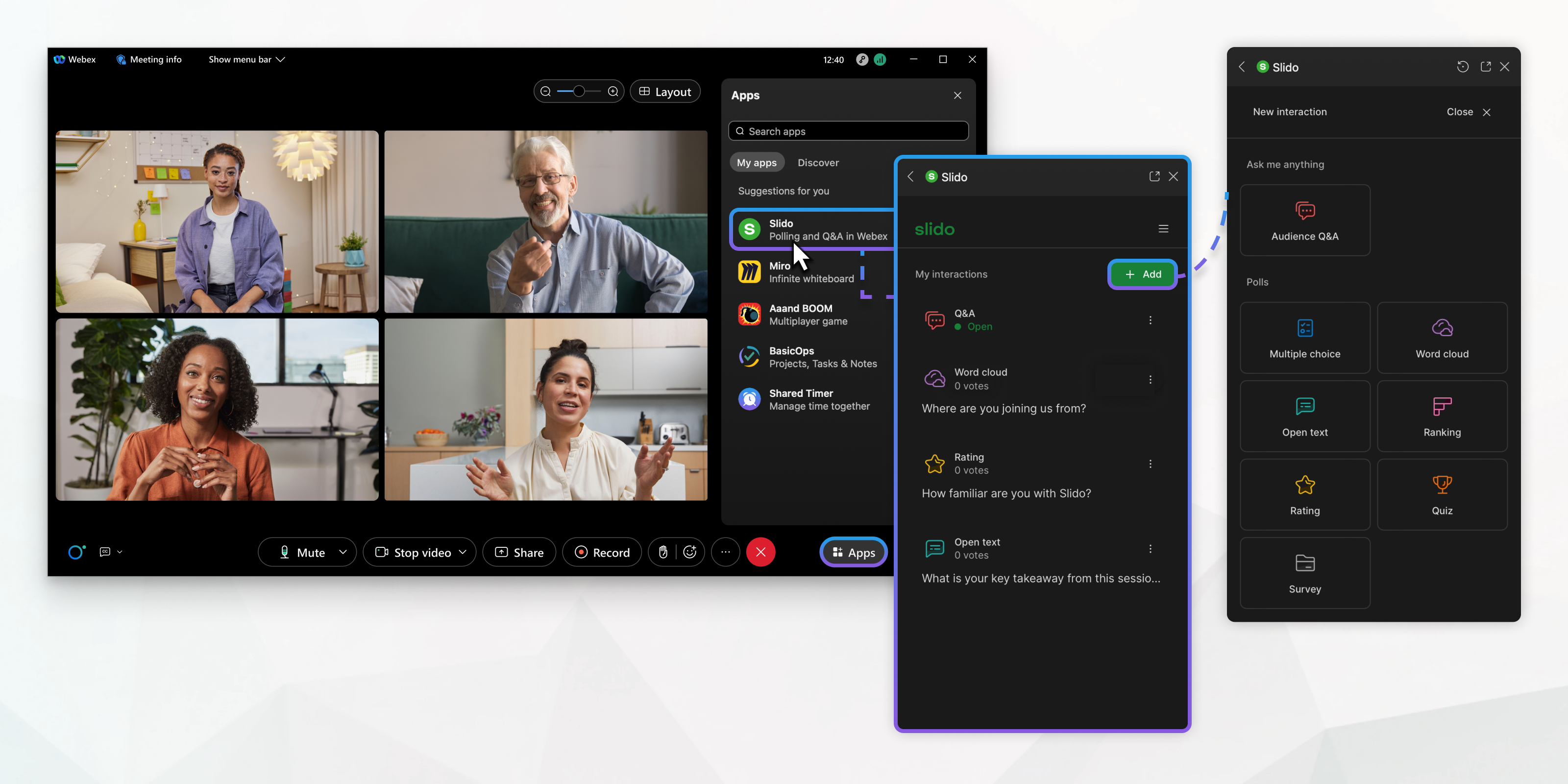
Slido är tillgänglig i Webex Meetings och Webex Webinars. Du kan använda Slido i Webex Meetings på version 41.6 och senare, i Webex Webinars på version 41.9 och senare webbplatser och i Webex Suite-mötesplattformen. Slido Omröstningar och Frågor och svar i webbsinglar finns tillgängliga för upp till 10 000 deltagare, medansporter är tillgängliga för upp till 5 000 deltagare.
Du kan skapa omröstningar eller skapa undersökningar före eller under ett möte eller webbseminarium. De här instruktionerna är för att skapa en omröstning under ett möte eller webbsinar.
Om du vill skapa en omröstning före ett möte eller webbseminarium går du till https://www.slido.com, klickar på och anger ditt Webex-användarnamn och lösenord. Sedan skapar du en omröstning, ett frågeformulär eller enundersökning. Omröstningar som du skapar på https://www.slido.com är listade för användning i Meetings eller Webex Webinars.
| 1 |
Under ett möte eller ett webbseminarium går du till . Klicka på i Webex Suite-plattformen. | ||||||||||||||
| 2 |
Välj en befintlig Slido eller skapa en ny. När du skapar ett Slido har den samma namn som namnet på mötet eller webbseminariet. För möten i personliga rum är namnformatet DD/MM/YYYY. | ||||||||||||||
| 3 |
Klicka och välj den typ av omröstning du vill skapa. | ||||||||||||||
| 4 |
Skriv din fråga. Din fråga kan innehålla upp till 256 tecken. | ||||||||||||||
| 5 |
Om du skapar en omröstning med flera val, frågeformulär eller omröstningar kan du ange svaren som du vill att deltagarna ska kunna välja bland. | ||||||||||||||
| 6 |
(Valfritt) Välj alternativ för den typ av omröstning som du vill skapa:
| ||||||||||||||
| 7 |
Testa din omröstning: Aktivera omröstningen eller aktivera frågesporten och skicka dina svar. Redigera omröstningen vidbehov. När du är klar med testningen återställer du omröstningsresultaten. Ta bort omröstningen om du har skapat den endast för teständamål. |


