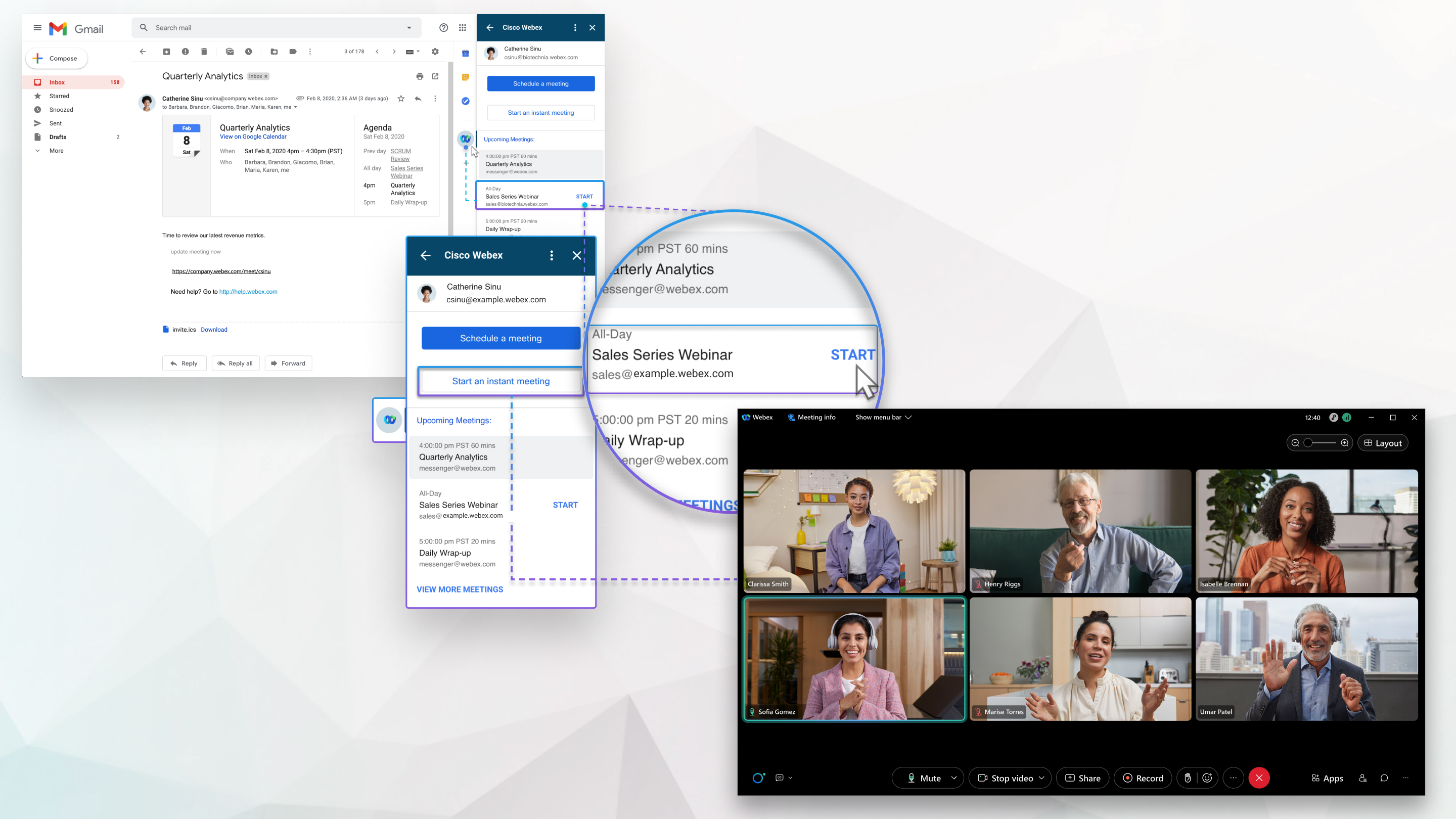Utforsk Webex for Google Workspace: Google Kalender og Gmail
 Tilbakemelding?
Tilbakemelding?Hvis du vil prøve Webex for både Google Kalender og Gmail, last ned Webex-appen for Google Workspace (denne lenken er kun tilgjengelig for Google Workspace-brukere).
Hvis du vil ha mer informasjon om Webex for Google Workspace, kan du se disse artiklene:
Planlegg møter i Google Workspace
Webex for Google Workspace gjør det enklere enn noensinne å planlegge og bli med i møter i Google Kalender. Administratoren din følger en enkel prosess for å gjøre Webex-integrasjonen tilgjengelig i Google Kalender. Du trenger ikke å installere noe. Legg til et fullfunksjonelt møte eller et personlig rom-møte for konferanser. Velg tidspunktet og hvor ofte du vil at møtet skal gjentas. Du kan også planlegge unntak fra en gjentakende møteserie.
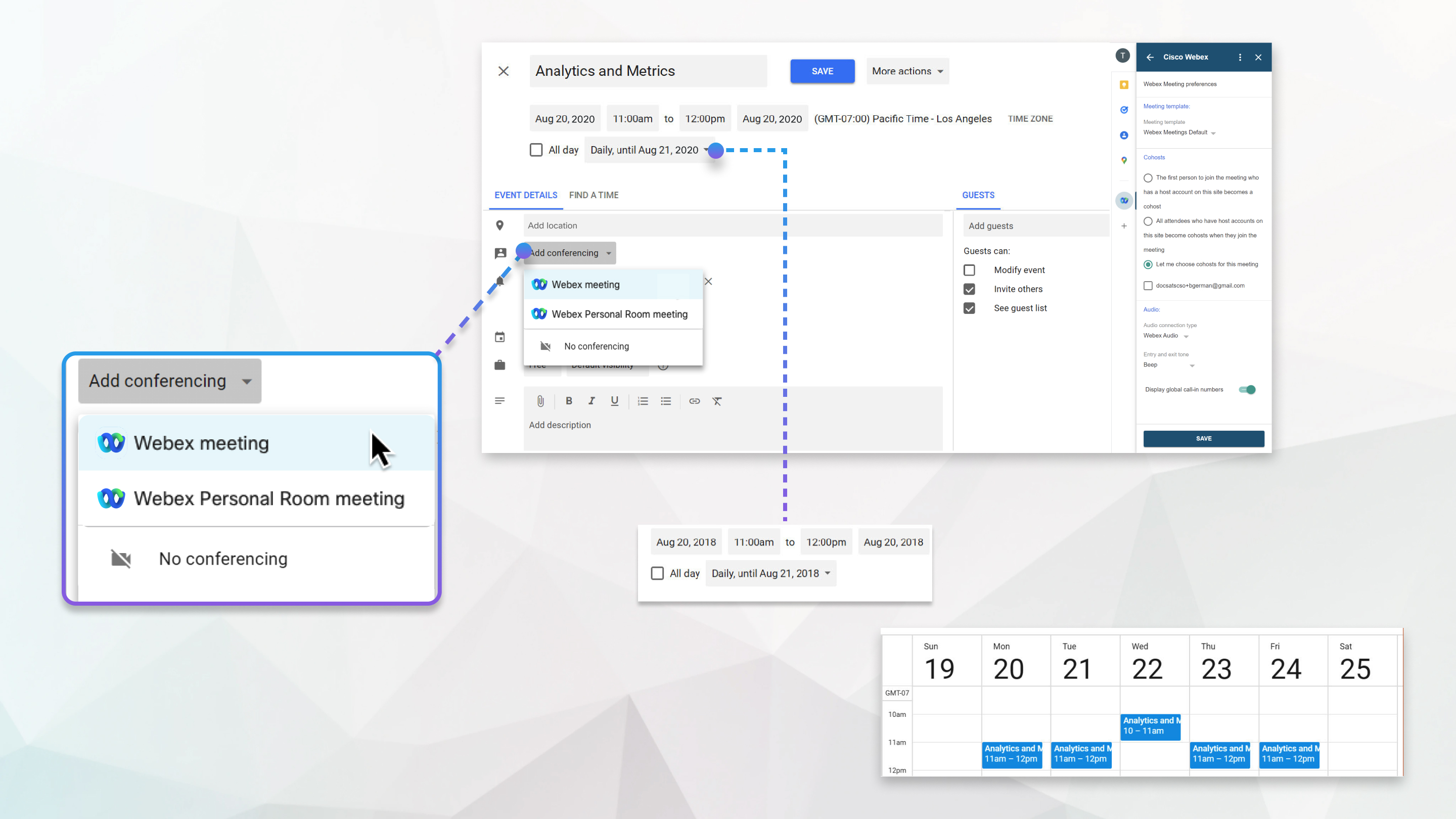
Bli med i møter fra Google Kalender
Kalenderinvitasjonen viser møtedetaljene og inkluderer en lenke for å bli med i møtet. For å bli med fra et standardbasert videosystem, tast inn videoadressen.
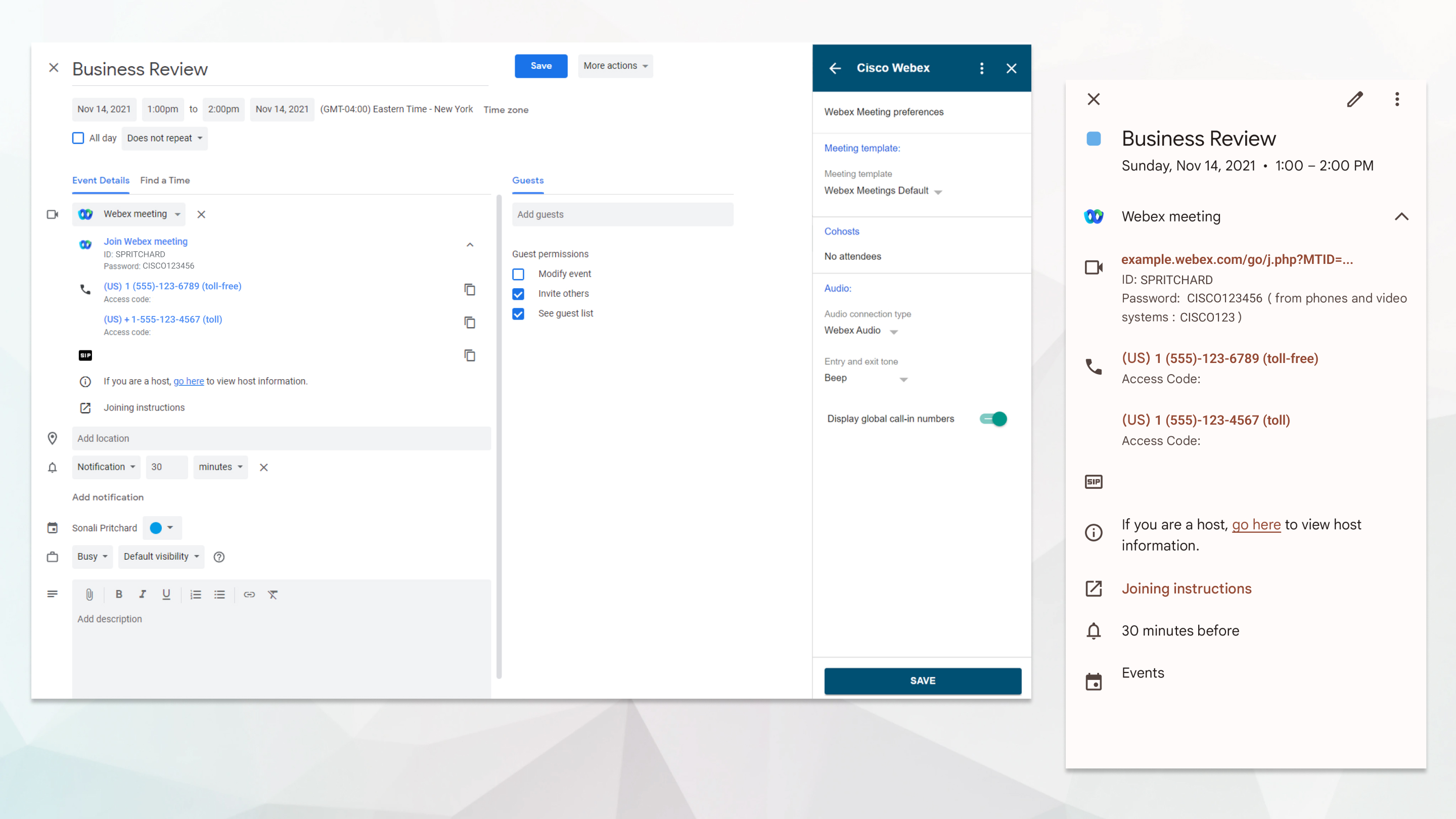
Hvis administratoren din har aktivert Webex Hybrid-kalendertjenesten, er det enda enklere å bli med i møter som er planlagt fra Google Kalender. En bli med-knapp vises før møtet starter på videoenheten din og også i Webex-appen.
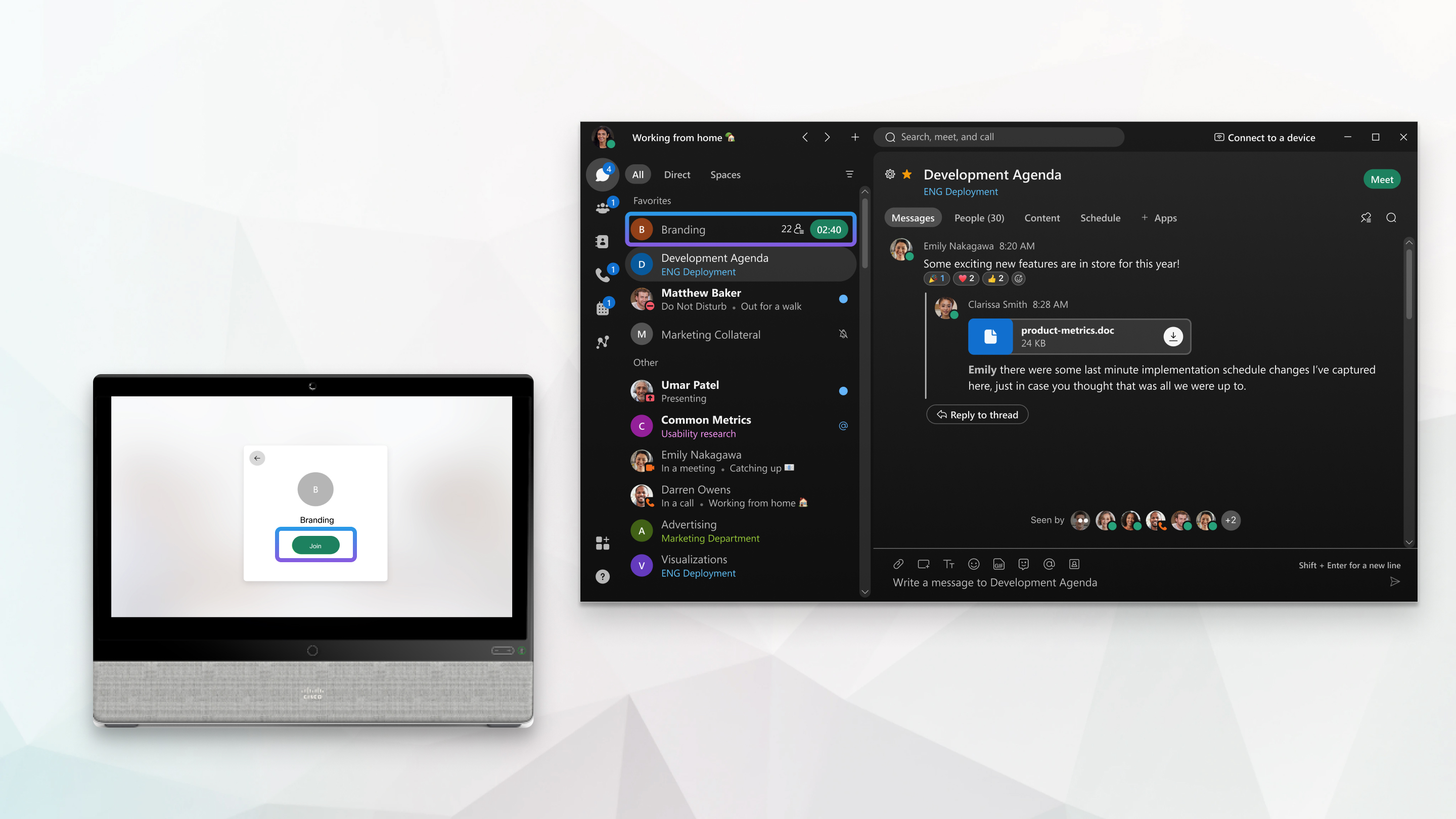
Planlegg møter i Gmail
Planlegg et møte i Gmail for Google Workspace direkte fra en e-postmelding, slik at du kan følge opp med mottakerne ansikt til ansikt. Klikk på  i sidepanelet og velg Start eller Bli med under Kommende møter. Endre møteemnet og velg tidssone samt dato og klokkeslett. Som standard blir adressene i feltene Til og Fra i e-postmeldingen møtedeltakere. Skriv inn e-postadressen til deltakerne du vil legge til, og klikk deretter på Opprett møte.
i sidepanelet og velg Start eller Bli med under Kommende møter. Endre møteemnet og velg tidssone samt dato og klokkeslett. Som standard blir adressene i feltene Til og Fra i e-postmeldingen møtedeltakere. Skriv inn e-postadressen til deltakerne du vil legge til, og klikk deretter på Opprett møte.
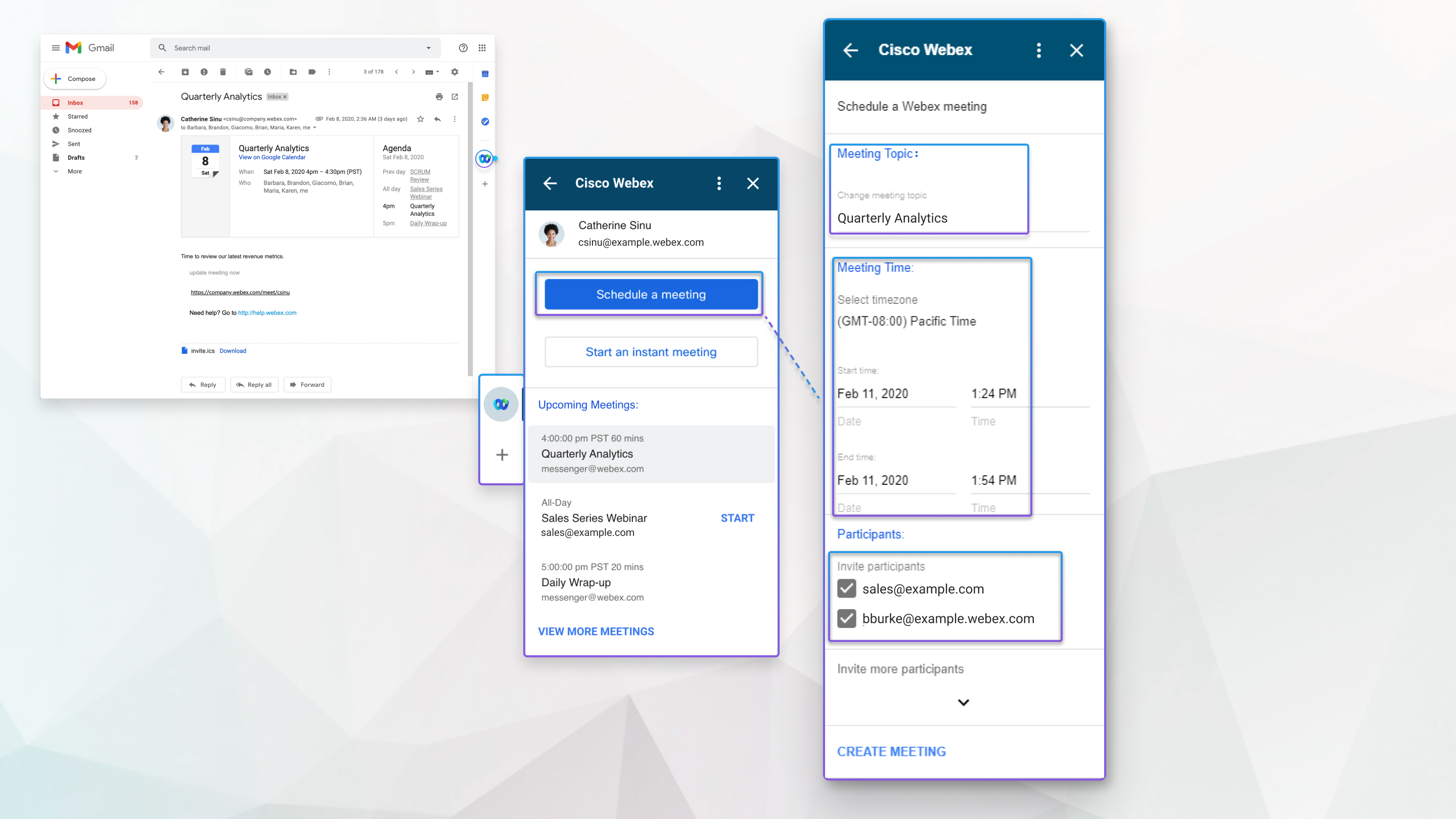
Bli med i og start møter fra Gmail
Det er praktisk å starte eller bli med i et møte som er planlagt med Gmail. Klikk på  i sidepanelet og velg Start eller Bli med under Kommende møter. Møt alle mottakerne av e-postmeldingen umiddelbart ved å klikke på Start et øyeblikkelig møte. Skriv inn et nytt møteemne, inviter flere deltakere, og velg Start møte.
i sidepanelet og velg Start eller Bli med under Kommende møter. Møt alle mottakerne av e-postmeldingen umiddelbart ved å klikke på Start et øyeblikkelig møte. Skriv inn et nytt møteemne, inviter flere deltakere, og velg Start møte.