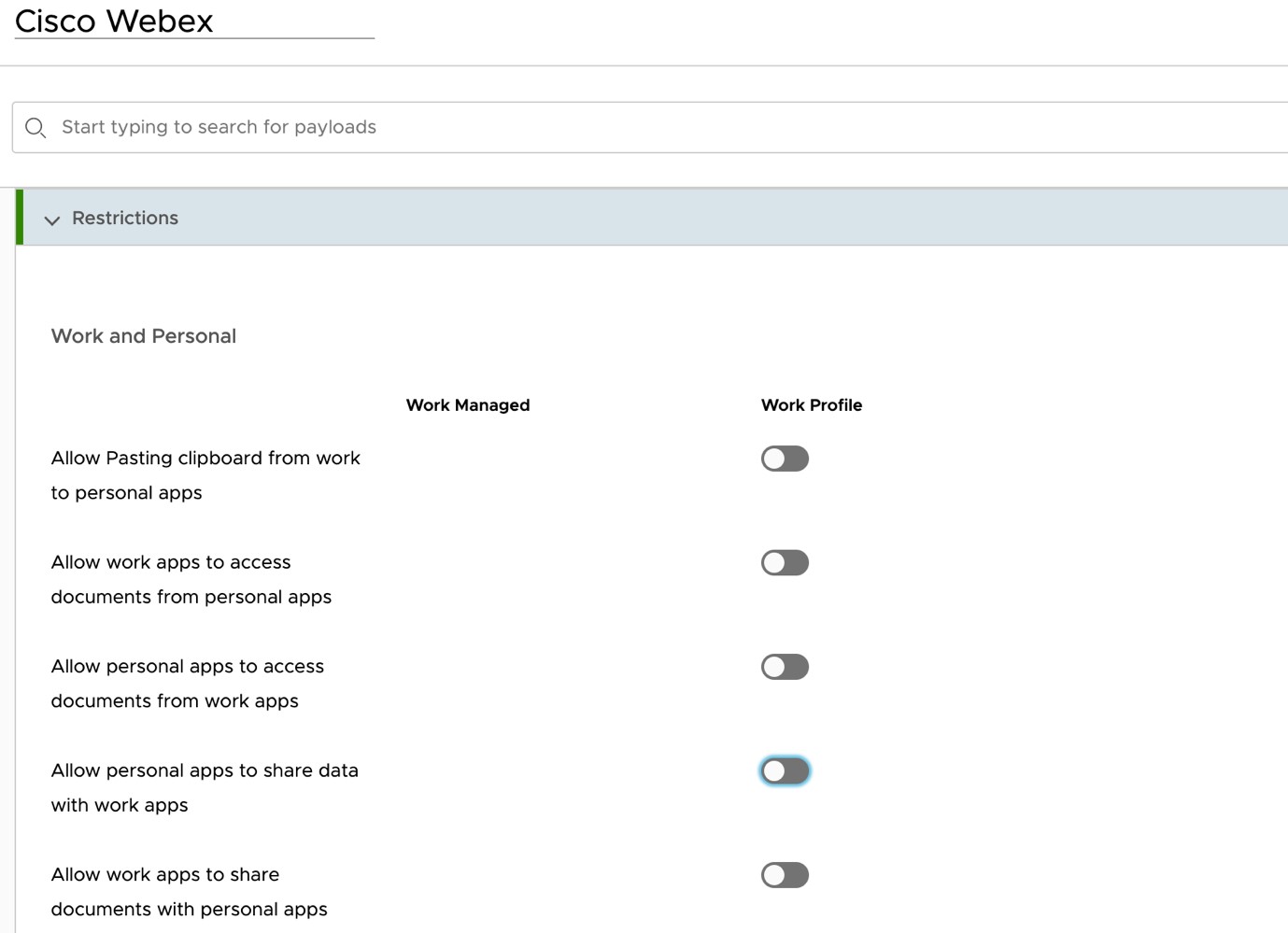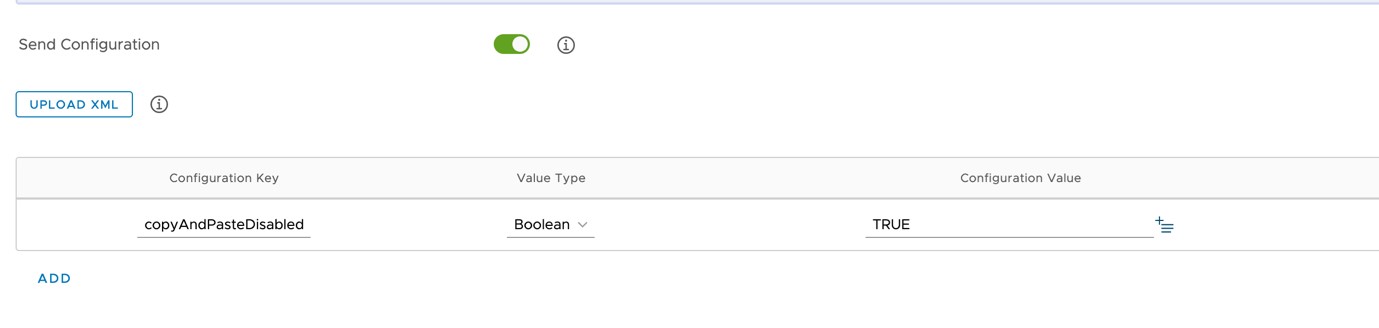Webex | Management met VMware Workspace ONE Unified Endpoint Management (UEM)
 Feedback?
Feedback?Overzicht
Webex ondersteunt integratie met Mobile Device Management (MDM)-tools zoals VMware Workspace ONE Unified Endpoint Management (UEM). Met deze hulpmiddelen kunt u toegang tot in uw organisatie geïmplementeerde mobiele toepassingen inrichten, configureren en besturen. Ze stellen u tevens in staat om mobiele apparaten van uw bedrijf te controleren, beheren en beveiligen die in uw organisatie worden gebruikt.
U kunt Workspace ONE UEM gebruiken om Webex in te schrijven en te beheren op apparaten van persoonlijk eigenaar (BYOD) en bedrijfstelefoons.
Met dit document kunt u de Webex-app (voor iOS of Android) importeren in uw UEM-appcatalogus voor Workspace ONE, de app configureren en distribueren naar gebruikers.
Voorwaarden
-
U hebt een Workspace ONE UEM-beheerdersaccount nodig.
-
U hebt een account Webex-beheerder nodig.
-
U hebt Android- en/of iOS-apparaten ingeschreven en compatibel met het beveiligingsbeleid van uw organisatie.
-
Uw gebruikers moeten in uw Webex-organisatie (in Control Hub) zijn ingericht.
Zie Manieren om gebruikers toe te voegen aan uw Control Hub-organisatie.
| 1 |
Meld u aan bij de Workspace ONE UEM-console met | |||||||||||||||||||||
| 2 |
Klik in het linkerdeelvenster op APPS & BOEKEN om de pagina met de lijstweergave te openen. | |||||||||||||||||||||
| 3 |
Ga naar het tabblad Openbaar en klik op TOEPASSING TOEVOEGEN. | |||||||||||||||||||||
| 4 |
Klik op TOEPASSING TOEVOEGEN en voer vervolgens de volgende informatie in:
| |||||||||||||||||||||
| 5 |
Klik op Volgendeen keur vervolgens de Webex-app en de vereiste toestemmingen goed. | |||||||||||||||||||||
| 6 |
Klik op de pagina Toepassing bewerken - Webex op OPSLAAN & TOEWIJZEN. | |||||||||||||||||||||
| 7 |
Nadat de pagina Webex-toewijzing verschijnt, kiest u waarden voor Toewijzingsgroepen en Leveringsmethode van app. | |||||||||||||||||||||
| 8 |
Klik op Toepassingsconfiguratie op de pagina Webex – Toewijzing, schakel de optie Configuratie verzenden in en kies vervolgens de App Configuration-parameters die u wilt toepassen voor de Webex-app en klik vervolgens op MAKEN. 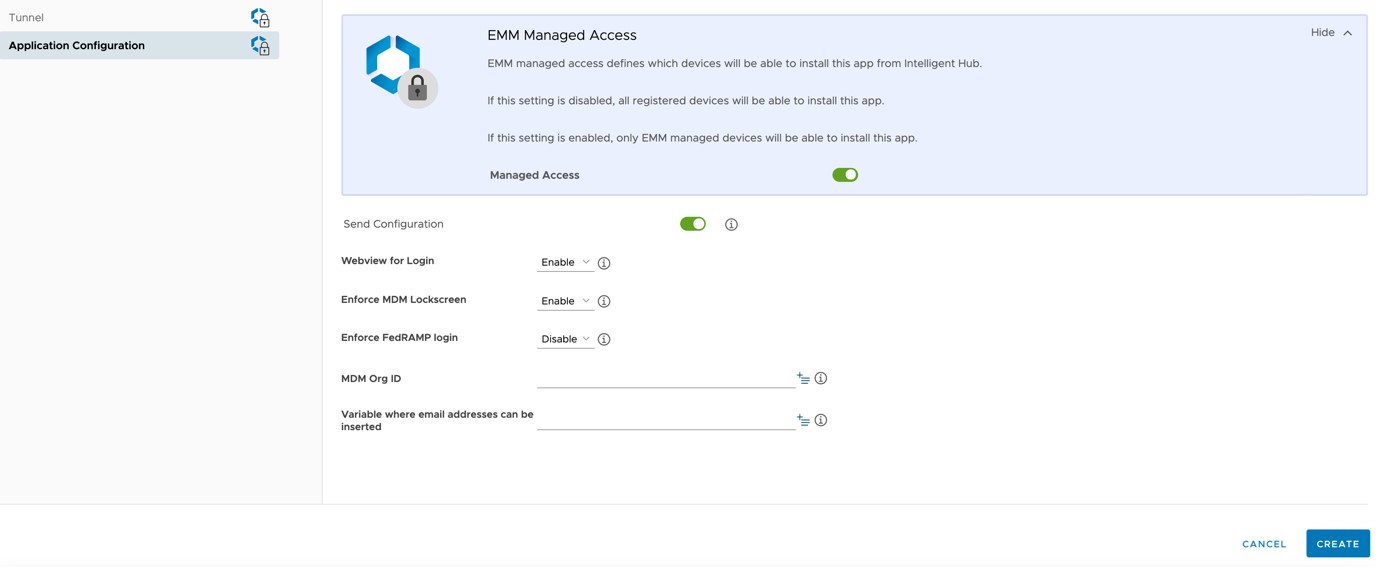
| |||||||||||||||||||||
| 9 |
Klik op DE toewijzing OPSLAAN en vervolgens op PUBLICEREN om de Webex-app te distribueren naar de Android-apparaten van die groep. |
U kunt het bestaande geconfigureerde Android-profiel voor de Webex-app gebruiken, maar als u dit nog niet hebt gemaakt, volgt u deze stappen om een nieuw profiel te maken.
| 1 |
Ga op de Workspace ONE UEM-console naar . |
| 2 |
Klik . |
| 3 |
Nadat de pagina Profiel toevoegen verschijnt, kiest u Android als platform. |
| 4 |
Blader in de nieuwe profielconfiguratie naar Beperkingen en selecteer de beperkingen voor Werk- en persoonlijke toepassingen. Zie het gedeelte Ondersteunde beperkingen in dit artikel voor meer informatie.
|
| 1 |
Klik in het linkerdeelvenster op APPS & BOEKEN om de pagina LIJSTWEERGAVE te openen. | ||||||||||||||||||||||||
| 2 |
Ga naar het tabblad Openbaar en klik op TOEPASSING TOEVOEGEN. | ||||||||||||||||||||||||
| 3 |
Voer de volgende informatie in:
| ||||||||||||||||||||||||
| 4 |
Klik opVolgende, kies Cisco Webex en vervolgens verschijnt de pagina Toepassing toevoegen – Webex . | ||||||||||||||||||||||||
| 5 |
Klik op OPSLAAN en toewijzen. | ||||||||||||||||||||||||
| 6 |
Klik op Webex - Toewijzing opDistributie en selecteer de Webex-gebruikerstoewijzingsgroep . | ||||||||||||||||||||||||
| 7 |
Klik op Toepassingsconfiguratie en schakel Configuratie verzenden in. | ||||||||||||||||||||||||
| 8 |
Voer de App-configuratieparameters in:
| ||||||||||||||||||||||||
| 9 |
Klik op TOEWIJZING MAKEN en vervolgens op OPSLAAN en PUBLICEREN op mobiele apparaten van gebruikers. |
Toegangscode/TouchID
Gebruikers toestaan een toegangscode of TouchID in te stellen. De gebruiker wordt gevraagd om een toegangscode in te voeren wanneer hij of zij de Webex-app start vanaf een mobiel apparaat.
Maximumaantal PIN-pogingen
Definieer het maximale aantal keer dat een gebruiker een onjuiste pincode mag invoeren.
Beheerde open-in/document delen
Het delen van documenten vanuit de Webex-app toestaan in andere apps die op het beleid zijn beheerd.
Voorkomen dat app-back-up wordt gemaakt
Voorkomen dat gebruikers Webex-appgegevens opslaan in de Android/iOS-back-upservice.
Schermafbeelding uitschakelen
(Android) Schermafbeeldingen en mogelijkheden van Google Assistent blokkeren.
Voor iOS-gebruikers wordt deze beperking geconfigureerd op os-niveau.
App op afstand wissen
Hiermee kunt u de Webex-app op afstand wissen op een mobiel apparaat.
Kopiëren en plakken uitschakelen
Voorkom dat gebruikers kopiëren en plakken in de Webex-app en andere niet-beherende apps. U kunt kopiëren en plakken met andere toepassingen die door het bedrijfsbeleid worden beheerd echter wel toestaan.