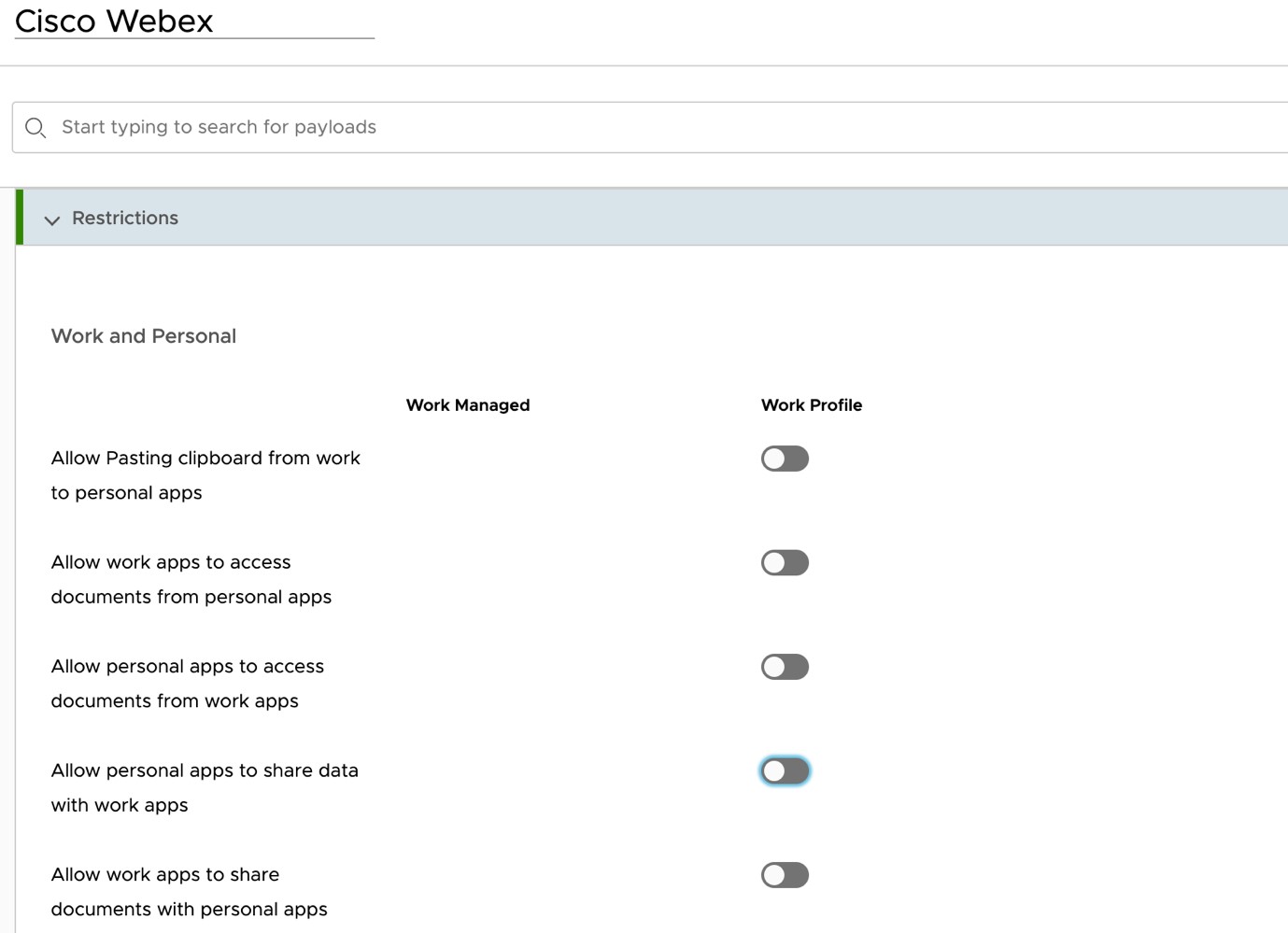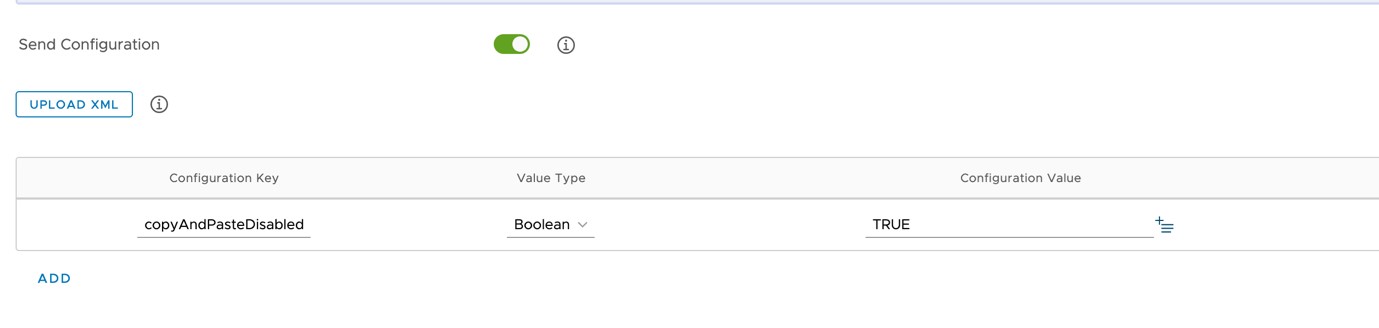Webex | Management mit VMware Workspace ONE Unified Endpoint Management (UEM)
 Feedback?
Feedback?Übersicht
Webex unterstützt die Integration mit MDM-Tools (Mobile Device Management), wie zum Beispiel VMware Workspace ONE Unified Endpoint Management (UEM). Mit diesen Tools können Sie den Zugriff auf mobile Anwendungen bereitstellen, konfigurieren und steuern, die in Ihrer Organisation bereitgestellt werden. Darüber hinaus können Sie damit mobile Geräte Ihres Unternehmens überwachen, verwalten und sichern.
Mit Workspace ONE UEM können Sie Webex für persönliche Geräte (BYOD) und Unternehmenstelefone einschreiben und verwalten.
Mit diesem Dokument können Sie die Webex-App (für iOS oder Android) in den Workspace ONE UEM-App-Katalog importieren, die App konfigurieren und an die Benutzer verteilen.
Voraussetzungen
-
Sie benötigen einen Workspace ONE UEM-Administrator-Account.
-
Sie benötigen ein Webex-Administrator Konto.
-
Sie haben Android- und/oder iOS-Geräte registriert und sind mit den Sicherheitsrichtlinien Ihrer Organisation kompatibel.
-
Ihre Benutzer müssen in Ihrer Webex-Organisation (im Control Hub) bereitgestellt sein.
Siehe Möglichkeiten zum Hinzufügen von Benutzern zu Ihrer Control Hub-Organisation.
| 1 |
Melden Sie sich bei Workspace ONE UEM-Konsole | |||||||||||||||||||||
| 2 |
Klicken Sie im linken Bereich auf APPS und BÜCHER , um die Listenansichtsseite zu öffnen. | |||||||||||||||||||||
| 3 |
Wechseln Sie zur Registerkarte Öffentlich und klicken Sie auf APPLIKATION HINZUFÜGEN. | |||||||||||||||||||||
| 4 |
Klicken Sie auf APPLIKATION HINZUFÜGEN und geben Sie dann die folgenden Informationen ein:
| |||||||||||||||||||||
| 5 |
Klicken Sie aufWeiter, und genehmigen Sie dann die Webex-App und die erforderlichen Berechtigungen. | |||||||||||||||||||||
| 6 |
Klicken Sie auf der Seite Applikation bearbeiten - Webex auf SPEICHERN & ZUWEISEN. | |||||||||||||||||||||
| 7 |
Nachdem die Seite Webex-Zuweisung angezeigt wird, wählen Sie Werte für Zuweisungsgruppen und App-Bereitstellungsmethode aus. | |||||||||||||||||||||
| 8 |
Klicken Sie auf der Seite Webex – Zuweisung auf Anwendungskonfiguration, aktivieren Sie die Option Konfiguration senden, wählen Sie dann die App-Konfigurationsparameter aus, die Sie für die Webex-App anwenden möchten, und klicken Sie dann auf ERSTELLEN. 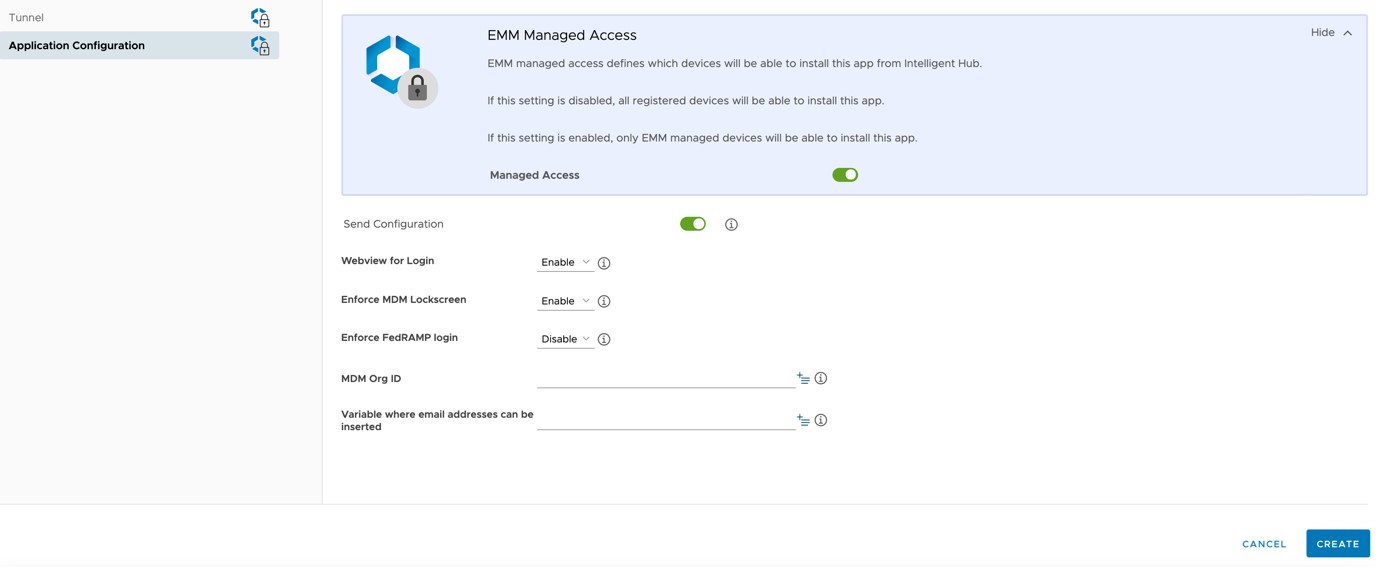
| |||||||||||||||||||||
| 9 |
Klicken Sie auf Zuweisung SPEICHERN und dann auf VERÖFFENTLICHEN , um die Webex-App auf die Android-Geräte der Gruppe zu verteilen. |
Sie können das bestehende konfigurierte Android-Profil für die Webex-App verwenden, aber wenn Sie noch keins erstellt haben, befolgen Sie diese Schritte, um ein neues Profil zu erstellen.
| 1 |
Gehen Sie in der Workspace ONE UEM-Konsole zu |
| 2 |
Klicken Sie |
| 3 |
Nachdem die Seite Profil hinzufügen angezeigt wird, wählen Sie Android als Plattform aus. |
| 4 |
Blättern Sie in der Neuen Profilkonfiguration zu Einschränkungen und wählen Sie die Einschränkungen für die Arbeit und persönliche Anwendungen aus. Weitere Informationen finden Sie im Abschnitt Unterstützte Einschränkungen in diesem Artikel.
|
| 1 |
Klicken Sie im linken Bereich auf APPS und BÜCHER , um die Seite LISTENANSICHT zu öffnen. | ||||||||||||||||||||||||
| 2 |
Wechseln Sie zur Registerkarte Öffentlich und klicken Sie auf APPLIKATION HINZUFÜGEN. | ||||||||||||||||||||||||
| 3 |
Geben Sie die folgenden Informationen ein:
| ||||||||||||||||||||||||
| 4 |
Klicken Sie aufWeiter, wählen Cisco Webex aus, und dann wird die Seite Applikation hinzufügen – Webex angezeigt. | ||||||||||||||||||||||||
| 5 |
Klicken Sie auf SPEICHERN und zuweisen. | ||||||||||||||||||||||||
| 6 |
Klicken Sie auf der Seite Webex – Zuweisungauf Verteilung und wählen Sie die Webex-Benutzerzuweisungsgruppe aus. | ||||||||||||||||||||||||
| 7 |
Klicken Sie auf Anwendungskonfiguration und aktivieren Sie Konfiguration senden. | ||||||||||||||||||||||||
| 8 |
Geben Sie die Parameter der App-Konfiguration ein:
| ||||||||||||||||||||||||
| 9 |
Klicken Sie auf CREATE assignment und anschließend auf SAVE and PUBLISH to user mobile devices (Speichern und Auf Benutzer-Mobilgeräten veröffentlichen). |
Passcode/TouchID
Ermöglichen Sie Benutzern die Einrichtung eines Passcodes oder einer TouchID. Der Benutzer wird beim Starten der Webex-App von einem mobilen Gerät zur Eingabe eines Passcodes aufgefordert.
Maximale ANZAHL VON PIN-Versuchen
Legen Sie die maximale Anzahl von Eingaben durch Benutzer inkorrekten PIN fest.
Verwaltete Freigabe von Open-In/Dokumenten
Teilen von Dokumenten von der Webex-App zu anderen von Richtlinien verwalteten Apps zulassen.
App-Backup verhindern
Verhindern Sie, dass Benutzer Webex App-Daten im Android/iOS-Sicherungsdienst speichern.
Screenshot deaktivieren
(Android) Screenshots und die Funktionen von Google Assistant blockieren.
Für iOS-Benutzer wird diese Einschränkung auf Betriebssystemebene konfiguriert.
App aus der Ferne löschen
Entferntes Löschen der Webex-App auf einem mobilen Gerät.
Kopieren und Einfügen deaktivieren
Verhindern Sie, dass Benutzer die Webex-App kopieren und zwischen anderen nicht verwalteten Apps einfügen. Sie können jedoch das Kopieren und Einfügen in andere von Unternehmensrichtlinie verwaltete Anwendungen zulassen.