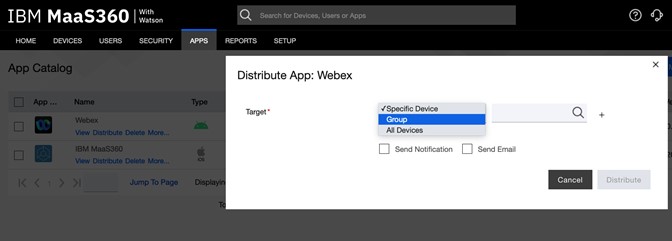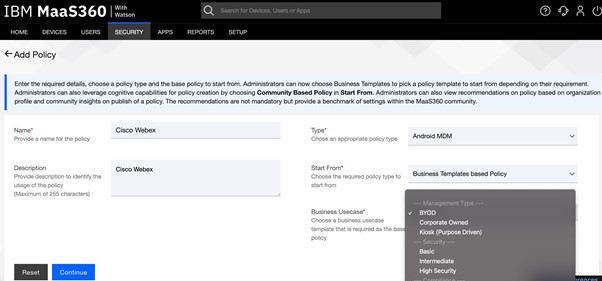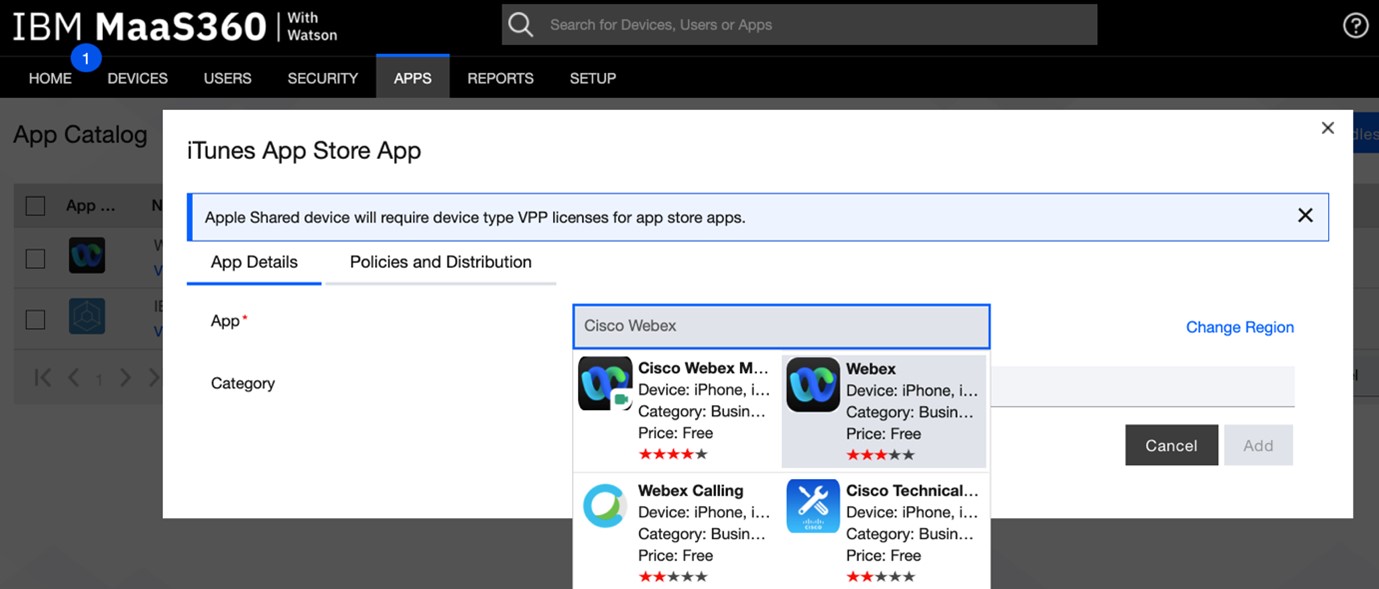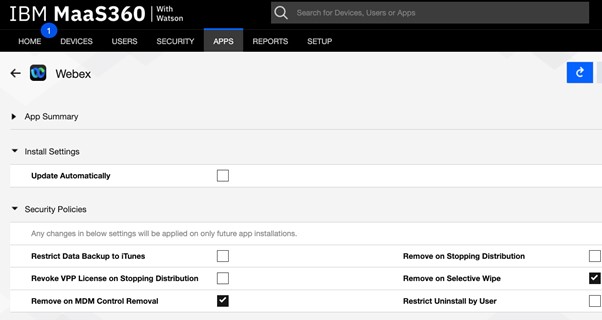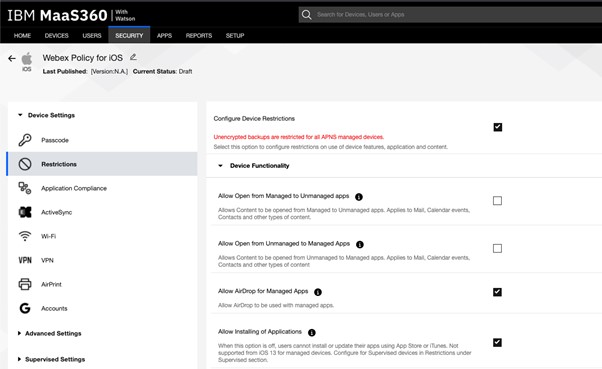Webex-beheer | met IBM MaaS 360
 Feedback?
Feedback?Overzicht
Webex ondersteunt integratie met MDM-tools (Mobile Device Management), zoals Ibm Security Sys360®. Met deze tools kunt u de toegang tot in uw organisatie geïmplementeerde mobiele toepassingen inrichten, configureren en beheren. Met deze apparaten kunt u ook mobiele bedrijfsapparaten controleren, beheren en beveiligen die in uw organisatie worden gebruikt.
U kunt MaaS360 gebruiken om Webex in te schrijven en te beheren op apparaten (BYOD) en bedrijfstelefoons.
Met dit document kunt u de Webex-app (voor iOS of Android) importeren in uw app-catalogus MaaS360, de app configureren en distribueren naar gebruikers.
Voorwaarden
-
U hebt een MaaS360-beheerdersaccount nodig.
-
U hebt een account Webex-beheerder nodig.
-
U hebt Android- en/of iOS-apparaten ingeschreven en compatibel met het beveiligingsbeleid van uw organisatie.
Zie Beveiligingsinstellingen inschakelen voor mobiele versies van de Webex-app en Mobiele apparaten beveiligen.
-
Uw gebruikers moeten in uw Webex-organisatie (in Control Hub) zijn ingericht.
Zie Manieren om gebruikers toe te voegen aan uw Control Hub-organisatie.
| 1 |
Meld u aan bij uw MaaS360-portal op https://login.maas360.com. |
| 2 |
Klik op Apps en vervolgens op Catalogus. |
| 3 |
Klik op en selecteer Google Play-app |
| 4 |
Zoeken naar 'Cisco Webex'. Er is mogelijk meer dan één Cisco-app beschikbaar. Selecteer de naam 'Cisco Webex'. |
| 5 |
Klik op Webex-app selecteren en goedkeuren (om de app voor uw organisatie goed te keuren). |
| 6 |
App-toestemmingen toestaan (de standaardmachtigingen van de app goedkeuren). De app moet nu worden goedgekeurd en in uw app-catalogus. |
| 7 |
Ga naar |
| 8 |
Zoek Webex en klik op Distribueren.
De Webex-app is op de apparaten van de geselecteerde gebruikers geïnstalleerd.
|
| 1 |
Ga in Het360-portal naar . |
| 2 |
Klik op Beleid toevoegen en voer de volgende waarden in/selecteer de volgende waarden:
|
| 3 |
Klik op Doorgaan. |
| 4 |
Open de pagina Beveiliging van het nieuwe beleid en de pagina Beperkingen om de app te configureren. (Zie de Ondersteunde beperkingen in dit artikel om te lezen over wat u op deze pagina's kunt selecteren.)  |
| 1 |
Meld u aan bij uw MaaS360-portal op https://login.maas360.com. |
| 2 |
Klik op Apps en vervolgens op Catalogus. |
| 3 |
Klik op en selecteer iTunes App Store-app |
| 4 |
Zoek naar en selecteer 'Webex' en klik vervolgens op Toevoegen. Er is mogelijk meer dan één Cisco-app beschikbaar. Selecteer de naam 'Webex'.
|
| 5 |
Klik op Apps en vervolgens op App-catalogus. |
| 6 |
Selecteer Webex (voor iOS). |
| 7 |
Open Installatie-instellingenen vink Automatisch bijwerken aan. |
| 8 |
Open Beveiligingsbeleid en controleer het beleid dat u voor Webex wiltinschakelen op uw iOS-apparaten:
|
| 9 |
Scrol omlaag en open App-configuratie en klik op Configuratie toevoegen . Er wordt een nieuwe Webex-configuratiepagina geopend met het tabblad Configuratie.
|
| 10 |
Selecteer AppConfig-community en wijzig indien nodig de volgende instellingen:
|
| 11 |
Open het tabblad Distributie boven aan de pagina. |
| 12 |
Selecteer de Webex-gebruikersgroep en klik vervolgens op Publiceren om de Webex-app te distribueren naar de iOS-apparaten van die groep. |
Voordat u begint
| 1 |
Ga in Het360-portal naar . |
| 2 |
Klik op Beleid toevoegen en voer de volgende waarden in/selecteer de volgende waarden:
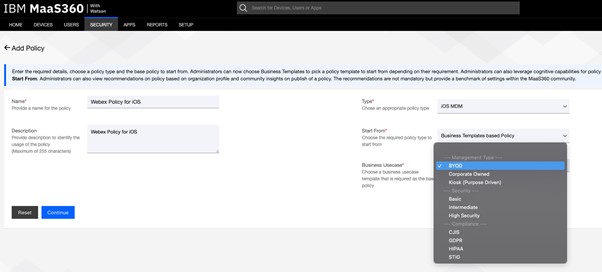 |
| 3 |
Klik op Doorgaan. |
| 4 |
Open de pagina Beveiliging van het nieuwe beleid en de pagina Beperkingen om de app te configureren. (Zie de Ondersteunde beperkingen in dit artikel om te lezen over wat u op deze pagina's kunt selecteren.)
|
- Toegangscode/TouchID
-
Gebruikers toestaan een toegangscode of TouchID in te stellen. De gebruiker wordt gevraagd om een toegangscode in te voeren wanneer hij of zij de Webex-app start vanaf een mobiel apparaat.
- Maximumaantal PIN-pogingen
-
Definieer het maximale aantal keer dat een gebruiker een onjuiste pincode mag invoeren.
- Beheerde open-in/document delen
-
Het delen van documenten in de Webex-app toestaan in andere apps die op het beleid zijn beheerd.
- Voorkomen dat app-back-up wordt gemaakt
-
Voorkomen dat gebruikers Webex-gegevens opslaan in de back-upservice van Android/iOS.
- Schermafbeelding uitschakelen
-
(Android) Schermafbeeldingen en mogelijkheden van Google Assistent blokkeren.
Voor iOS-gebruikers wordt deze beperking geconfigureerd op os-niveau.
- App op afstand wissen
-
Beheerders toestaan Webex op afstand af te wissen vanaf een mobiel apparaat.
- Kopiëren en plakken uitschakelen
-
Voorkom dat gebruikers kopiëren en plakken in Webex en andere niet-beherende apps. U kunt kopiëren en plakken met andere toepassingen die door het bedrijfsbeleid worden beheerd echter wel toestaan.