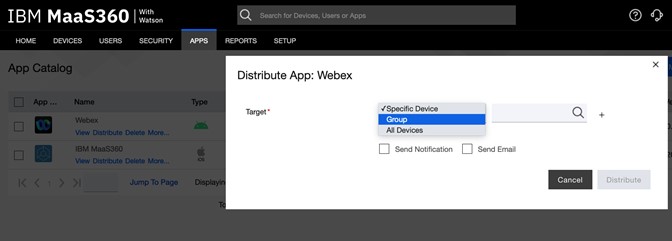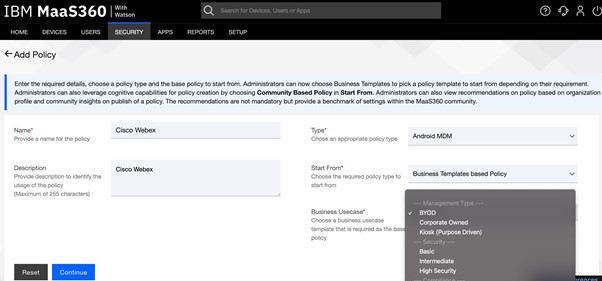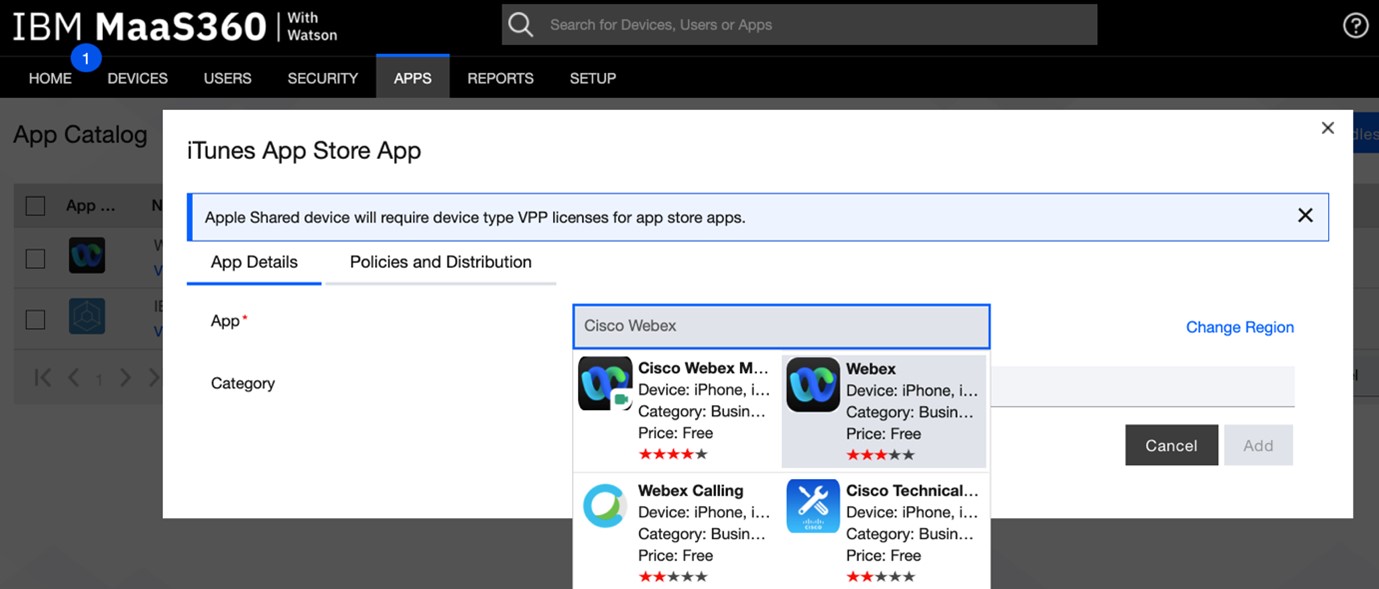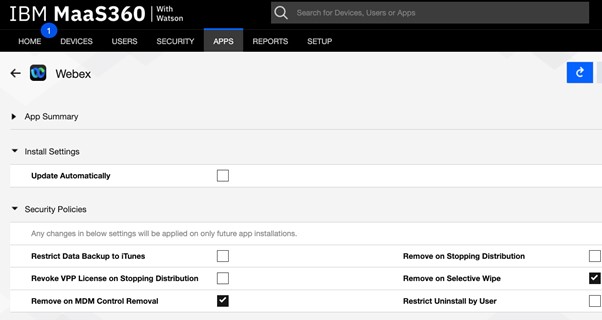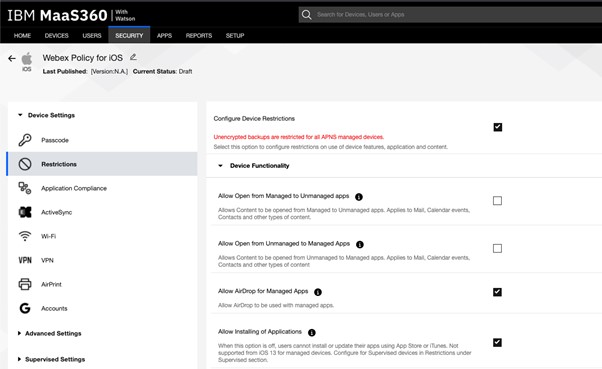Webex | Management mit IBM MaaS 360
 Feedback?
Feedback?Übersicht
Webex unterstützt die Integration mit Mdm-Tools (Mobile Device Management), wie z. B. IBM Security Ibm60®. Mit diesen Tools können Sie den Zugriff auf mobile Anwendungen bereitstellen, konfigurieren und steuern, die in Ihrer Organisation bereitgestellt werden. Außerdem können Sie mobile Unternehmensgeräte, die in Ihrer Organisation verwendet werden, überwachen, verwalten und schützen.
Sie können MaaS360 verwenden, um Webex auf persönlichen Geräten (BYOD) und Unternehmenstelefonen zu registrieren und zu verwalten.
Mit diesem Dokument können Sie die Webex-App (für iOS oder Android) in den MaaS360-App-Katalog importieren, die App konfigurieren und an die Benutzer verteilen.
Voraussetzungen
-
Sie benötigen ein MaaS360-Administratorkonto.
-
Sie benötigen ein Webex-Administrator Konto.
-
Sie haben Android- und/oder iOS-Geräte registriert und sind mit den Sicherheitsrichtlinien Ihrer Organisation kompatibel.
Siehe Sicherheitseinstellungen für mobile Versionen der Webex-App aktivieren und Mobile Geräte sichern.
-
Ihre Benutzer müssen in Ihrer Webex-Organisation (im Control Hub) bereitgestellt sein.
Siehe Möglichkeiten zum Hinzufügen von Benutzern zu Ihrer Control Hub-Organisation.
| 1 |
Melden Sie sich bei Ihrem MaaS360-Portal unter an https://login.maas360.com. |
| 2 |
Klicken Sie auf Apps und dann auf Katalog. |
| 3 |
Klicken Sie auf und wählen Sie Google Play-App aus. |
| 4 |
Suchen Sie nach "Cisco Webex". Möglicherweise sehen Sie mehr als eine Cisco-App. Wählen Sie den Namen "Cisco Webex". |
| 5 |
Klicken Sie auf Webex-App auswählen und genehmigen (um die App für Ihre Organisation zu genehmigen). |
| 6 |
Erlauben Sie die -App-Berechtigungen (genehmigen Sie die Standardberechtigungen der App). Die App sollte jetzt genehmigt werden und in Ihrem App-Katalog enthalten sein. |
| 7 |
Gehen Sie zu |
| 8 |
Suchen Sie nach Webex und klicken Sie auf Verteilen .
Die Webex-App wird auf den Geräten der ausgewählten Benutzer installiert.
|
| 1 |
Gehen Sie im Unternehmensportal 360 zu . |
| 2 |
Klicken Sie auf Richtlinie hinzufügen und geben Sie die folgenden Werte ein/wählen Sie sie aus:
|
| 3 |
Klicken Sie auf Weiter. |
| 4 |
Öffnen Sie die Sicherheitsseite der neuen Richtlinie und die Seite Beschränkungen, um die App zu konfigurieren. (Siehe Themen zu unterstützten Einschränkungen in diesem Artikel, um zu lesen, was Sie auf diesen Seiten auswählen können.)  |
| 1 |
Melden Sie sich bei Ihrem MaaS360-Portal unter an https://login.maas360.com. |
| 2 |
Klicken Sie auf Apps und dann auf Katalog. |
| 3 |
Klicken Sie auf und wählen Sie iTunes App Store App aus. |
| 4 |
Suchen Sie nach und wählen Sie "Webex" aus, und klicken Sie dann auf Hinzufügen. Möglicherweise sehen Sie mehr als eine Cisco-App. Wählen Sie den Namen "Webex" aus.
|
| 5 |
Klicken Sie auf Apps und dann auf App-Katalog. |
| 6 |
Wählen Sie Webex (für iOS) aus. |
| 7 |
Öffnen Sie "Installationseinstellungen", und aktivieren Sie die Kontrollkästchen "Automatisch aktualisieren". |
| 8 |
Öffnen SieSicherheitsrichtlinien und überprüfen Sie die Strategien, die Sie für Webex auf Ihren iOS-Geräten aktivieren möchten:
|
| 9 |
Scrollen Sie nach unten, öffnen Sie App-Konfiguration und klicken Sie auf Konfiguration hinzufügen . Eine neue Webex-Konfigurationsseite mit geöffneter Registerkarte Configuration (Konfiguration) wird geöffnet.
|
| 10 |
Wählen Sie AppConfig Community und ändern Sie die folgenden Einstellungen nach Bedarf:
|
| 11 |
Öffnen Sie oben auf der Seite die Registerkarte Verteilung . |
| 12 |
Wählen Sie die Webex-Benutzergruppe aus, und klicken Sie dann auf Veröffentlichen, um die Webex-App auf die iOS-Geräte dieser Gruppe zu verteilen. |
Vorbereitungen
| 1 |
Gehen Sie im Unternehmensportal 360 zu . |
| 2 |
Klicken Sie auf Richtlinie hinzufügen und geben Sie die folgenden Werte ein/wählen Sie sie aus:
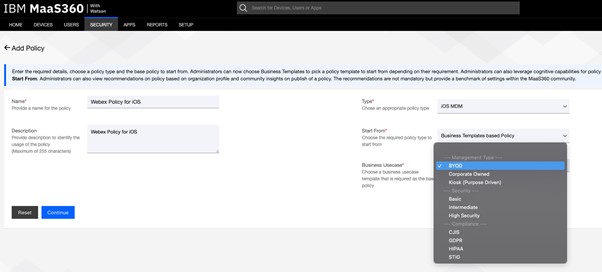 |
| 3 |
Klicken Sie auf Weiter. |
| 4 |
Öffnen Sie die Sicherheitsseite der neuen Richtlinie und die Seite Beschränkungen, um die App zu konfigurieren. (Siehe Themen zu unterstützten Einschränkungen in diesem Artikel, um zu lesen, was Sie auf diesen Seiten auswählen können.)
|
- Passcode/TouchID
-
Ermöglichen Sie Benutzern die Einrichtung eines Passcodes oder einer TouchID. Der Benutzer wird beim Starten der Webex-App von einem mobilen Gerät zur Eingabe eines Passcodes aufgefordert.
- Maximale ANZAHL VON PIN-Versuchen
-
Legen Sie die maximale Anzahl von Eingaben durch Benutzer inkorrekten PIN fest.
- Verwaltete Freigabe von Open-In/Dokumenten
-
Teilen von Dokumenten von der Webex-App zu anderen von Richtlinien verwalteten Apps zulassen.
- App-Backup verhindern
-
Verhindern Sie, dass Benutzer Webex-Daten im Android/iOS-Back-up-Dienst speichern.
- Screenshot deaktivieren
-
(Android) Screenshots und die Funktionen von Google Assistant blockieren.
Für iOS-Benutzer wird diese Einschränkung auf Betriebssystemebene konfiguriert.
- App aus der Ferne löschen
-
Administratoren können Webex von einem mobilen Gerät aus löschen.
- Kopieren und Einfügen deaktivieren
-
Verhindern Sie, dass Benutzer Kopieren und Einfügen zwischen Webex und anderen nicht verwalteten Apps verwenden. Sie können jedoch das Kopieren und Einfügen in andere von Unternehmensrichtlinie verwaltete Anwendungen zulassen.