Kom i gang med Webex-appen
 Tilbakemelding?
Tilbakemelding?Den helt nye Webex-appen er en brukervennlig og sikker app du kan bruke til å ringe, sende meldinger, møte og få jobben gjort:
-
Det bringer alle sammen for å gjøre eksepsjonelt arbeid.
-
Det gjør deg smartere, det er tilpasset deg.
-
Det gir deg alternativer for å velge hvordan du jobber.
-
Det beveger seg jevnt mens du ringer, sender meldinger og møter.
Vi er glade for at du blir med oss! Hvis bedriften din allerede har gitt deg en konto, er du klar til å komme i gang.
Hvis du abonnerer på Webex fra tjenesteleverandøren din, har du allerede en konto og kan begynne å bruke appen med en gang.
Hvis du ikke har en konto ennå, må du først velge en plan som fungerer best for deg, og deretter kan du komme i gang med å bruke web.webex.com eller ved å laste ned appen. Når du logger på for første gang, blir du veiledet gjennom noen tips om hvordan du bruker appen.

Våre tips her fokuserer på hvordan du gjør ting med skrivebordsappen, men detaljer om hvordan du gjør de samme tingene på nett og mobil er inkludert i koblingene. Du kan gjøre noen ting på samme måte uansett hvilken app du bruker, men for andre må du bruke skrivebordsappen.
Begynn å jobbe sammen
Når du starter en samtale med noen, oppretter det et område mellom deg og personene du inviterer til samtalen. Du kan invitere hvem som helst (inkludert personer utenfor organisasjonen) til å bli med i en samtale. Alt du trenger er e-postadressen deres.
Alt arbeidet ditt foregår i områder og team. Områder gir deg et sted å samarbeide om et bestemt emne eller prosjekt. I et område kan du sende meldinger, planlegge møter og ringe andre personer.

Hvis den opprinnelige intensjonen endres og prosjektet vokser ut over det opprinnelige formålet, kan du opprette et team og deretter flytte et område til et team. Team hjelper deg med å holde orden på alt ved å sette flere områder under et felles tema. Team er flott for en konsekvent gruppe mennesker som kommer til å jobbe på noe i lang tid. At noe kan innebære mange aktiviteter eller kan være delprosjekter som skjer samtidig.
Hvis organisasjonen din har offentlige områder, kan du oppdage, bli med i eller opprette offentlige områder og få kontakt med personer med lignende interesser, eller holde deg oppdatert på de nyeste nyhetene.
Og du finner ut at du er i for mange områder og at noen av dem ikke krever innspill eller at du ikke trenger å følge med på den bestemte samtalen. Du kan forlate et hvilket som helst område når som helst.
Hev viktig informasjon
Du blir varslet om alle meldinger som kommer. Arbeid smartere ved å holde oversikt over det som er viktig for deg. Du kan leke med varslene dine til du finner ut hva som fungerer best for deg. Du kan for eksempel konfigurere det slik at du bare blir varslet når du blir @omtalt i et hvilket som helst område eller når en melding legges ut på de viktigste områdene. Og hvis du ikke er interessert i et bestemt område, kan du forlate det eller skjule det slik at du ikke lenger blir varslet om meldinger som er lagt inn på det området, og det ikke vises i Områder-listen din.
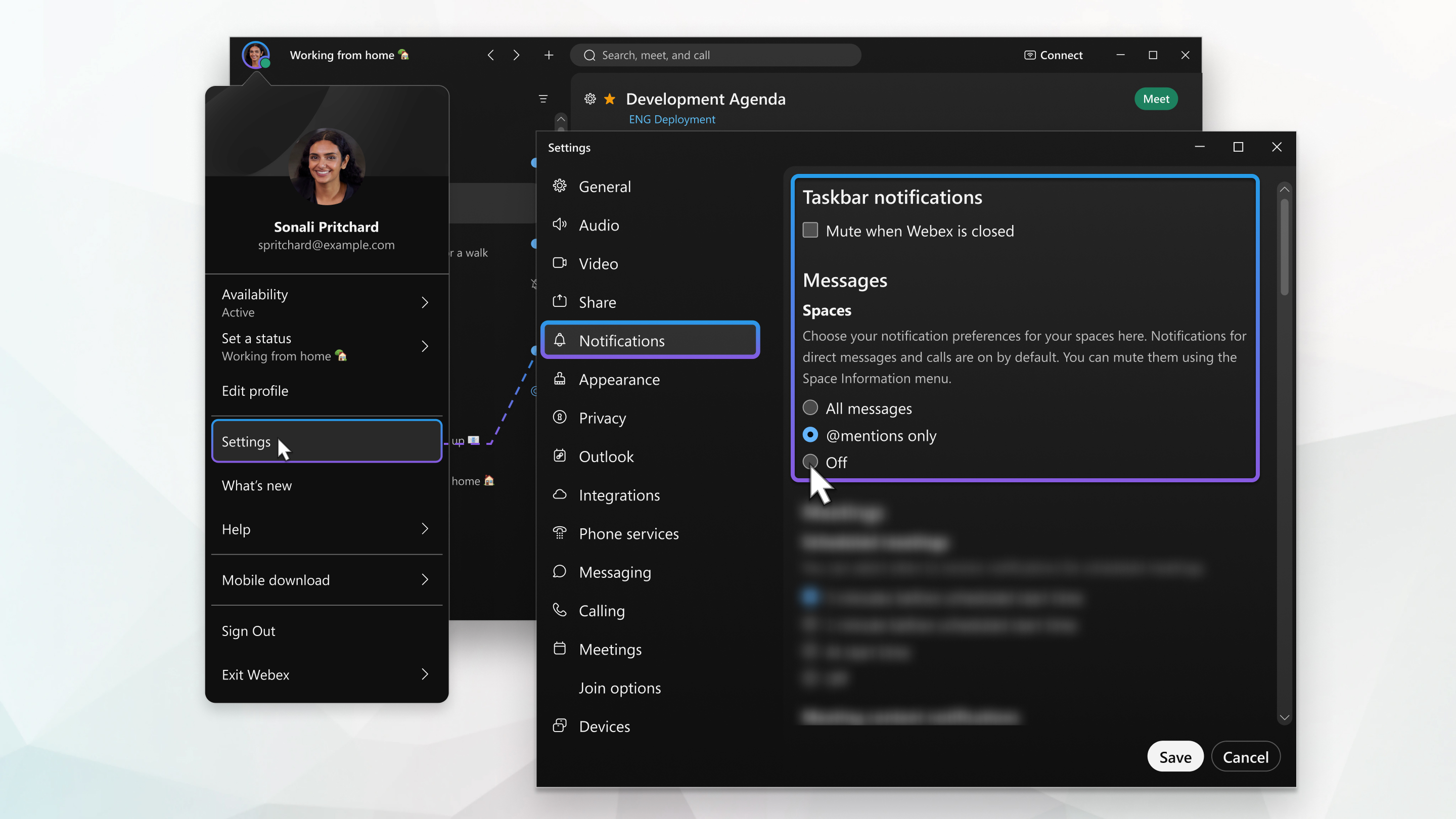
Du kan også se andres tilgjengelighet slik at du kan finne det rette tidspunktet for å få kontakt med dem. Hvis du for eksempel ser en grønn sirkel rundt noens profilbilde, betyr det at de har brukt appen i løpet av de siste 10 minuttene, så sjansen er at du får svar hvis du tar kontakt.

På den annen side, hvis du ser at noen ikke vil forstyrres, kan det være lurt å vente før du tar kontakt.

Tilpass Webex-appen din
Få Webex-appen til å føles mer som din egen ved å tilpasse den litt. Begynn med å legge til ditt eget bilde som profilbilde slik at andre kan gjenkjenne deg.

Du kan endre visningsnavnet til et kallenavn.
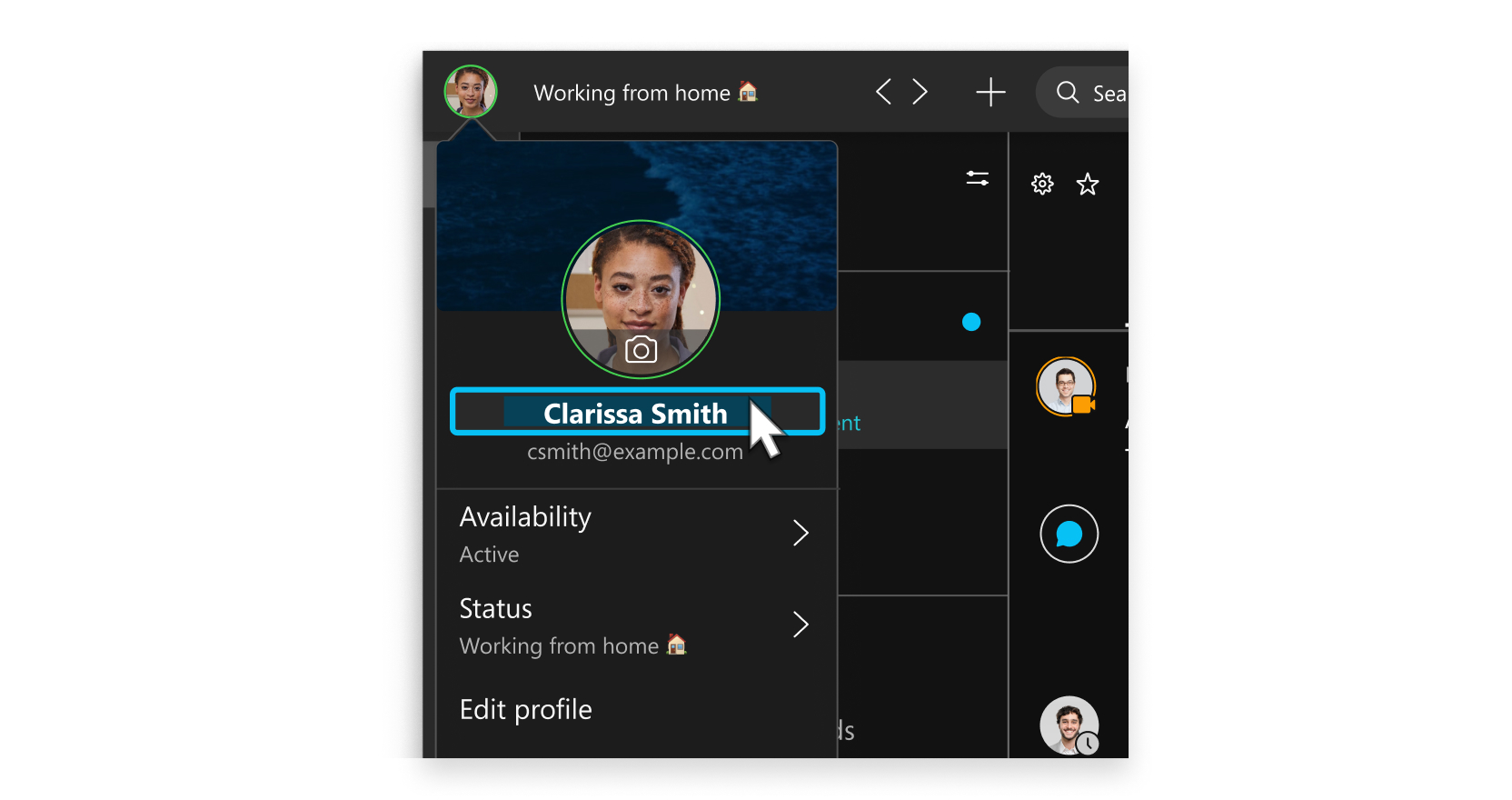
Legg til mer farge i visningen ved å velge ditt foretrukne fargetema.
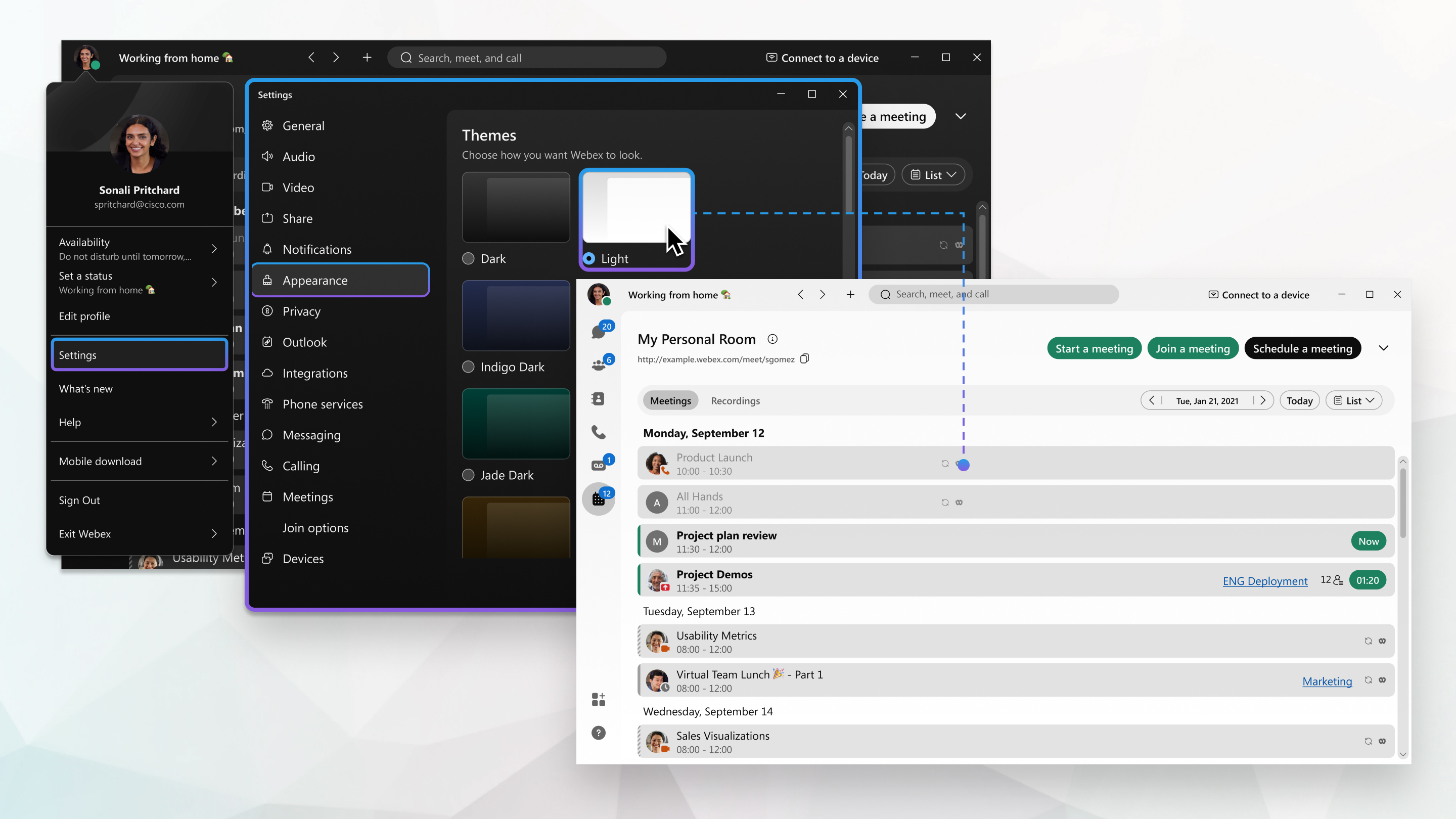
Du kan endre statusen din til noe mer beskrivende. Hvis du må gå ut en stund eller er opptatt, kan du gi folk beskjed bare ved å endre statusen din i appen. Du kan for eksempel sette den til Kom straks tilbake eller la folk få vite at du ikke vil bli forstyrret. Du kan også angi en egendefinert status slik at folk vet hva du holder på med.

Hvis du er i en samtale eller et møte og deler videoen din, kan du gjøre bakgrunnen uskarp for å skjule alt rundt deg eller til og med bruke en morsom virtuell bakgrunn.
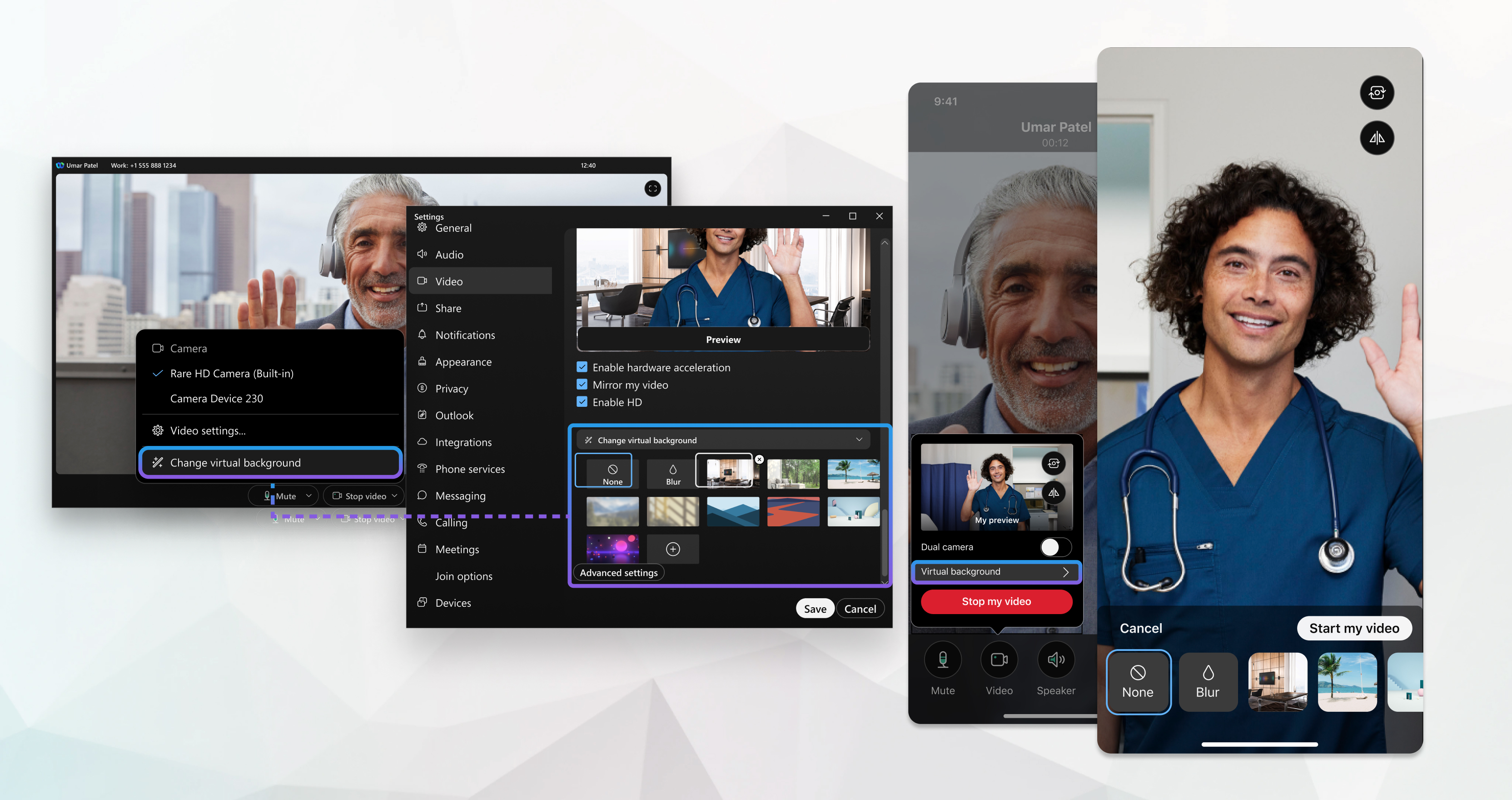
Send en melding
Når du skriver meldinger, kan du sende en rask melding, eller få den til å skille seg ut med mer tekstformatering og emojier. Du kan også dele filer, bilder, videoer og til og med GIF-er. Webex-appen fører en liste over alt innhold som deles på et område, slik at du aldri mister oversikten over dem. Bruk @omtaler for å sikre at de riktige personene ser meldingen din. Ikke bekymre deg hvis du har gjort en feil og trenger å redigere den, eller hvis du har limt inn på feil sted og trenger å slette meldingen helt.
Meldingene dine er vedvarende. Neste gang du sender melding til gruppen, fortsetter samtalen der du forlot den. Og når du har sendt en melding, kan du se hvem som har lest meldingen din.

Lese og svare på meldinger
Når du får en ny melding, blir du varslet med en gang. Hvis du er for opptatt til å svare, men vil se noens melding, kan du bare ta en rask titt i stedet. Folk vil ikke vite at du har sett meldingen.
Du kan også gjøre det enkelt for deg selv og andre å følge en bestemt tankegang ved å bruke tråder, sitater og til og med videresende en melding til noen andre.
Organiser meldinger
En annen måte å holde deg produktiv på, er å organisere meldingene dine. Du kan filtrere meldingene dine slik at du for eksempel bare kan fokusere på uleste meldinger, eller bare områder der du har blitt @omtalt.

Du kan også flagge viktige meldinger slik at du enkelt kan referere tilbake til dem.

Og hvis du leter etter en melding eller en fil som ble delt, men ikke husker hvilket område den ble lagt inn i, kan du søke etter den.

Tilpass lyd- og videoinnstillingene
Når du blir med i et møte fra datamaskinen, registrerer appen automatisk lyd- og videoenhetene du har koblet til datamaskinen, for eksempel hodetelefoner. Du kan endre innstillingene rett før du starter eller blir med i et møte, for eksempel hvis du vil ha videoen på, eller du bare vil ringe inn til et møte med bare lyd.
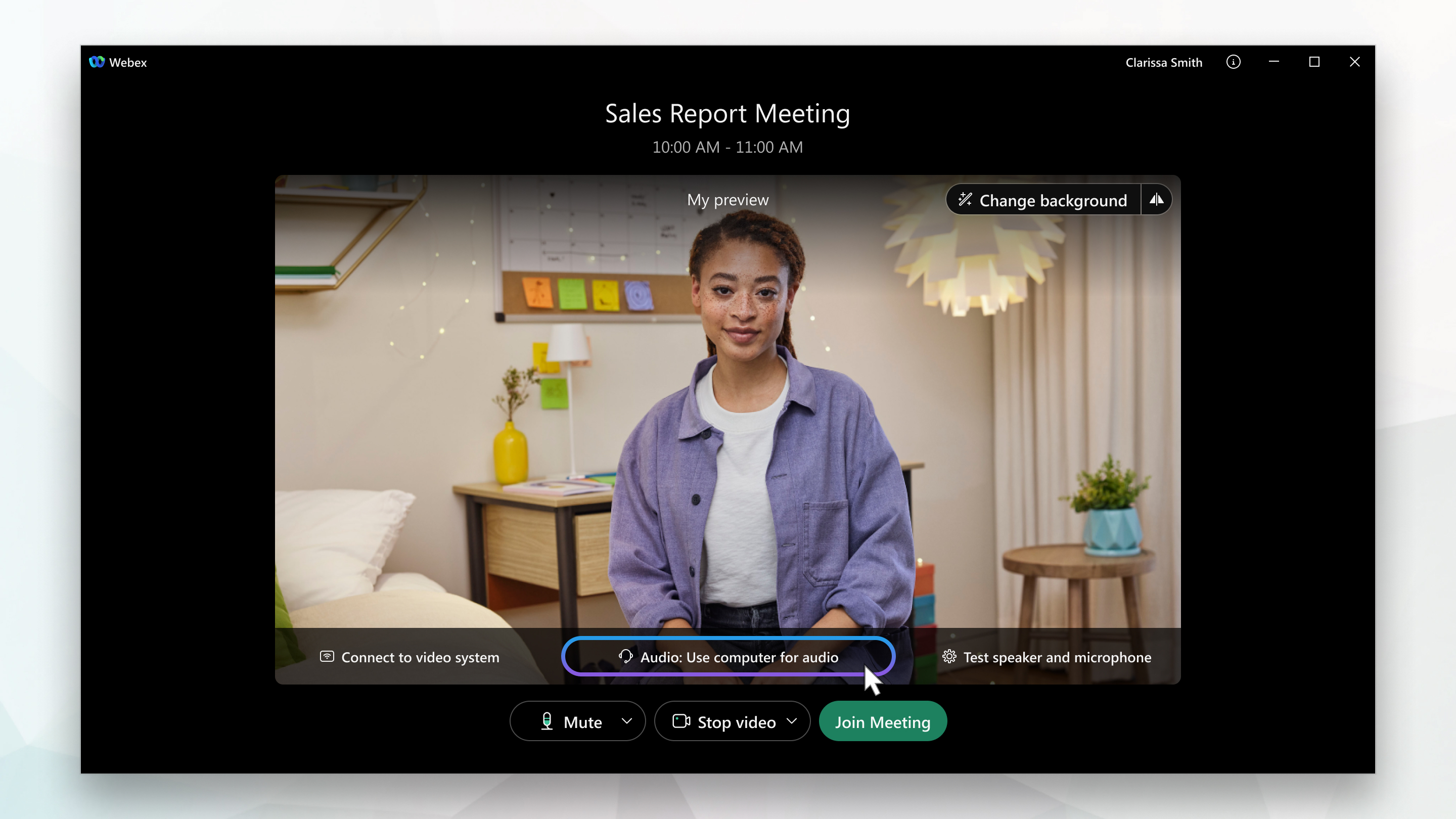
Du kan også gjøre noen av disse til standardinnstillingene, hvis du vil.

Du kan tilpasse videoinnstillingene :
-
Velg hvilket kamera du vil bruke.
-
Se deg selv som om du ser i et speil (Speil videoen min).
-
Gjør bakgrunnen uskarp eller bruk en forhåndsinnstilt eller egendefinert virtuell bakgrunn.
Du kan også tilpasse lydinnstillingene :
-
Velg headset, høyttaler eller mikrofon.
-
Reduser forstyrrelser med fjerning av bakgrunnsstøy og taleforbedring.
Start ditt første møte
Med Webex-appen kan du møtes når du trenger det – med en gang eller senere. Du kan starte eller planlegge møtene dine på to måter, enten fra kalenderen eller fra områdene dine. Uansett hva du velger, kan du koble til video eller bare lyd, ta opp møtene dine, angi den virtuelle bakgrunnen, bli kvitt distraherende bakgrunnsstøy og dele skjermen din under møtet.
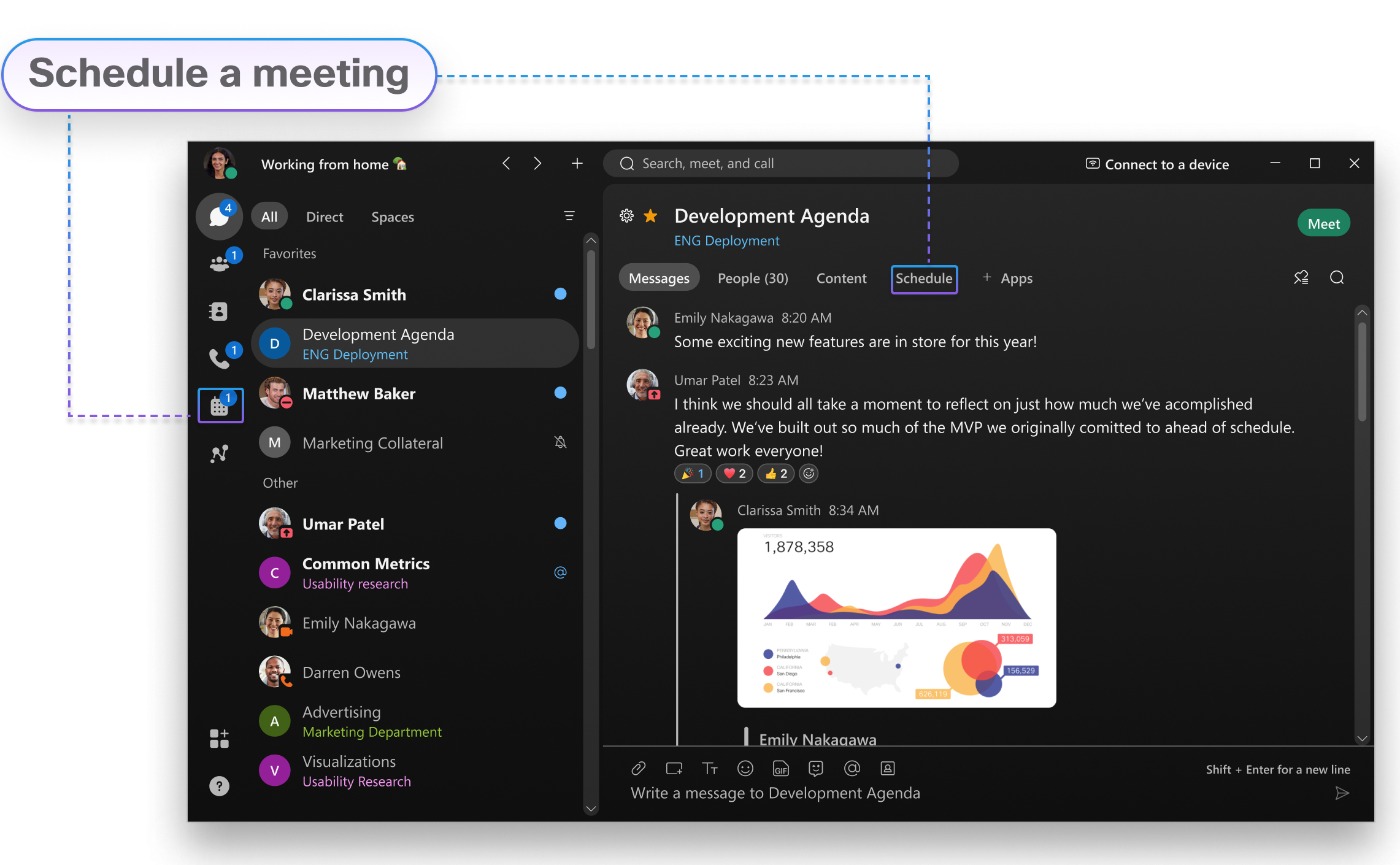
Fra et område
Hvis du allerede jobber sammen på et område, kan hvem som helst starte et hurtigmøte for å møtes med en gang eller planlegge et for senere. Med disse møtetypene blir alle i området invitert automatisk og behandlet som vert. Så under møtet kan alle slippe inn folk, dempe folk og ta opp. Siden du møter på samme sted som du jobber, får du enkel tilgang til meldinger, filer og tavler, og du kan arbeide med dem mens du er i møtet.
Fra en kalender
Fra Meetings-kalenderen kan du starte et møte i ditt personlige rom med en gang. Du vil se dette alternativet hvis du har en vertslisens, og det gir deg et virtuelt konferanserom tilordnet bare til deg. Fordi det er ditt eget rom, er koblingen din alltid den samme.
Hvis du ikke ser det valget, kan du fremdeles planlegge et møte med noen andre. Du trenger ikke å være koblet til dem i appen, og de trenger ikke engang å ha en Webex-konto. I tillegg kan du eller alle du tilordner som medvert starte møtet, invitere folk til det, starte separatøkter, aktivere opptaksutskrifter og mer.
Se dine kommende møter
Å vite hvilke møter du har kan hjelpe deg med å planlegge arbeidsdagen din. Du kan vise detaljer om kommende møter i møtelisten, for eksempel hva møtet handler om, når det skjer, hvem som er invitert og hvem som planla møtet. Når det er på tide at et møte starter, kan du også bli med fra møtelisten.
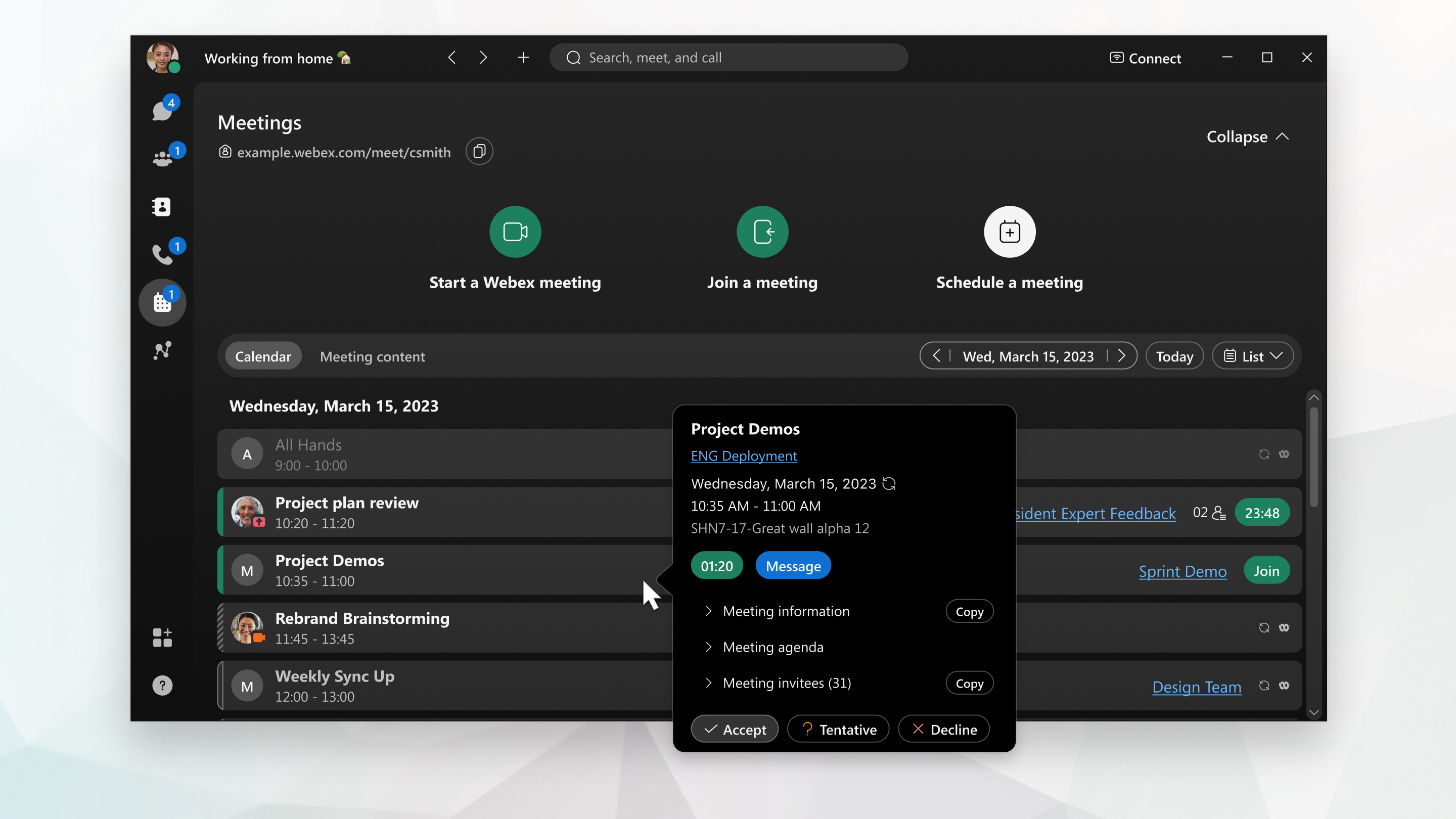
Hvis møtet blir tatt opp, velger du opptaksindikatoren  under møtet for å se hvem som startet, satt på pause eller stoppet opptaket. Deretter kan du kontakte denne personen for å få opptaket. Denne funksjonen er tilgjengelig når verten eller medverten tar opp møtet på datamaskinen sin.
under møtet for å se hvem som startet, satt på pause eller stoppet opptaket. Deretter kan du kontakte denne personen for å få opptaket. Denne funksjonen er tilgjengelig når verten eller medverten tar opp møtet på datamaskinen sin.
Tilpass lyd- og videoinnstillingene
Når du foretar eller mottar et anrop, registrerer appen automatisk lyd- og videoenhetene du har koblet til datamaskinen, for eksempel hodetelefoner. Du kan endre innstillingene rett før du foretar et anrop, for eksempel hvis du vil ha videoen på, eller bare vil at den bare skal være en lydsamtale. Du kan også gjøre noen av disse til standardinnstillingene, hvis du vil.

Du kan tilpasse videoinnstillingene :
-
Velg hvilket kamera du vil bruke.
-
Se deg selv som du ser i et speil (Speil videoen min).
-
Gjør bakgrunnen uskarp eller bruk en forhåndsinnstilt eller egendefinert virtuell bakgrunn.
Du kan også tilpasse lydinnstillingene :
-
Velg headset, høyttaler eller mikrofon.
-
Reduser forstyrrelser med fjerning av bakgrunnsstøy og taleforbedring.
Opprette eller endre PIN-koden for talepost
Hvis du er ny i Webex Calling eller Call Plan, må du opprette en PIN-kode for talepost. Første gang du sjekker taleposten din i Webex-appen, blir du bedt om å angi en PIN-kode. Du kan bruke trinnene her for å hjelpe deg med å opprette PIN-koden første gang eller endre PIN-koden når som helst. Mens du angir PIN-koden, kan du også gjøre ting som å tilpasse taleposthilsenen.
Ring noen på Webex-appen
Du kan ringe hvem som helst med en Webex-konto uten ytterligere planer eller tjenester. Hvis du er koblet til hverandre i Webex-appen, kan du ringe dem i Webex-appen. Dette er spesielle typer samtaler som lar deg legge til gjester i samtalen, dele tavlen og dele skjermene dine. Du bruker ikke telefonnummeret deres, du trenger bare å være koblet til dem i appen. Bare se etter ikonet Lyd  eller Video
eller Video .
.
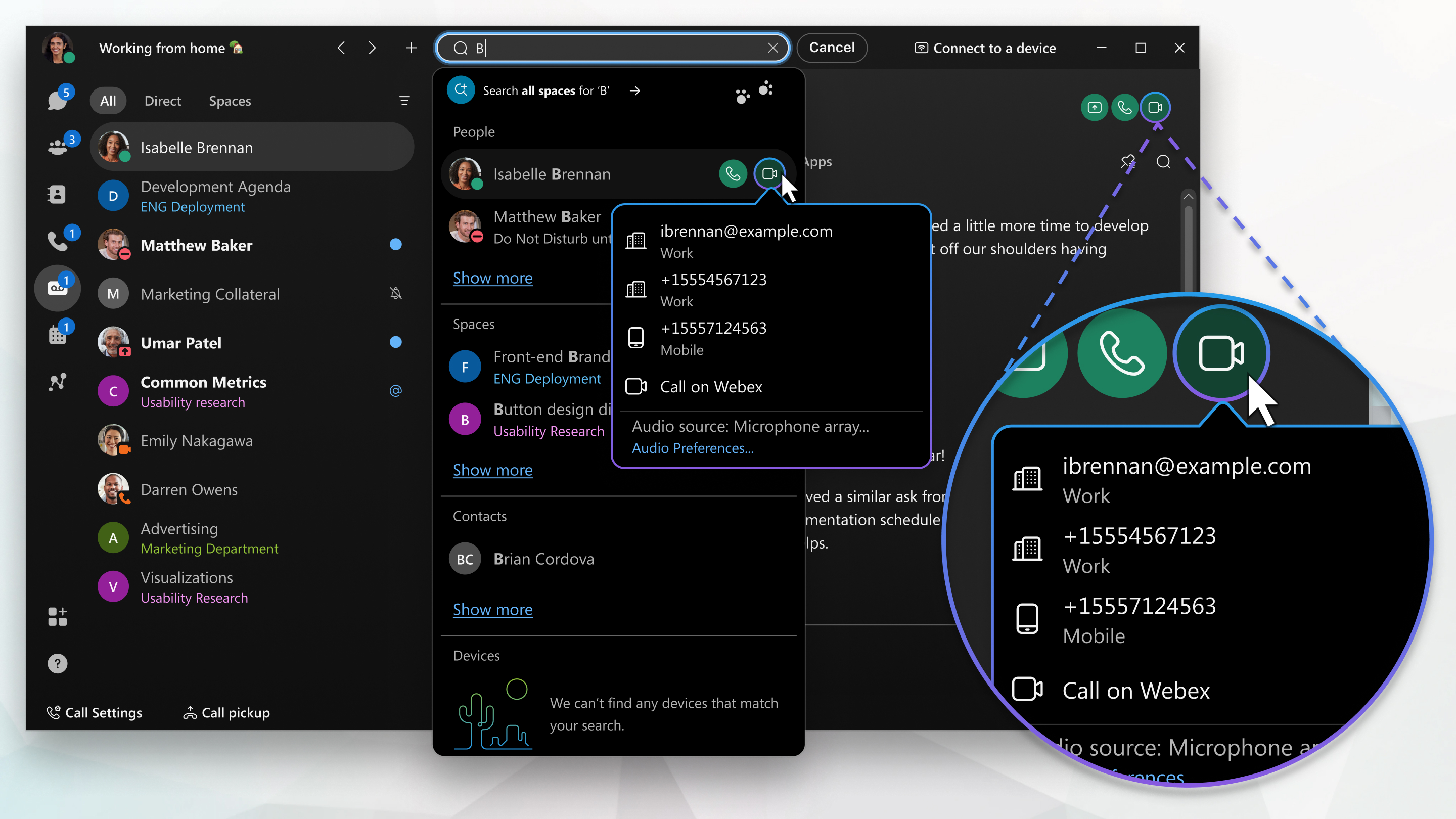
Svare på et anrop
Når du får et anrop, får du et varsel som du kan bruke til å godta eller avslå det. Hvis personen som ringer deg har en Webex-konto, kan du også sende beskjed tilbake til personen hvis du ikke kan ta samtalen med en gang.

Ring noen med et telefonnummer
Hvis organisasjonen har konfigurert Webex-kontoen din med en telefontjeneste, kan du også ringe alle andre med et telefonnummer. Denne typen anrop krever ytterligere tjenester, så sjekk om kontoen din har en telefontjeneste tilknyttet den.
Du kan bare logge på telefontjenesten i én anropsapp om gangen. Du kan for eksempel ikke logge på telefontjenesten i både Webex-appen og Jabber eller Webex Calling-appen samtidig. Hvis du bruker Webex-appen og logger på en annen anropsapp, kobles telefontjenesten i Webex-appen fra.
Når du ringer slik, er det akkurat som å ringe fra en hvilken som helst annen type telefon. Hvis du vil ringe favorittrestauranten din for å bestille lunsj, kan du ringe dem direkte fra appen og legge inn bestillingen.
Når du er i en telefonsamtale, kan det hende du har tilgang til visse funksjoner. Her er bare noen få funksjoner tilgjengelig:
-
Sett en samtale på vent – Hvis du er i en telefonsamtale med noen og du blir avbrutt med noe annet du må ta vare på, kan du sette samtalen på vent og gjenoppta den når du kan chatte igjen.
-
Overføre en samtale– Når du er i en samtale, kan du overføre den samtalen til noen andre.
-
Viderekoble en samtale – Hvis du skal være borte fra skrivebordet, men ikke vil gå glipp av en viktig telefonsamtale, kan du viderekoble samtalene dine til et annet telefonnummer.
-
Legg til noen i kontaktene dine – Du kan legge til personer i kontaktlisten din, noe som gjør det enklere å koble til personene du sender meldinger til og ringer oftest.
-
Talepost – Ikke bekymre deg for å gå glipp av viktige anrop. Folk kan legge igjen en talemelding til deg, og du kan lytte til meldingen direkte i appen.
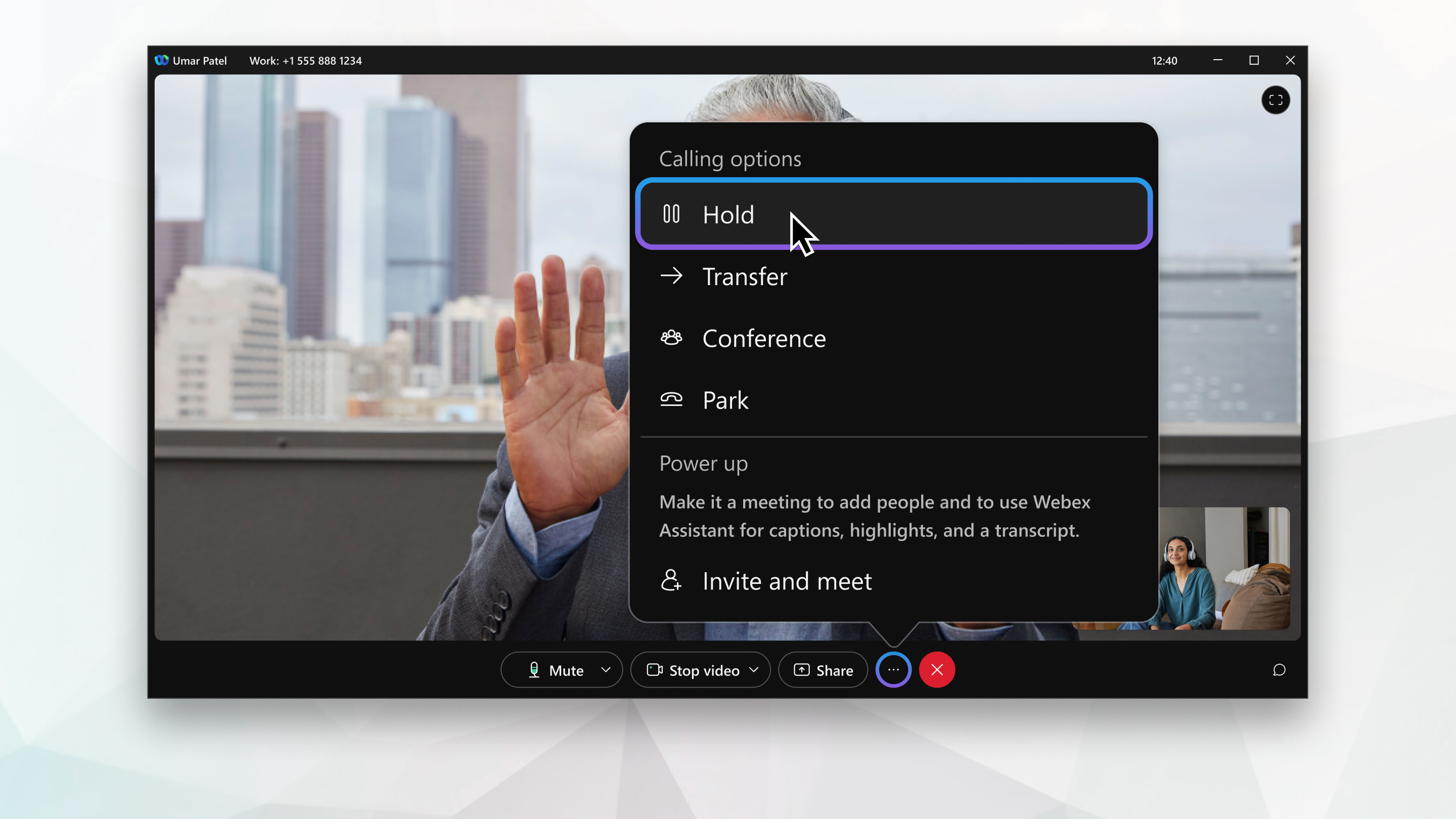
Hvis du vil ha en fullstendig liste over alle funksjoner og hvilken type telefontjeneste du trenger for hver funksjon, kan du se de støttede anropsalternativene. Klikk her for flere artikler om anropsfunksjoner.


