Konfigurer Board og Room Series-enheter i tilleggsmodus
 Tilbakemelding?
Tilbakemelding?I et oppsett med ledsagermodus brukes Room Series-enheten til å foreta anrop og Board Series-enheten til tavlearbeid. Delt innhold vises på begge enhetene, og tavlene deles automatisk med romenheten i samtaler.
Alle enheter i Board- og Room-serien kan brukes i ledsagermodus.
Begrensninger-
Kablet deling utenfor en samtale vises bare på romenheten.
-
Tavlen utenfor en samtale vises bare på tavlen.
-
Du kan ikke legge til merknader i delt innhold utenfor en samtale med kablet deling.
-
Du kan ikke dele til forumet ved hjelp av en HDMI-kabel. Bruk kabelen som er koblet til romenheten eller den trådløse deling.
-
Hvis du vil ringe noen fra katalogen eller ved å bruke nummeret deres, og en eksisterende plass er ledig i rommet, må du først lukke plassen.
-
Berøringsviderekobling er ikke tilgjengelig med følgemodus.
-
Du kan ikke koble en Touch 10 eller Room Navigator til Cisco Board i ledsagermodus.
-
For å bruke oppsett av briefingrom eller klasserom med ledsagermodus, må du først registrere romenheten og konfigurere briefingrom eller klasserom på den. Etter at du har gjort dette, kan du legge til Cisco-kortet i samme arbeidsområde.
-
Følgemodus støttes ikke for enheter som er koblet til Edge for Devices.
-
CVI støttes ikke med ledsagermodus.
-
Nettapper støttes ikke med følgemodus.
-
Nettwidgeter støttes ikke.
Det er to romoppsett som anbefales for optimal møteopplevelse.
Enheter med dobbel skjerm
Du kan plassere en enhet og et tavle med dobbel skjerm på motsatte sider av rommet.
Dette oppsettet har blitt testet i et rom med en bredde på 4,5 meter og en lengde på 6,2 meter med et 3,6 meter langt bord. Vi anbefaler dette oppsettet for rom som er omtrent på denne størrelsen.
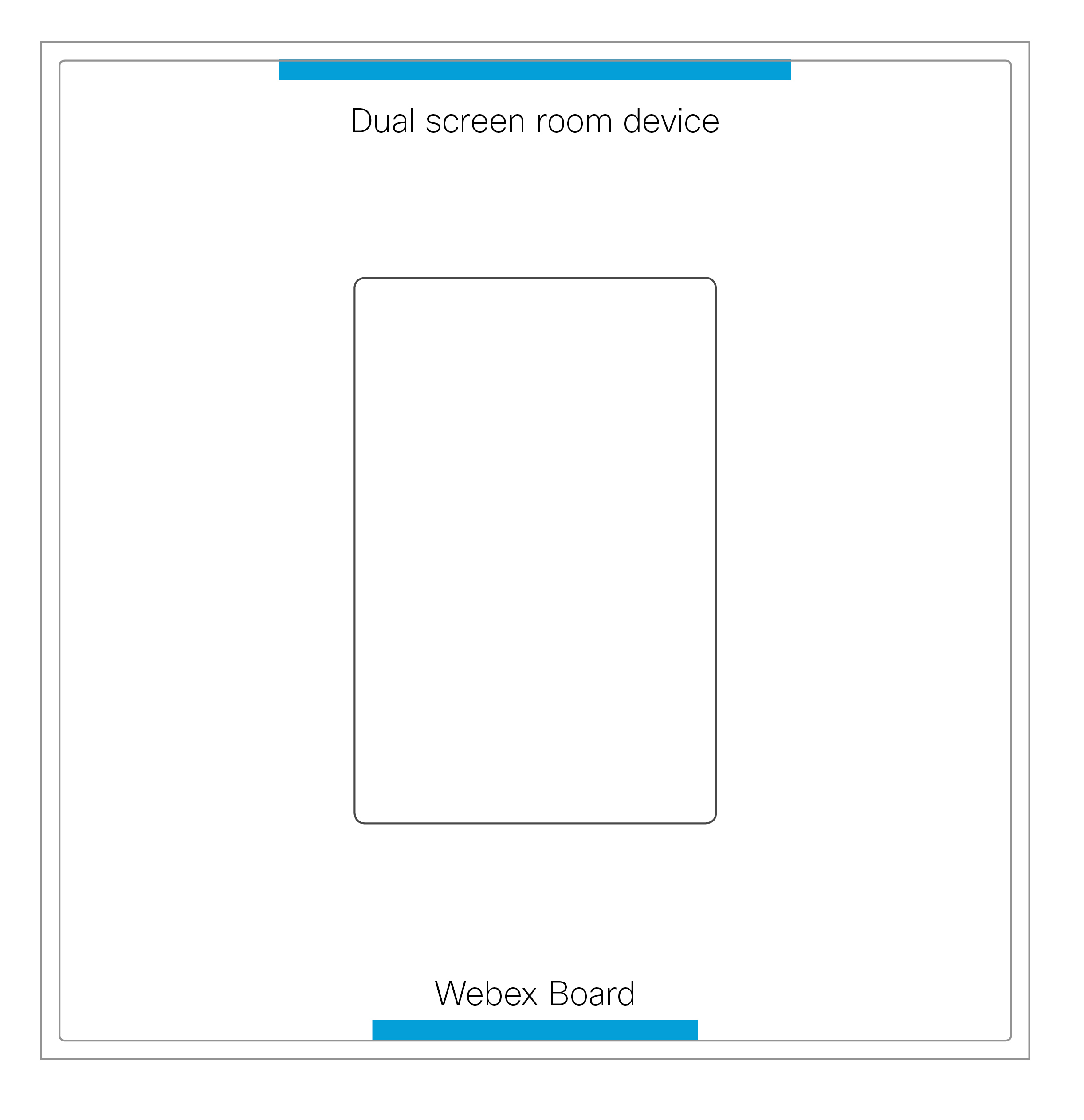
Enheter med én skjerm
En enkeltskjermsenhet og et brett fungerer i et hjørneoppsett. Dette oppsettet anbefales for mindre rom.
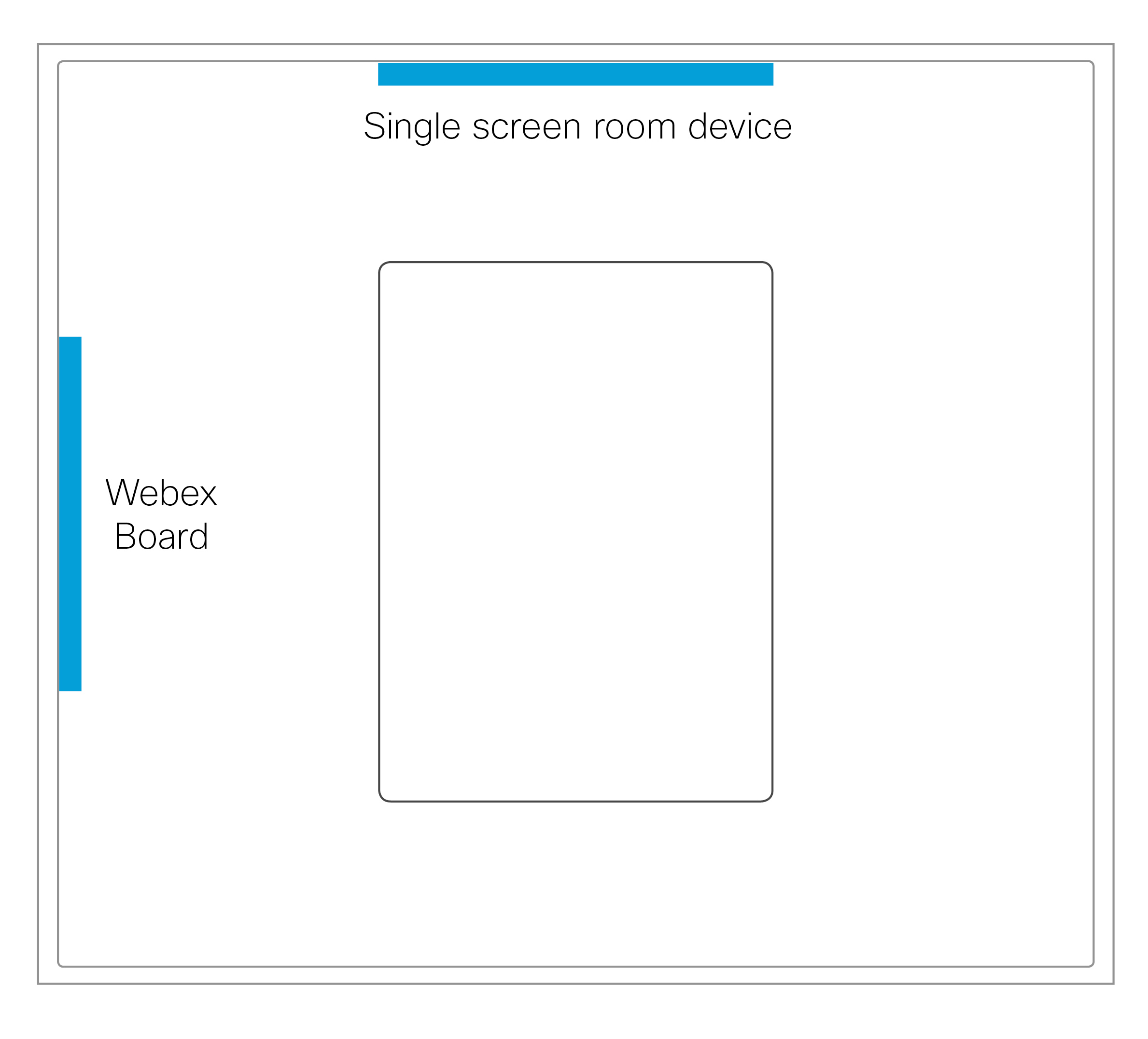
Romoppsett med romenheten og tavlen vendt mot hverandre anbefales ikke for enheter med én skjerm.
| 1 |
Fra kundevisningen i https://admin.webex.com, går du til Arbeidsområder, og klikker deretter på Legg til arbeidsområde. Skriv inn et navn for stedet (for eksempel navnet på det fysiske rommet), velg en romtype og angi kapasitet. Klikk deretter på Neste. |
| 2 |
For å legge til en ny enhet, velg Cisco Room and Desk-enhet , og klikk deretter Neste . På siden for arbeidsområdet du opprettet, klikker du på Legg til enhet . Bruk den første koden til å registrere romenheten. Bruk den andre koden til å registrere kortet etter at du har registrert romenheten. Du vil se et varsel om at du ikke kan ha to enheter på ett sted. Du kan ignorere dette varselet når du konfigurerer ledsagermodus. Hvis du vil lese mer om hvordan du konfigurerer et sted og tjenester, kan du se Legge til delte enheter og tjenester i et arbeidsområde . |


