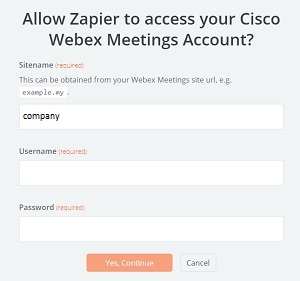اجتماعات Cisco Webex لـ Zapier
 هل لديك ملاحظات؟
هل لديك ملاحظات؟قبل البدء
تأكد من إنشاء حساب Zapier إذا لم يكن لديك حساب بالفعل. بعد القيام بذلك ، استخدم الخطوات التالية لتوصيل تطبيق Cisco Webex Meetings لـ Zapier بحساب Webex Meetings الخاص بك وإنشاء Zap.
يدعم Zapier مشغل Cisco Webex Meetings New Meeting . استخدمه لإنشاء Zap يقوم بتشغيل إجراء عند إنشاء اجتماع Webex جديد.
| 1 |
انتقل إلى https://zapier.com/apps/cisco-webex-meetings. |
| 2 |
إذا لم تقم بتسجيل الدخول ، فانقر فوق تسجيل الدخول في الزاوية العلوية اليسرى. |
| 3 |
انقر فوق Make a Zap . |
| 4 |
في القائمة اختيار تطبيق Trigger ، ابحث عن Cisco Webex Meetings وحدده. |
| 5 |
للمشغل ، حدد اجتماع جديد وانقر على متابعة . 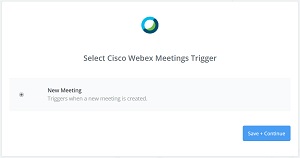 |
| 6 |
إذا كانت هذه هي المرة الأولى التي تستخدم فيها تطبيق Cisco Webex Meeting لـ Zapier ، فسيطالبك Zapier بتوصيل حساب Webex Meetings الخاص بك. |
| 7 |
إذا كنت قد استخدمت تطبيق Cisco Webex Meetings لـ Zapier من قبل ، فحدد حساب Webex Meetings الخاص بك وانقر فوق متابعة . |
| 8 |
عندما يُطلب منك اختيار عينة ، حدد اجتماع Webex الذي تريد استخدامه كمشغل وانقر على متابعة . إذا لم تكن قد أنشأت اجتماع Webex ، فانتقل إلى موقع Webex الخاص بك لجدولة اجتماع Webex جديد. بعد ذلك ، ارجع إلى Zapier وانقر على سحب العينات أو الحصول على المزيد من العينات . |
| 9 |
أضف إجراء تطبيق آخر لمتابعة مشغل اجتماع جديد وقم بتعيين أي خيارات أخرى لإكمال سير عمل Zap. |
| 10 |
عند الانتهاء ، انقر فوق متابعة ثم انقر فوق إنهاء . |
| 11 |
بعد أن تختبر Zap الخاص بك ، قم بتشغيله. |