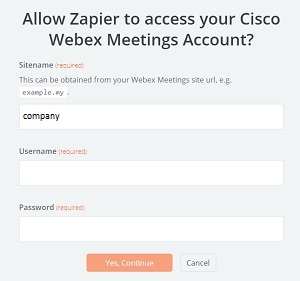Cisco WebEx Meetings für Zapier
 Feedback?
Feedback?Vorbereitungen
Stellen Sie sicher, dass Sie ein Zapier-Konto erstellen, wenn Sie noch nicht über einen Account verfügen. Nachdem Sie das getan haben, gehen Sie folgendermaßen vor, um die Cisco WebEx-Meetings-App für Zapier mit Ihrem WebEx Meetings-Account zu verbinden und ein zap zu machen.
Zapier unterstützt den Cisco WebEx Meetings New Meeting -Auslöser. Verwenden Sie diese, um ein zap zu erstellen, das beim Erstellen eines neuen WebEx-Meetings eine Aktion auslöst.
| 1 |
Wechseln Sie zu https://zapier.com/apps/cisco-webex-meetings. |
| 2 |
Wenn Sie nicht angemeldet sind, klicken Sie in der oberen rechten Ecke auf anmelden. |
| 3 |
Klicken Sie auf " zap machen". |
| 4 |
Suchen Sie in der Liste Trigger -App auswählen nach Cisco WebEx Meetings, und wählen Sie Sie aus . |
| 5 |
Wählen Sie für den Trigger Neues Meeting und klicken Sie auf weiter. 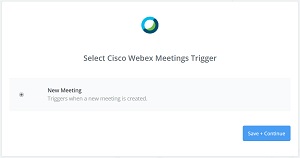 |
| 6 |
Wenn Sie zum ersten Mal die Cisco WebEx Meeting-App für Zapier verwenden, werden Sie von Zapier aufgefordert, Ihr WebEx Meetings-Konto zu verbinden. |
| 7 |
Wenn Sie zuvor die Cisco WebEx-Meetings-App für Zapier verwendet haben, wählen Sie Ihr WebEx Meetings-Konto aus, und klicken Sie auf weiter. |
| 8 |
Wenn Sie aufgefordert werden, ein Beispiel auszuwählen, wählen Sie das WebEx-Meeting aus, das Sie als Auslöser verwenden möchten, und klicken Sie auf weiter. Wenn Sie das WebEx-Meeting nicht erstellt haben, gehen Sie zu ihrer WebEx-Site, um ein neues WebEx-Meeting anzusetzen. Kehren Sie dann zu Zapier zurück, und klicken Sie auf Muster ziehen oder Weitere Beispiele. |
| 9 |
Fügen Sie weitere App-Aktionen hinzu, um den neuen Meeting-Auslöser zu befolgen und andere Optionen festzulegen, um Ihren zap-Workflow zu beenden. |
| 10 |
Wenn Sie fertig sind, klicken Sie auf weiter und anschließend auf Fertig stellen. |
| 11 |
Nachdem Sie Ihr zap getestet haben, schalten Sie es ein. |