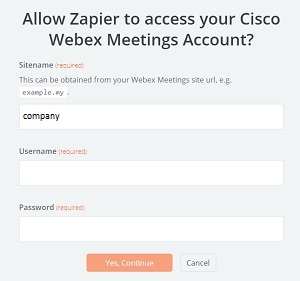Cisco Webex Meetings для Zapier
 Отправить обратную связь?
Отправить обратную связь?Перед началом работы
Если у вас еще нет учетной записи Zapier, создайте ее. После этого выполните приведенные ниже действия, чтобы подключить приложение Cisco Webex Meetings для Zapier к учетной записи Webex Meetings и создать Zap.
Zapier поддерживает триггер Создать совещание в приложении Cisco Webex Meetings. Используйте его для создания Zap, запускающего действие при создании нового совещания Webex.
| 1 |
Перейдите по ссылке https://zapier.com/apps/cisco-webex-meetings. |
| 2 |
Если вы не вошли в систему, щелкните Войти в правом верхнем углу. |
| 3 |
Щелкните Создать Zap. |
| 4 |
В списке Выбрать приложение триггера найдите и выберите Cisco Webex Meetings. |
| 5 |
Для триггера выберите Создать совещание и щелкните Продолжить. 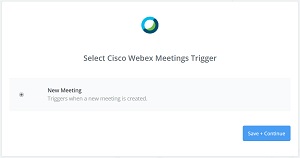 |
| 6 |
Если вы впервые используете приложение Cisco Webex Meetings для Zapier, Zapier предложит подключить учетную запись Webex Meetings. |
| 7 |
Если вы уже использовали приложение Cisco Webex Meetings для Zapier ранее, выберите свою учетную запись Webex Meetings и щелкните Продолжить. |
| 8 |
При появлении запроса на выбор примера выберите совещание Webex, которое вы хотите использовать в качестве триггера, и щелкните Продолжить. Если вы еще не создали совещание Webex, перейдите на свой веб-сайт Webex, чтобы запланировать новое совещание Webex. Затем вернитесь в Zapier и щелкните Извлечь примеры или Получить другие примеры. |
| 9 |
Добавьте еще одно действие приложения, чтобы перейти к триггеру Создать совещание, и установите любые другие параметры, чтобы завершить рабочий процесс Zap. |
| 10 |
По завершении щелкните Продолжить, затем Завершить. |
| 11 |
После проверки Zap включите его. |