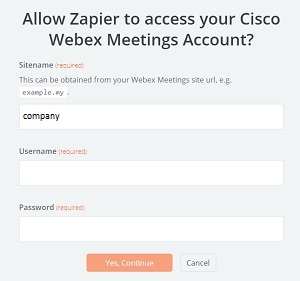Cisco Webex meetings pour Zapier
 Un commentaire ?
Un commentaire ?Avant de commencer
Assurez-vous de créer un compte Zapier si vous n’en avez pas déjà un. Après avoir fait cela, suivez les étapes ci-dessous pour connecter le Application Webex Meetings (Réunions Webex) Cisco pour Zapier à votre compte WebEx meetings et faire un zap.
Zapier prend en charge le déclencheur de nouvelle réunion Cisco Webex meetings . Utilisez-le pour créer un zap déclenchant une action lorsque vous créez une nouvelle réunion WebEx.
| 1 | |
| 2 |
Si vous n’êtes pas connecté (e), cliquez sur connexion dans le coin supérieur droit. |
| 3 |
Cliquez sur faire un zap. |
| 4 |
Dans la liste choisir une application de déclenchement , recherchez et sélectionnez Cisco Webex meetings. |
| 5 |
Pour le déclencheur, sélectionnez nouvelle réunion et cliquez sur Continuer. 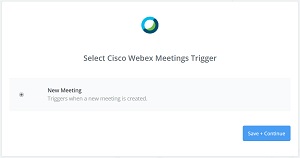 |
| 6 |
Si vous utilisez l’application de réunion Cisco Webex pour Zapier, Zapier vous invite à connecter votre compte WebEx meetings. |
| 7 |
Si vous avez précédemment utilisé le Application Webex Meetings (Réunions Webex) Cisco pour Zapier, sélectionnez votre compte WebEx meetings et cliquez sur Continuer. |
| 8 |
Lorsque vous êtes invité à sélectionner un exemple, sélectionnez la réunion WebEx que vous souhaitez utiliser comme déclencheur et cliquez sur Continuer. Si vous n’avez pas créé la réunion WebEx, rendez-vous sur votre site WebEx pour programmer une nouvelle réunion WebEx. Puis, retournez à Zapier et cliquez sur extraire des échantillons ou obtenir plus d’échantillons. |
| 9 |
Ajoutez une autre action de l’application pour suivre le nouveau déclencheur de réunion et paramétrez les autres options pour terminer votre processus zap. |
| 10 |
Lorsque vous avez terminé, cliquez sur continuer, puis cliquez sur Terminer. |
| 11 |
Après avoir testé votre zap, vous devez l’activer. |