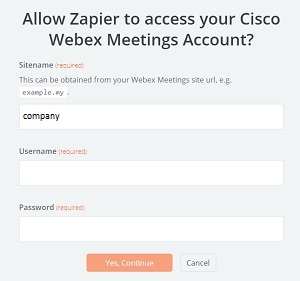Cisco WebEx Meetings för Zapier
 Har du feedback?
Har du feedback?Innan du börjar
Se till att skapa ett Zapier-konto om du inte redan har ett. När du har gjort det ska du använda följande steg för att ansluta Cisco Webex Meetings-appen för Zapier till ditt WebEx Meetings-konto och göra en ZAP.
Zapier har stöd för den nya mötes utlösaren Cisco WebEx Meetings . Använd den för att skapa en ZAP som utlöser en åtgärd när du skapar ett nytt WebEx-möte.
| 1 | |
| 2 |
Om du inte är inloggad klickar du på Logga in i det övre högra hörnet. |
| 3 |
Klicka på gör till en ZAP. |
| 4 |
Sök efter och välj Cisco WebEx-möten i listan Välj en trigger-app . |
| 5 |
För utlösaren väljer du nytt möte och klickar på Fortsätt. 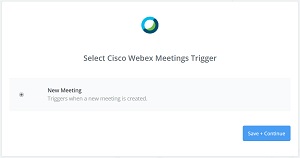 |
| 6 |
Om det är första gången du använder Cisco WebEx Meeting-appen för Zapier, uppmanas du att ansluta ditt WebEx Meetings-konto. |
| 7 |
Om du har använt Cisco Webex Meetings-appen för Zapier tidigare väljer du ditt WebEx Meetings-konto och klickar på Fortsätt. |
| 8 |
När du ombeds att välja ett prov väljer du det WebEx-möte som du vill använda som utlösare och klickar på Fortsätt. Om du inte har skapat WebEx-mötet går du till din WebEx-webbplats för att schemalägga ett nytt WebEx-möte. Återgå sedan till Zapier och klicka på Hämta i exempel eller få fler exempel. |
| 9 |
Lägg till en annan app-åtgärd för att följa den nya mötes utlösaren och ange eventuella andra alternativ för att slutföra ditt ZAP-arbetsflöde |
| 10 |
När du är klar klickar du på Fortsätt och sedan på Slutför. |
| 11 |
När du har testat din ZAP ska du aktivera den. |