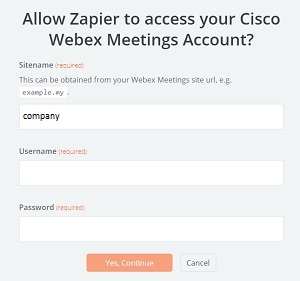Cisco WebEx Meetings til Zapier
 Har du feedback?
Har du feedback?Før du begynder
Sørg for at oprette en Zapier-konto, hvis du ikke allerede har en. Når du har gjort det, skal du bruge følgende trin til at tilslutte Cisco Webex Meetings app til Zapier til din WebEx Meetings-konto og oprette en ZAP.
Zapier understøtter Cisco WebEx Meetings- møde udløseren . Brug den til at oprette et ZAP, der udløser en handling, når du opretter et nyt WebEx-møde.
| 1 | |
| 2 |
Hvis du ikke er logget ind, skal du klikke på Log ind i øverste højre hjørne. |
| 3 |
Klik på Opret en ZAP. |
| 4 |
På listen Vælg en trigger -app skal du søge efter og vælge Cisco WebEx Meetings. |
| 5 |
For udløseren skal du vælge nyt møde og klikke på Fortsæt. 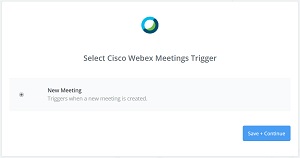 |
| 6 |
Hvis dette er første gang, du bruger Cisco WebEx Meeting-appen til Zapier, beder Zapier dig om at oprette forbindelse til din WebEx Meetings-konto. |
| 7 |
Hvis du har brugt Cisco Webex Meetings app til Zapier før, skal du vælge din WebEx Meetings-konto og klikke på Fortsæt. |
| 8 |
Når du bliver bedt om at vælge en prøve, Vælg det WebEx-møde, som du vil bruge som udløser, og klik på Fortsæt. Hvis du ikke har oprettet WebEx-mødet, skal du gå til dit WebEx-websted for at planlægge et nyt WebEx-møde. Vend derefter tilbage til Zapier, og klik på træk i eksempler eller få flere prøver. |
| 9 |
Tilføj en anden app-handling for at følge den nye møde udløser, og Indstil andre valgmuligheder for at fuldføre din ZAP-arbejdsgang. |
| 10 |
Når du er færdig, skal du klikke på Fortsæt og derefter klikke på Afslut. |
| 11 |
Når du har testet dine ZAP, skal du tænde det. |