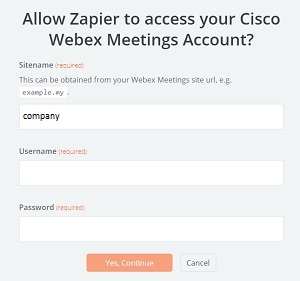Cisco WebEx Meetings para Zapier
 Comentários?
Comentários?Antes de você começar
Certifique-se de criar uma conta Zapier se você ainda não tiver uma. Depois de fazer isso, use as seguintes etapas para conectar o Cisco Aplicativo Webex Meetings para Zapier à sua conta WebEx Meetings e fazer uma zap.
O Zapier suporta o novo disparador de reunião do Cisco WebEx Meetings . Use-o para criar um zap que aciona uma ação quando você cria uma nova reunião WebEx.
| 1 | |
| 2 |
Se você não estiver logado, clique em logon no canto superior direito. |
| 3 |
Clique em criar um zap. |
| 4 |
Na lista escolher um aplicativo de acionamento , procure e selecione Cisco WebEx Meetings. |
| 5 |
Para o disparador, selecione nova reunião e clique em continuar. 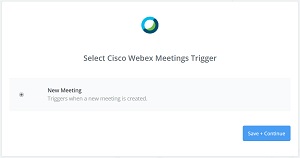 |
| 6 |
Se esta é a primeira vez que você usa o aplicativo Cisco WebEx Meeting para Zapier, o Zapier solicita que você conecte sua conta WebEx Meetings. |
| 7 |
Se você usou o Cisco Aplicativo Webex Meetings para Zapier antes, selecione sua conta WebEx Meetings e clique em continuar. |
| 8 |
Quando você for solicitado a escolher uma amostra, selecione a reunião WebEx que você deseja usar como um disparador e clique em continuar. Se você não tiver criado a reunião WebEx, vá para o site WebEx para agendar uma nova reunião WebEx. Em seguida, volte para Zapier e clique em extrair amostras ou obter mais exemplos. |
| 9 |
Adicione outra ação do aplicativo para seguir o disparador nova reunião e defina quaisquer outras opções para completar o seu fluxo de trabalho zap. |
| 10 |
Quando terminar, clique em continuar e, em seguida, clique em concluir. |
| 11 |
Depois de testar o seu zap, ative-o. |