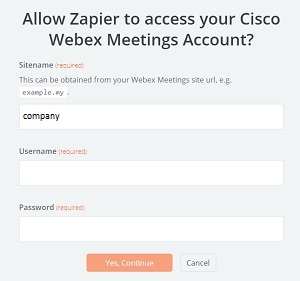Cisco Webex sastanci za Zapier
 Povratne informacije?
Povratne informacije?Pre nego što počnete
Uverite se da ste kreirali Zapier nalog ako ga već nemate. Kada to uradite, koristite sledeće korake da biste povezali aplikaciju Cisco Webex Meetings za Zapier sa nalogom Webex meetings i napravili Zap.
Zapier podržava okidač novog sastanka Cisco Webex meetings. Koristite ga za kreiranje zapa koji pokreće radnju kada kreirate novi Webex sastanak.
| 1 | |
| 2 |
Ako niste prijavljeni, kliknite na dugme Prijavi se u gornjem desnom uglu. |
| 3 |
Kliknite na dugme Napravi zap. |
| 4 |
Na listi Odaberite aplikaciju okidača potražite i izaberite Cisco Webex sastanke. |
| 5 |
Za okidač izaberite stavku Novi sastanak i kliknite na dugme Nastavi. 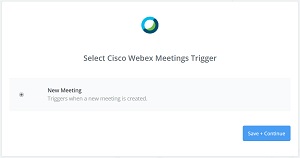 |
| 6 |
Ako prvi put koristite aplikaciju Cisco Webex Meeting za Zapier, Zapier će vas upitati da povežete svoj Webex Meetings nalog. |
| 7 |
Ako ste ranije koristili aplikaciju Cisco Webex Meetings za Zapier, izaberite nalog Webex sastanaka i kliknite na dugme Nastavi. |
| 8 |
Kada budete upitani da izaberete uzorak, izaberite Webex sastanak koji želite da koristite kao okidač i kliknite na dugme Nastavi . Ako niste kreirali Webex sastanak, posetite Webex lokaciju da biste isplanirali novi Webex sastanak. Zatim se vratite na Zapier i kliknite na dugme "Povuci u uzorke" ili "Uzmi još uzoraka". |
| 9 |
Dodajte još jednu radnju aplikacije da biste pratili okidač novog sastanka i postavili sve druge opcije da biste dovršili zap tok posla. |
| 10 |
Kada završite, kliknite na dugme Nastavi, a zatim izaberite stavku Završi. |
| 11 |
Nakon što testiraš svoj Zap, uključi ga. |