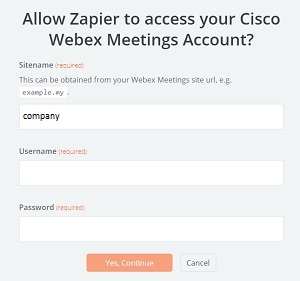Cisco Webex Meetings for Zapier
 Tilbakemelding?
Tilbakemelding?Før du begynner
Sørg for å opprette en Zapier-konto hvis du ikke allerede har en. Når du har gjort det, bruker du fremgangsmåten nedenfor for å koble Cisco Webex Meetings-appen for Zapier til Webex Meetings-kontoen din og lage en Zap.
Zapier støtter Cisco Webex Meetings New Meeting -utløser. Bruk den til å opprette en Zap som utløser en handling når du oppretter et nytt Webex-møte.
| 1 | |
| 2 |
Hvis du ikke er logget på, klikker du på Logg på øverst til høyre. |
| 3 |
Klikk på Lag en zap. |
| 4 |
Søk etter og velg Cisco Webex Meetings i listen Velg en utløserapp. |
| 5 |
For utløser velger du Nytt møte og klikker på Fortsett. 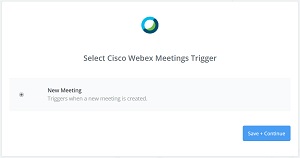 |
| 6 |
Hvis dette er første gang du bruker Cisco Webex Meeting-appen for Zapier, ber Zapier deg om å koble til Webex Meetings-kontoen din. |
| 7 |
Hvis du har brukt Cisco Webex Meetings-appen for Zapier før, velger du Webex Meetings-kontoen din og klikker på Fortsett. |
| 8 |
Når du blir bedt om å velge et eksempel, velger du Webex-møtet du vil bruke som utløser, og klikker på Fortsett. Hvis du ikke har opprettet Webex-møtet, går du til Webex-nettstedet for å planlegge et nytt Webex-møte. Deretter går du tilbake til Zapier og klikker på Trekk inn prøver eller Hent flere prøver. |
| 9 |
Legg til en annen apphandling for å følge utløser Nytt møte og angi eventuelle andre alternativer for å fullføre Zap-arbeidsflyten. |
| 10 |
Når du er ferdig, klikker du på Fortsett og deretter på Fullfør. |
| 11 |
Etter at du har testet din Zap, slå den på. |