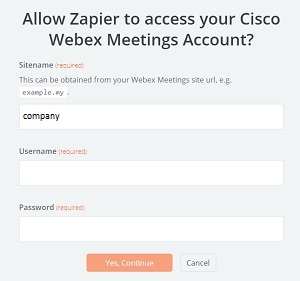Cisco Webex Meetings for Zapier
 フィードバックがある場合
フィードバックがある場合始める前に
Zapier アカウントをまだ作成していない場合は、必ず作成してください。それが終わったら、次の手順で Zapier 用 Cisco Webex Meetings アプリを Webex Meetings アカウントに接続し、Zap を作成します。
Zapier は Cisco Webex Meetings New Meeting トリガーをサポートしています。新しい Webex Meeting を作成する際、アクションをトリガーする Zap を作成するために使用します。
| 1 | |
| 2 |
ログインしていない場合は、右上隅にある [ログイン] をクリックします。 |
| 3 |
[Make a Zap] をクリックします。 |
| 4 |
[Choose a Trigger App] リストで、[Cisco Webex Meetings] を検索して選択します。 |
| 5 |
トリガーとして、[New Meeting]を選択して [Continue] をクリックします。 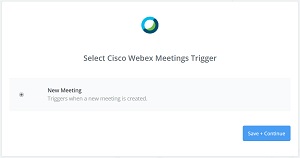 |
| 6 |
Cisco Webex Meeting app for Zapier アプリを初めて使用する場合は、Zapier から Webex Meetings アカウントに接続するように求められます。 |
| 7 |
Cisco Webex Meetings app for Zapier アプリを以前に使用したことがある場合は、Webex Meetings アカウントを選択して [Continue] をクリックします。 |
| 8 |
サンプルを選択するように求められたら、トリガーとして使用する Webex meeting を選択して [Continue] をクリックします。 Webex meeting を作成していない場合は、Webex サイトに移動して新しい Webex meeting をスケジュールしてください。次に、Zapier に戻り、[Pull in Samples] または [Get More Samples] をクリックします。 |
| 9 |
別のアプリアクションを追加して、New Meeting のトリガーに従い、Zap ワークフローを完了するための他のすべてのオプションを設定します。 |
| 10 |
完了したら、[Continue] をクリックし、[Finish] をクリックします。 |
| 11 |
Zap のテストが完了したら、それをオンにします。 |