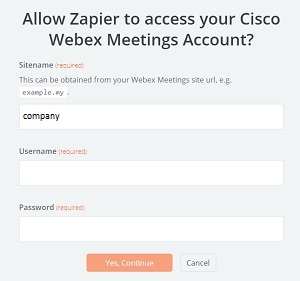Cisco Webex találkozók Zapier
 Visszajelzés?
Visszajelzés?Mielőtt elkezdené
Győződjön meg róla, hogy létrehoz egy Zapier-fiókot, ha még nem rendelkezik eggyel. Miután ezt megtette, az alábbi lépésekkel csatlakoztathatja a Cisco Webex Meetings alkalmazást a Zapier-hez a Webex Meetings-fiókjához, és készíthet zapot.
Zapier támogatja a Cisco Webex Meetings Új értekezlet eseményindítóját. Segítségével létrehozhat egy zapot, amely új Webex-értekezlet létrehozásakor műveletet indít el.
| 1 |
Lépjen ide: https://zapier.com/apps/cisco-webex-meetings. |
| 2 |
Ha nincs bejelentkezve, kattintson a bejelentkezés gombra a jobb felső sarokban. |
| 3 |
Kattintson a Zap létrehozásaelemre. |
| 4 |
A Trigger Alkalmazás kiválasztása listában keresse meg és válassza a Cisco Webex Meetingselemet. |
| 5 |
Az eseményindítóhoz válassza az Új értekezlet lehetőséget, majd kattintson a Folytatás gombra. 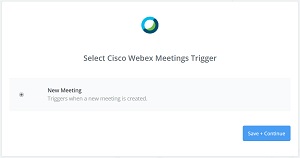 |
| 6 |
Ha ez az első alkalom, hogy a Cisco Webex Meeting alkalmazást használja a Zapier-hez, a Zapier kéri, hogy csatlakoztassa Webex Meetings fiókját. |
| 7 |
Ha korábban már használta a Cisco Webex Meetings alkalmazást a Zapier számára, válassza ki Webex Meetings fiókját, és kattintson a Folytatásgombra. |
| 8 |
Amikor a rendszer kéri, hogy válasszon mintát, jelölje ki a webex értekezletet, amelyet eseményindítóként használni szeretne, majd kattintson a Folytatásgombra. Ha még nem hozta létre a Webex-értekezletet, látogasson el a Webex webhelyére egy új Webex-értekezlet ütemezéséhez. Ezután térjen vissza a Zapier-be, és kattintson a Minták behúzása vagy további minták bekéréseparancsra. |
| 9 |
Adjon hozzá egy másik alkalmazás-műveletet az Új értekezlet eseményindítójának követéséhez, és a Zap-munkafolyamat befejezéséhez minden egyéb lehetőséget beállíthatja. |
| 10 |
Ha végzett, kattintson a Folytatás gombra, majd kattintson a Befejezés parancsra. |
| 11 |
Miután tesztelte a Zap-et, kapcsolja be. |