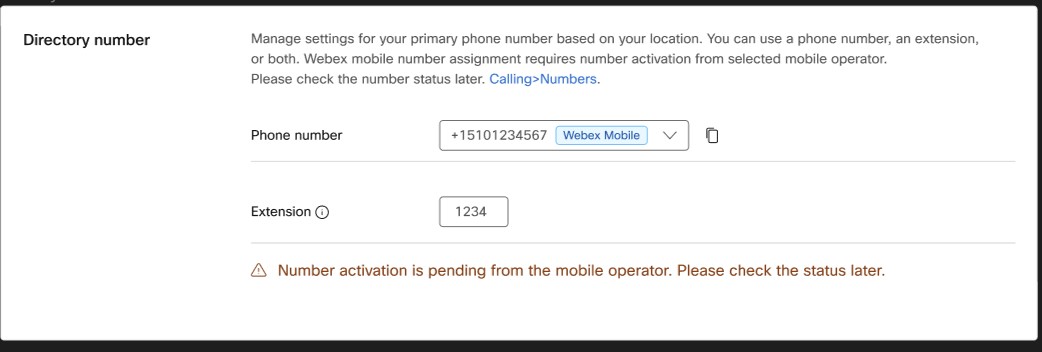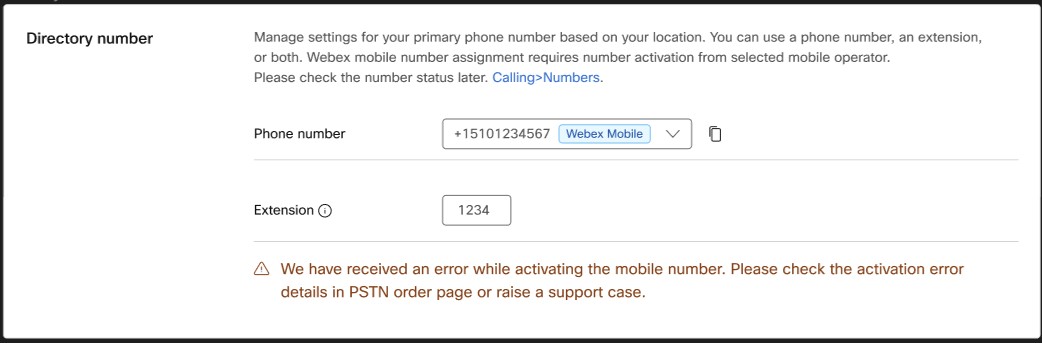Как предоставяте Webex Go за вашите потребители зависи от вашата опция за внедряване на Webex Go. Използвайте тази статия за стъпки как да добавите устройства и номера на Webex Go.
Webex Go BYOD се осигурява чрез добавяне на устройство Webex Go към съществуващ абонат на Webex Calling с активиран PSTN.
Мобилен оператор Webex Go се предоставя чрез заявяване на удостоверяване и активиране на мобилен номер от мобилния оператор и след това присвояването му на конкретен абонат на Webex Calling като тяхна първична линия (заменяйки техния фиксиран бизнес номер).
Вашата организация на Webex трябва да има право на необходимия Webex Go BYOD (A-Webex-Go-C) или мобилен оператор на Webex Go (A-Webex-Go- MC ) SKU за добавка Webex Calling , за да позволи на администратора на Control Hub да добави Webex Go устройство или добавете мобилен номер. |
Предварителни изисквания:
Потребителят трябва да има професионален лиценз за Webex Calling .
Потребителят трябва да се намира в САЩ, Обединеното кралство или Франция. Допълнителна подкрепа за страната идва скоро.
Следвайте стъпките по-долу, за да добавите устройство Webex Go към потребител от раздела Потребители в Control Hub. Гледайте тази видео демонстрация за това как да добавите Webex Go към потребителите в Control Hub.
От изглед на клиента вhttps://admin.webex.com , отидете на Потребители .
Изберете потребителя, за когото искате да генерирате код за активиране.
Превъртете надолу до Устройства и щракнете върху ...
Изберете Добавяне на Webex Go устройство.
На страницата Add Webex Go Device изберете ИД на абонамента и телефонния номер от съответния им падащ списък.
Изберете ИД на абонамента, ако има няколко абонамента с лицензи за Webex Go.
Изберете телефонния номер, ако потребителят няма присвоен първичен номер.
Кодът за активиране, заедно с инструкциите за активиране на устройството, се изпращат по имейл директно на потребителя.
Кодът за активиране за еднократна употреба изтича след 90 дни.
Ако настройките на организацията са настроени да потискат имейлите, имате възможност да копирате, изпратите имейл или отпечатате буквено-цифровия код за активиране и да го изпратите на потребителя.
Предварителни изисквания:
Потребителят трябва да има професионален лиценз Webex Calling
Потребителят трябва да е в САЩ или Великобритания местоположение
Следвайте стъпките по-долу, за да добавите устройство Webex Go към потребител в раздела Устройства в Control Hub. Гледайте тази видео демонстрация за това как да добавите Webex Go към потребителите в Control Hub.
От изглед на клиента вhttps://admin.webex.com , отидете на Устройства .
Кликнете върху Добавяне на устройство и изберете Съществуващ потребител опция.
Потърсете потребителя, на когото искате да присвоите устройството, след което щракнете Следваща .
Изберете Webex Go устройство.
Кодът за активиране, заедно с инструкциите за активиране на устройството, ще бъдат изпратени по имейл директно на потребителя.
Кодът за активиране за еднократна употреба изтича след 90 дни.
Ако настройките на организацията са настроени да потискат имейлите, имате възможност да копирате, изпратите имейл или отпечатате буквено-цифровия код за активиране и да го изпратите на потребителя.
Следвайте стъпките по-долу, за да добавите устройства Webex Go към множество потребители в Control Hub. Гледайте тази видео демонстрация за това как да добавите Webex Go към потребителите в Control Hub.
Изтеглете шаблона от Устройства→ Добавяне на устройство → импортиране/качване на CSV файл → Изтегляне на CSV шаблон , за да получите правилния абонамент за Webex Go във файла.
Добавете списъка с потребители, които трябва да бъдат осигурени с Webex Go. Попълнете потребителското име, номера на разширението, телефонния номер, колоните за местоположение и задайте типа на устройството на WEBEX_CALLING, колоната на модела на Webex Go Device и колоната Webex Go Subscription на TRUE.
След като приключите, запазете CSV файла.
Върнете се в екрана за групово добавяне на устройства и щракнете върху Импортиране , за да качите CSV файла.
Преди да кликнете върху изпращане, изберете радио бутона за имейл код за активиране, като се уверите, че крайният потребител ще получи имейл с кода за активиране и инструкциите. Щракнете върху подай, когато сте готови.
Потребителско име | Тип | Вътрешен номер | Телефонен номер | Тип на устройството | Модел | MAC адрес | Местоположение | Webex Go[Sub- .1b7da88e-7665-4713-b8fe-c4662e78d2c0 ] |
|---|---|---|---|---|---|---|---|---|
archer@farms.com |
ПОТРЕБИТЕЛ |
1003 |
231-456-9000 |
ОБАЖДАНЕ НА WEBEX_ |
Устройство с Webex Go |
|
Далас |
ВЕРЕН |
Използвайте тези стъпки, за да добавите номера на мобилни оператори на Webex Go в Control Hub.
- От изглед на клиента вhttps://admin.webex.com , отидете на Услуги , и изберете .
- Щракнете върху .

- Изберете местоположение от Местоположение падащо меню.
Уверете се, че сте поискали мобилни номера да бъдат добавени към правилното местоположение на желания абонат на Webex Calling , за да може той да бъде присвоен. - Изберете Мобилен номер за Тип номер .
Изберете Мобилен оператор .
Това е номерът на бизнес сметката, предоставен от мобилния оператор за предоставения от компанията мобилен план.
След като записът в тези две полета съвпадне, Следваща бутонът е активиран.- Въведете ИД на акаунта на оператор и Потвърдете ИД на акаунта на оператора .
Препоръчително е да се свържете с мобилния си оператор, за да се уверите, че въведеният контакт с ИД на акаунта на оператора може да получи съобщение за оторизиране на заявката.
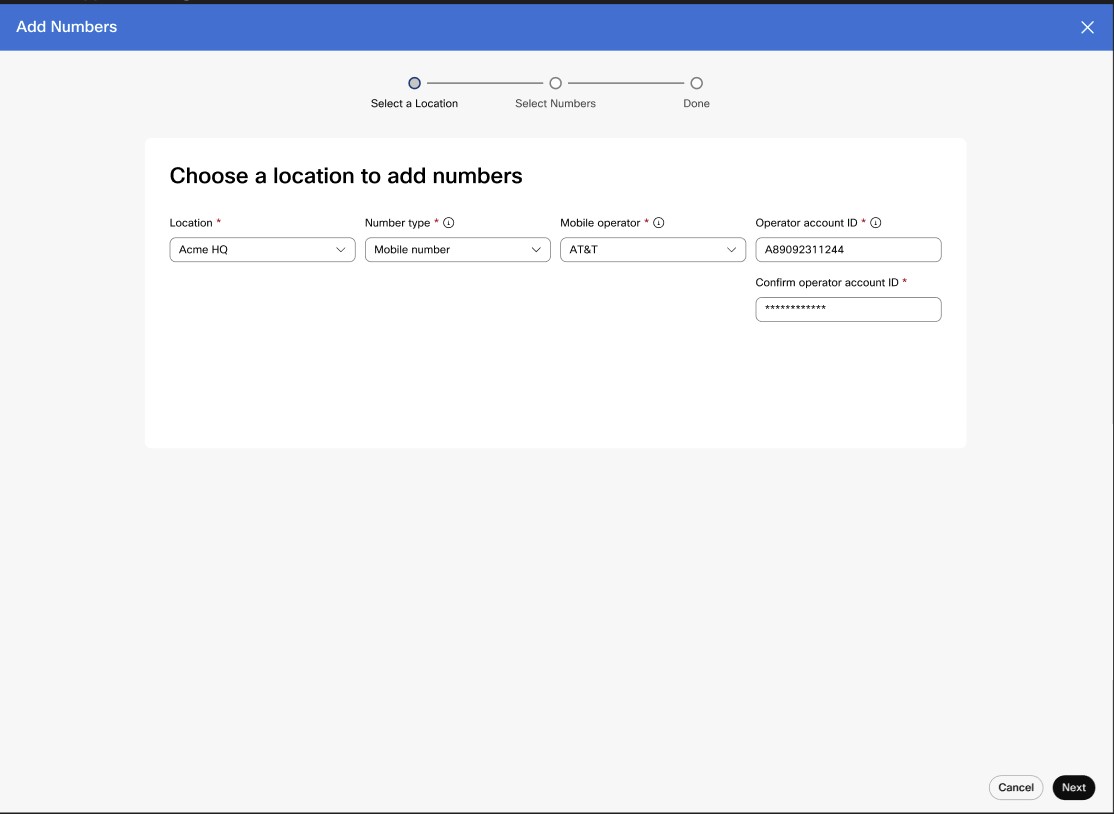
- Щракнете върху Напред.
- Щракнете върху Потвърдете на Потвърждение за ИД на акаунта на оператор екран.
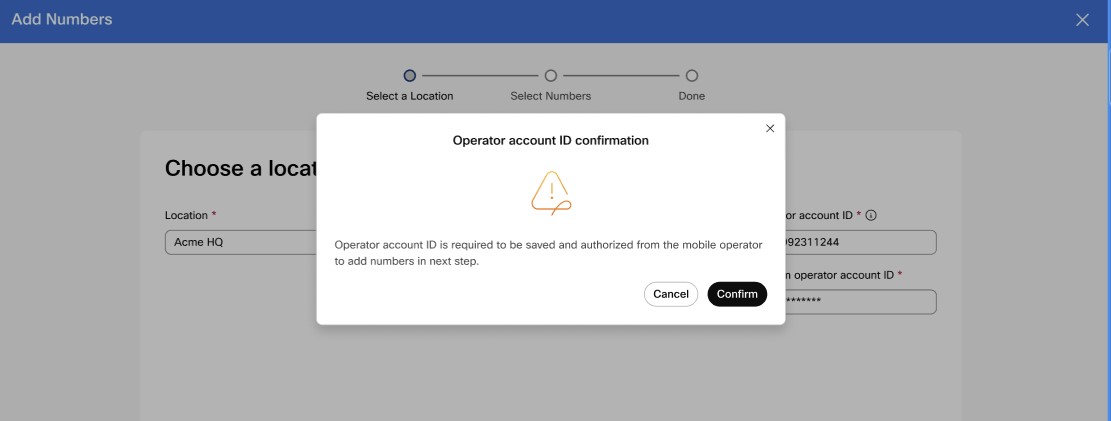
След като бъде потвърдено, ИД на акаунта на оператора не може да бъде променен по-късно.При потвърждение се показва съобщение със състояние на изчакване на упълномощаване на акаунт и за проверка след 48 часа.
Състояние на разрешение Описание Действие В очакване Предстои упълномощаване на ИД на акаунта на оператор. Това може да отнеме до 48 часа. Свържете се с мобилния си оператор, ако мобилният ви администратор не е получил заявка за упълномощаване или отговор за упълномощаване. Неуспешно Упълномощаването на ИД на акаунта на оператор не бе успешно. Свържете се с вашия мобилен оператор. Упълномощен Упълномощаването на ИД на акаунта на оператор е успешно Вече можете да добавите мобилните номера. - Изпълнете едно от следните;
- Ако знаете мобилен номер, въведете всеки мобилен номер , който ще се добави, разделени със запетая.
Можете да добавите до 20 числа.
Числата се потвърждават автоматично, когато добавите запетая или натиснете Запазете и продължете .
Числата с проблеми са маркирани в червено. Задържането на курсора на мишката върху числата показва подсказка с информация защо проверката е неуспешна за тези числа.
Ако мобилният администратор не е в състояние да разреши проблема с мобилен номер, повдигнете молба за случай на поддръжката, като използвате Отворете случай на поддръжката връзка.
- Ако не знаете мобилен номер, щракнете върху Отворете случай на поддръжката връзка и ние ще предоставим мобилните номера.
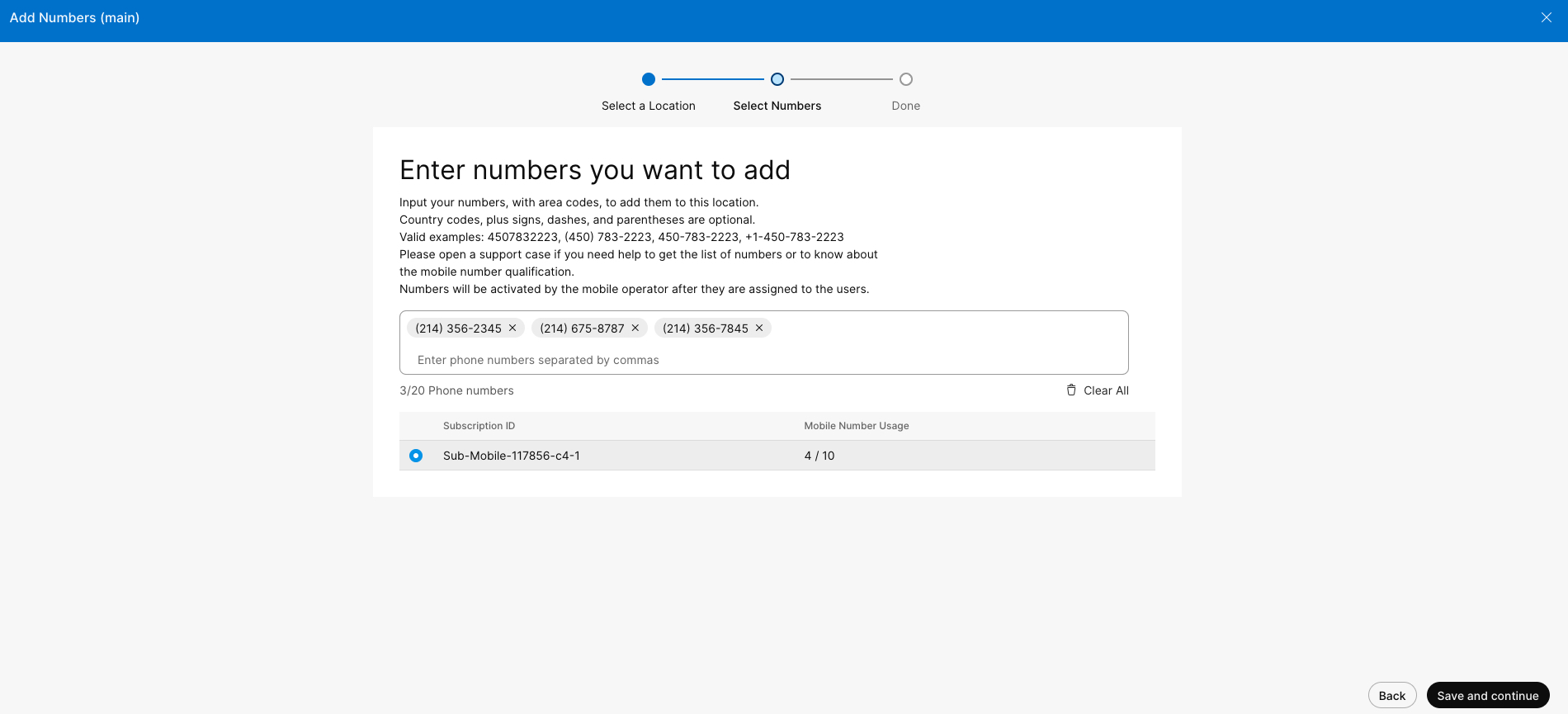
- Ако знаете мобилен номер, въведете всеки мобилен номер , който ще се добави, разделени със запетая.
След като номерата бъдат осигурени успешно или чрез Control Hub, или чрез случай на поддръжката, ще видите номера на номер на мобилен телефон в списъците с номера. Освен това ще видите значка до номера, която показва, че това е мобилен номер на Webex .
Новите мобилни номера се включват като неактивни номера. |
Какво да направите след това?
Задайте мобилен номер на потребител.
След като номерата на вашия мобилен оператор Webex Go бъдат добавени в инвентара за управление на номера в Control Hub, можете да ги присвоите на вашите потребители.
| 1 | От изглед на клиента вhttps://admin.webex.com , отидете на Потребители . | ||
| 2 | Изберете потребителя, на когото искате да присвоите мобилен номер . | ||
| 3 | Изберете Обаждане . | ||
| 4 | Щракнете върху Добавете номер под Номера в указателя .

| ||
| 5 | До телефонен номер , използвайте падащото меню, за да изберете мобилен номер , който да зададете.

| ||
| 6 | Щракнете върху Запиши. мобилно устройство Webex Go се присвоява автоматично на потребителя и е достъпно за преглед на потребителя Устройства раздел.
|