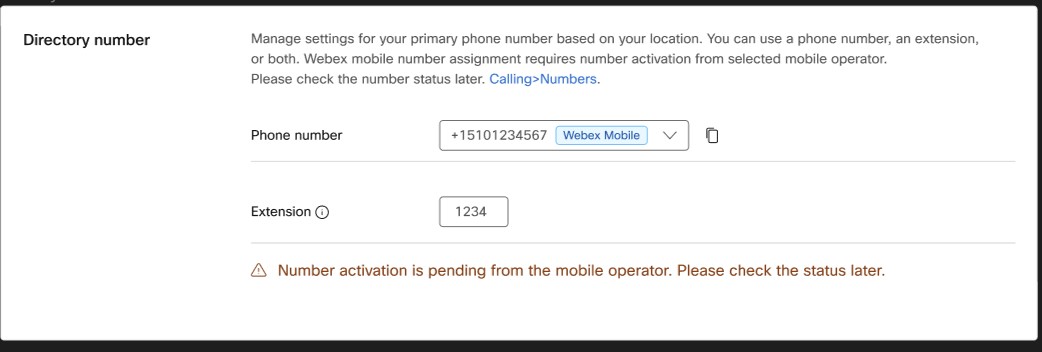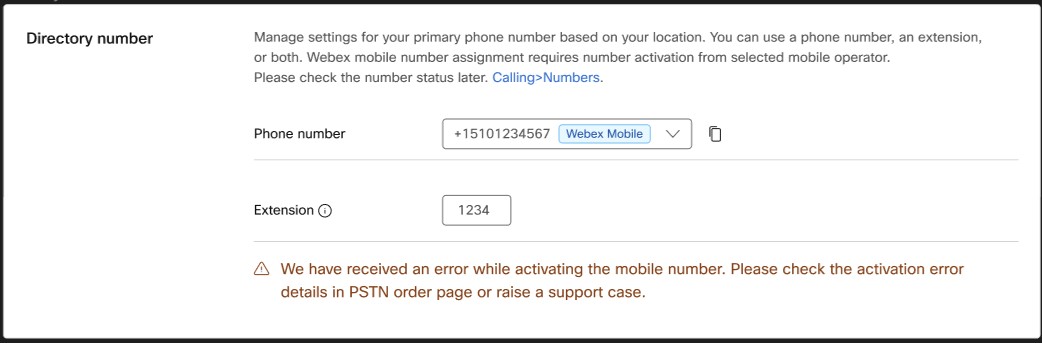Il provisioning di Webex Go per gli utenti dipende dall'opzione di distribuzione Webex Go. Utilizzare questo articolo per la procedura di aggiunta di dispositivi e numeri Webex Go.
Il provisioning di BYOD Webex Go viene eseguito aggiungendo un dispositivo Webex Go a un abbonato Webex Calling esistente abilitato per PSTN.
L'operatore mobile Webex Go viene predisposto richiedendo l'autenticazione e l'attivazione del numero di cellulare dall'operatore mobile, quindi assegnandolo a uno specifico abbonato Webex Calling come linea principale (sostituendo il numero fisso aziendale).
La tua organizzazione Webex deve disporre della SKU aggiuntiva Webex Go BYOD (A-Webex-Go-C) o Webex Go Mobile Operator (A-Webex-Go-M-C) richiesta per consentire all'amministratore di Control Hub di aggiungere un dispositivo Webex Go o un numero di cellulare. |
Prerequisiti:
L'utente deve disporre della licenza professionale Webex Calling.
L'utente deve trovarsi in una posizione negli Stati Uniti, nel Regno Unito o in Francia. A breve sarà disponibile un ulteriore sostegno per paese.
Effettuare le seguenti operazioni per aggiungere un dispositivo Webex Go a un utente dalla scheda Utenti in Control Hub. Guarda questa dimostrazione video su come aggiungere Webex Vai agli utenti in Control Hub.
Dalla vista cliente in https://admin.webex.com, vai a Utenti.
Selezionare l'utente per il quale si desidera generare un codice di attivazione.
Scorrere in basso fino a Dispositivi e fare clic su...
Selezionare Aggiungi dispositivo Webex Vaia.
Nella pagina Aggiungi dispositivo Webex, selezionare l'ID abbonamento e il Numero di telefono dal relativo elenco a discesa.
Selezionare l'ID abbonamento, se sono presenti più abbonamenti con licenze Webex Go.
Selezionare il Numero di telefono se l'utente non dispone di un numero principale assegnato.
Il codice di attivazione insieme alle istruzioni per l'abilitazione del dispositivo viene inviato direttamente all'utente via e-mail.
Il codice di attivazione a uso singolo scade dopo 90 giorni.
Se le impostazioni dell'organizzazione sono impostate in modo da eliminare i messaggi e-mail, è possibile copiare, inviare e-mail o stampare il codice di attivazione alfanumerica e inviarlo all'utente.
Prerequisiti:
L'utente deve disporre Webex Calling licenza professionale
L'utente deve essere in usa o nel Regno Unito
Effettuare le seguenti operazioni per aggiungere un dispositivo Webex Go a un utente nella scheda Dispositivi in Control Hub. Guarda questa dimostrazione video su come aggiungere Webex Vai agli utenti in Control Hub.
Dalla vista cliente in https://admin.webex.com, vai a Dispositivi.
Fai clic su Aggiungi dispositivo, quindi seleziona l'opzione Utente esistente.
Cerca l'utente a cui desideri assegnare il dispositivo, quindi fai clic su Avanti.
Selezionare Webex Vai a dispositivo.
Il codice di attivazione insieme alle istruzioni per l'abilitazione del dispositivo verrà inviato direttamente all'utente tramite e-mail.
Il codice di attivazione a uso singolo scade dopo 90 giorni.
Se le impostazioni dell'organizzazione sono impostate in modo da eliminare i messaggi e-mail, è possibile copiare, inviare e-mail o stampare il codice di attivazione alfanumerica e inviarlo all'utente.
Effettuare le seguenti operazioni per aggiungere i dispositivi Webex Go a più utenti in Control Hub. Guarda questa dimostrazione video su come aggiungere Webex Vai agli utenti in Control Hub.
Scaricare il modello da Dispositivi→ Aggiungi dispositivo → Importa/Carica file CSV → Modello Scarica CSV per ottenere l'abbonamento Webex Go corretto nel file.
Aggiungere l'elenco di utenti che devono essere predisposti con Webex Vai. Completare il nome utente, il numero di interno, il numero di telefono, le colonne della posizione e impostare il tipo di dispositivo su WEBEX_CALLING, la colonna del modello su Dispositivo Webex Vai e la colonna Webex Vai a sottoscrizione su TRUE (VERO).
Al termine, salvare il file CSV.
Tornare alla schermata add devices (Aggiungi in massa dispositivi ) e fare clic su Import (Importa ) per caricare il file CSV.
Prima di fare clic su Invia, selezionare la pulsante di opzione del codice di attivazione e-mail, verificando che l'utente finale riceva un messaggio e-mail con il codice di attivazione e le istruzioni. Al termine, fare clic su Invia.
Nome utente | Tipo | Estensione | Numero di telefono | Tipo di dispositivo | dist. | Indirizzo MAC | Posizione | Webex Go[Sub- .1b7da88e-7665-4713-b8fe-c4662e78d2c0] |
|---|---|---|---|---|---|---|---|---|
archer@farms.com |
UTENTE |
1003 |
231-456-9000 |
CHIAMATA WEBEX_ |
Dispositivo Webex Go |
|
Dallas |
VERO |
Utilizzare questa procedura per aggiungere i numeri dell'operatore mobile Webex Go in Control Hub.
- Dalla vista cliente in https://admin.webex.com, vai a Servizi e scegli .
- Fare clic su .

- Scegliere una posizione dal menu a discesa Posizione.
Accertarsi di richiedere che i numeri di cellulare vengano aggiunti alla posizione corretta dell'abbonato Webex Calling desiderato affinché sia assegnabile. - Scegliere Numero mobile per il tipo di numero.
Scegliere l'operatore mobile.
È il numero di conto aziendale fornito dall'operatore mobile per il piano mobile fornito dall'azienda.
Una volta che la voce in questi due campi corrisponde, il pulsante Avanti è abilitato.- Immettere l'ID conto operatore e confermare l'ID conto operatore.
Si consiglia di contattare l'operatore mobile per accertarsi che il contatto dell'ID account operatore inserito possa ricevere un messaggio per autorizzare la richiesta.
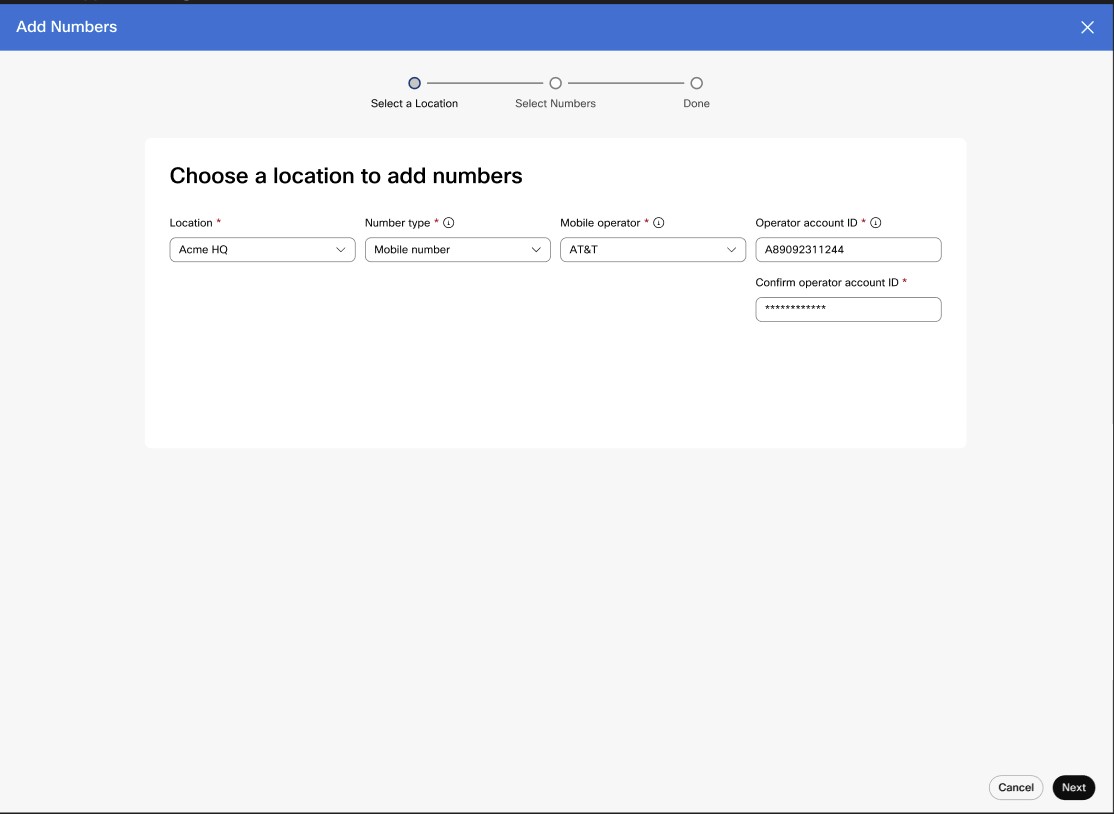
- Fai clic su Avanti.
- Fare clic su Conferma nella schermata di conferma ID conto operatore.
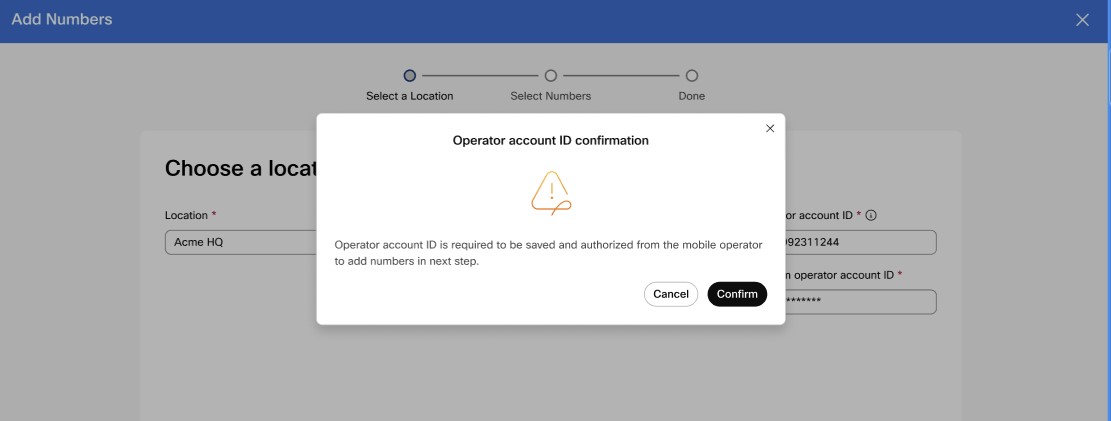
Una volta confermato, l'ID account operatore non può essere modificato in seguito.Dopo la conferma, viene visualizzato un messaggio con autorizzazione ID account in sospeso e per ricontrollare entro 48 ore.
Stato autorizzazione Descrizione Azione In sospeso Autorizzazione ID account operatore in sospeso. Questa operazione può richiedere fino a 48 ore per il completamento. Contattare l'operatore mobile se l'amministratore mobile non ha ricevuto una richiesta di autorizzazione o una risposta di autorizzazione. Non riuscito Autorizzazione ID account operatore non riuscita. Contattare l'operatore mobile. Autorizzato Autorizzazione ID account operatore riuscita Ora è possibile aggiungere i numeri di cellulare. - eseguire una delle seguenti operazioni:
- Se si conosce il numero di cellulare, immettere i singoli numeri di cellulare da aggiungere separati da una virgola.
Puoi aggiungere fino a 20 numeri.
I numeri vengono convalidati automaticamente quando si aggiunge una virgola o si preme Salva e continua.
I numeri con problemi sono evidenziati in rosso. Se si passa il mouse sui numeri, viene visualizzata una descrizione comandi con informazioni sul motivo per cui la convalida di tali numeri non è riuscita.
Se l'amministratore mobile non è in grado di risolvere il problema con il numero di cellulare, sollevare un caso di supporto utilizzando il collegamento Apri caso di supporto.
- Se non si conosce il numero di cellulare, fare clic sul collegamento Apri caso di supporto per eseguire il provisioning dei numeri di cellulare.
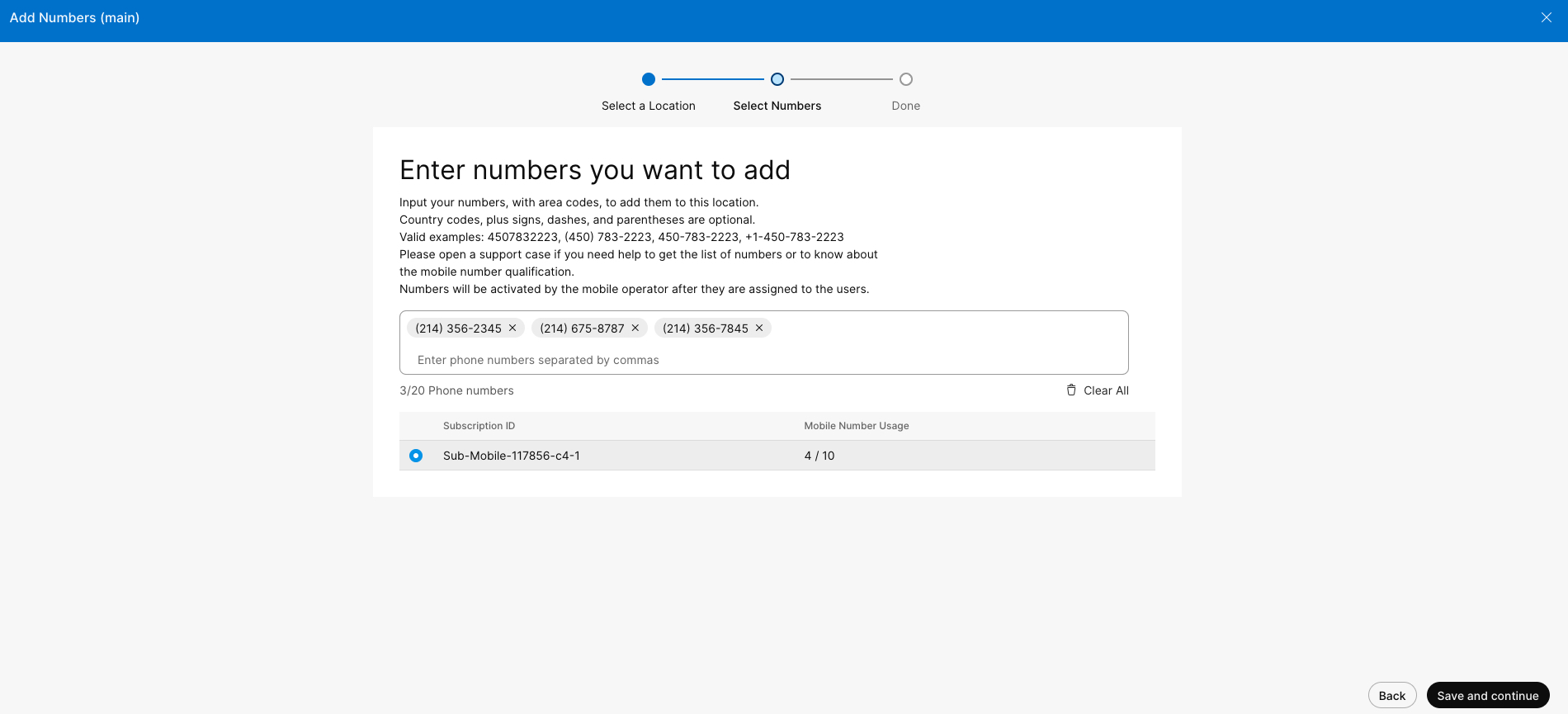
- Se si conosce il numero di cellulare, immettere i singoli numeri di cellulare da aggiungere separati da una virgola.
Una volta eseguito correttamente il provisioning dei numeri tramite Control Hub o utilizzando il caso di supporto, viene visualizzato il numero di telefono cellulare negli elenchi dei numeri. Viene visualizzato anche un badge in base al numero per indicare che si tratta di un numero mobile Webex.
I nuovi numeri di cellulare vengono caricati come numeri inattivi. |
Operazioni successive
Assegna il numero di cellulare a un utente.
Una volta aggiunti i numeri dell'operatore mobile Webex Go nell'inventario di gestione dei numeri in Control Hub, è possibile assegnarli agli utenti.
| 1 | Dalla vista cliente in https://admin.webex.com, vai a Utenti. | ||
| 2 | Scegli l'utente a cui desideri assegnare il numero di cellulare. | ||
| 3 | Seleziona Chiamata. | ||
| 4 | Fare clic su Aggiungere numero sotto Numeri di rubrica .

| ||
| 5 | Accanto a Numero di telefono, usa il menu a discesa per selezionare il numero di cellulare da assegnare.

| ||
| 6 | Fai clic su Salva. Il dispositivo mobile Webex Go viene assegnato automaticamente all'utente e disponibile per la visualizzazione nella scheda Dispositivi dell'utente.
|