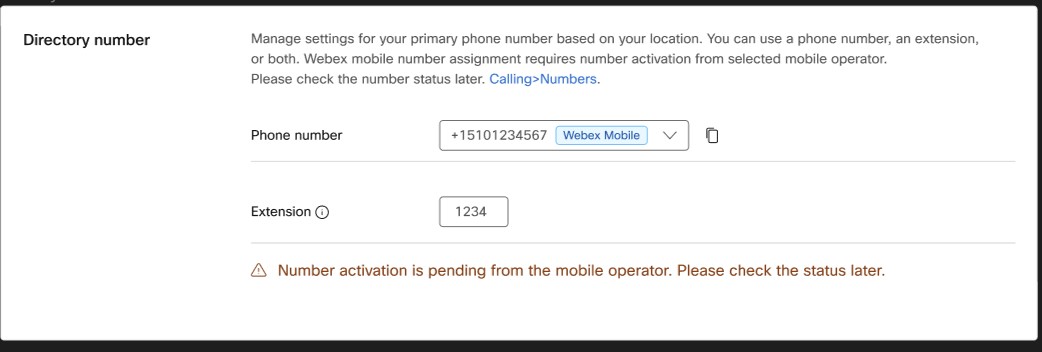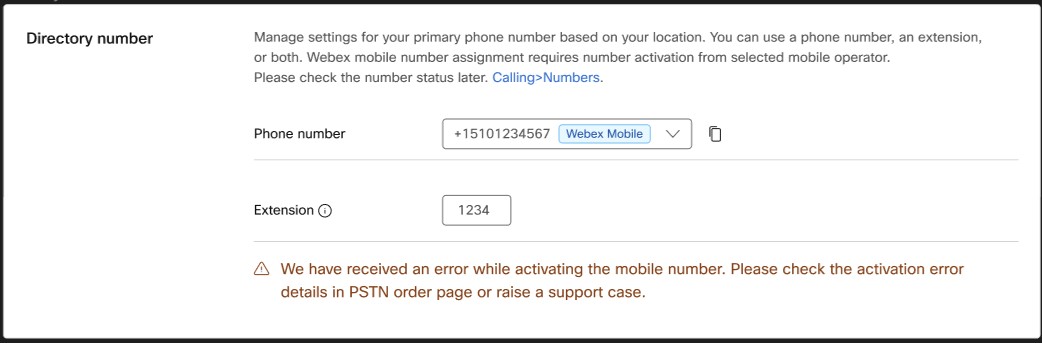Kako omogočite Webex Go za svoje uporabnike, je odvisno od vaše možnosti uvedbe Webex Go. Uporabite ta članek za korake o tem, kako dodati naprave in številke Webex Go.
Webex Go BYOD se zagotovi z dodajanjem naprave Webex Go obstoječemu naročniku Webex Calling, ki podpira PSTN.
Mobilni operater Webex Go se zagotovi tako, da od mobilnega operaterja zahteva avtentikacijo in aktivacijo mobilne številke in jo nato dodeli določenemu naročniku Webex Calling kot primarno linijo (nadomesti njegovo fiksno poslovno številko).
Vaša organizacija Webex mora biti pooblaščena z zahtevanim dodatkom Webex Go BYOD (A-Webex-Go-C) ali Webex Go Mobile Operator (A-Webex-Go-MC) Webex Calling SKU, da lahko skrbnik Control Hub doda Napravo Webex Go ali dodajte mobilno številko. |
Predpogoji:
Uporabnik mora imeti profesionalno licenco Webex Calling.
Uporabnik mora biti v ZDA, Združenem kraljestvu ali Franciji. Dodatna podpora države bo kmalu na voljo.
Sledite spodnjim korakom, da dodate napravo Webex Go uporabniku z zavihka Uporabniki v Control Hubu. Glejte to video predstavitev kako dodati Webex Go uporabnikom v Control Hub.
Iz pogleda stranke v https://admin.webex.com, Pojdi do Uporabniki.
Izberite uporabnika, za katerega želite ustvariti aktivacijsko kodo.
Pomaknite se navzdol do Naprave in kliknite ...
Izberite Dodajte napravo Webex Go.
Na Dodajte napravo Webex Go strani izberite ID naročnine in Telefonska številka z ustreznega spustnega seznama.
Izberite ID naročnine, če obstaja več naročnin z licencami Webex Go.
Izberite telefonsko številko, če uporabnik nima dodeljene primarne številke.
Aktivacijska koda skupaj z navodili za omogočanje naprave se pošlje neposredno uporabniku po e-pošti.
Aktivacijska koda za enkratno uporabo poteče po 90 dneh.
Če so nastavitve organizacije nastavljene tako, da onemogočajo e-pošto, imate možnost kopirati, poslati po e-pošti ali natisniti alfanumerično aktivacijsko kodo in jo poslati uporabniku.
Predpogoji:
Uporabnik mora imeti profesionalno licenco Webex Calling
Uporabnik mora biti v ZDA ali Združenem kraljestvu
Sledite spodnjim korakom, da dodate napravo Webex Go uporabniku na zavihku Naprave v središču Control Hub. Glejte to video predstavitev kako dodati Webex Go uporabnikom v Control Hub.
Iz pogleda stranke v https://admin.webex.com, Pojdi do Naprave.
Kliknite na Dodaj napravoin izberite Obstoječi uporabnik možnost.
Poiščite uporabnika, ki mu želite dodeliti napravo, nato kliknite Naslednji.
Izberite Naprava Webex Go.
Aktivacijska koda skupaj z navodili za omogočanje naprave bo poslana po e-pošti neposredno uporabniku.
Aktivacijska koda za enkratno uporabo poteče po 90 dneh.
Če so nastavitve organizacije nastavljene tako, da onemogočajo e-pošto, imate možnost kopirati, poslati po e-pošti ali natisniti alfanumerično aktivacijsko kodo in jo poslati uporabniku.
Sledite spodnjim korakom, da dodate naprave Webex Go več uporabnikom v Control Hub. Glejte to video predstavitev kako dodati Webex Go uporabnikom v Control Hub.
Prenesite predlogo iz Naprave→ Dodaj napravo → Uvozi/naloži datoteko CSV → Prenesite predlogo CSV da dobite pravilno naročnino Webex Go v datoteki.
Dodajte seznam uporabnikov, ki jim je treba zagotoviti Webex Go. Izpolnite stolpce z uporabniškim imenom, interno številko, telefonsko številko, lokacijo in nastavite vrsto naprave na WEBEX_CALLING, stolpec model na Webex Go Device in stolpec Webex Go Subscription na TRUE.
Ko končate, shranite datoteko CSV.
Pojdi nazaj v množično dodajanje naprav zaslon in kliknite Uvozi za nalaganje datoteke CSV.
Preden kliknete Pošlji, izberite izbirni gumb za aktivacijsko kodo po e-pošti, s čimer zagotovite, da bo končni uporabnik prejel e-pošto z aktivacijsko kodo in navodili. Ko končate, kliknite Pošlji.
Uporabniško ime | Vrsta | Razširitev | Telefonska številka | Vrsta naprave | Model | Mac naslov | Lokacija | Webex Go[Sub- .1b7da88e-7665-4713-b8fe-c4662e78d2c0] |
|---|---|---|---|---|---|---|---|---|
strelec@farms.com |
UPORABNIK |
1003 |
231-456-9000 |
WEBEX_KLICANJE |
Naprava Webex Go |
|
Dallas |
PRAV |
S temi koraki dodajte številke mobilnega operaterja Webex Go v Control Hub.
- Iz pogleda stranke v https://admin.webex.com, Pojdi do Storitve, in izberite .
- Kliknite .

- Izberite lokacijo med Lokacija spustni meni.
Ne pozabite zahtevati, da se mobilne številke dodajo na pravilno lokacijo želenega naročnika Webex Calling, da jih je mogoče dodeliti. - Izberite Telefonska številka za Vrsta številke.
Izberite Mobilni operater.
To je številka poslovnega računa, ki jo zagotovi mobilni operater za mobilni paket, ki ga ponuja podjetje.
Ko se vnos v ti dve polji ujema, se Naslednji gumb je omogočen.- Vnesite ID računa operaterja in Potrdite ID računa operaterja.
Priporočljivo je, da se obrnete na svojega mobilnega operaterja in se prepričate, ali lahko vneseni kontakt ID računa operaterja prejme sporočilo za odobritev zahteve.
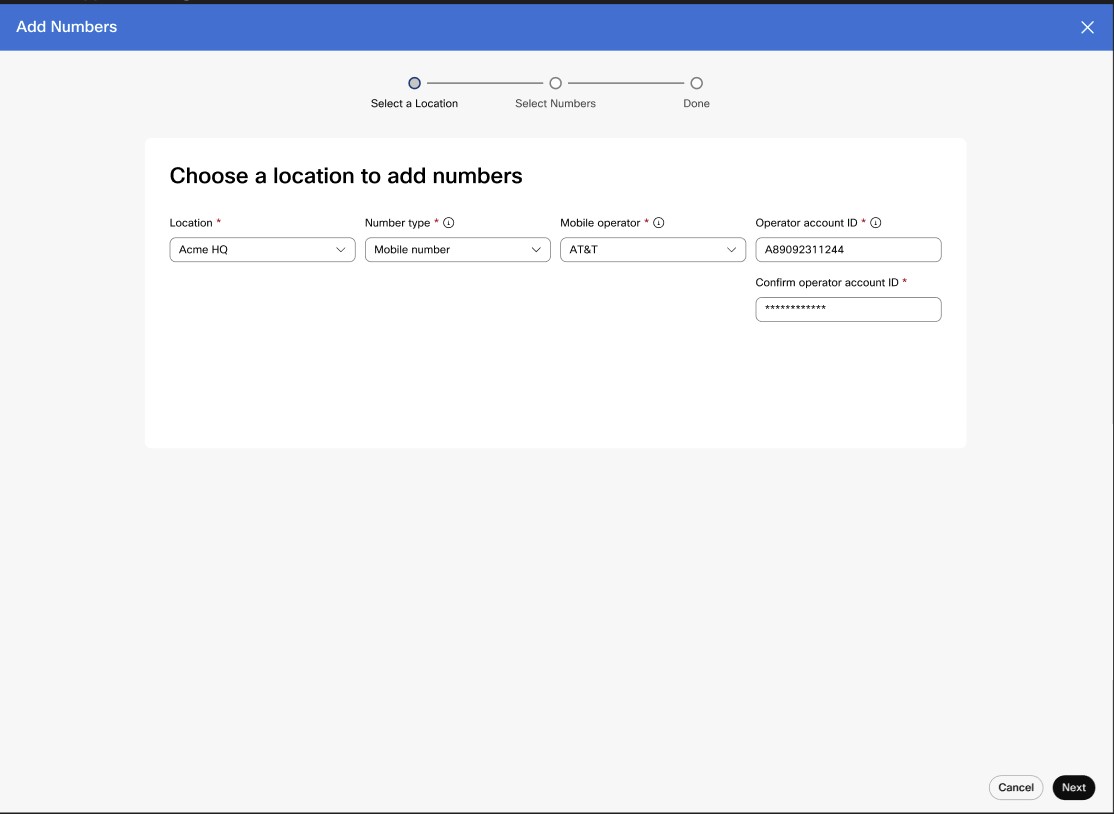
- Kliknite Naslednji.
- Kliknite Potrdi na Potrditev ID računa operaterja zaslon.
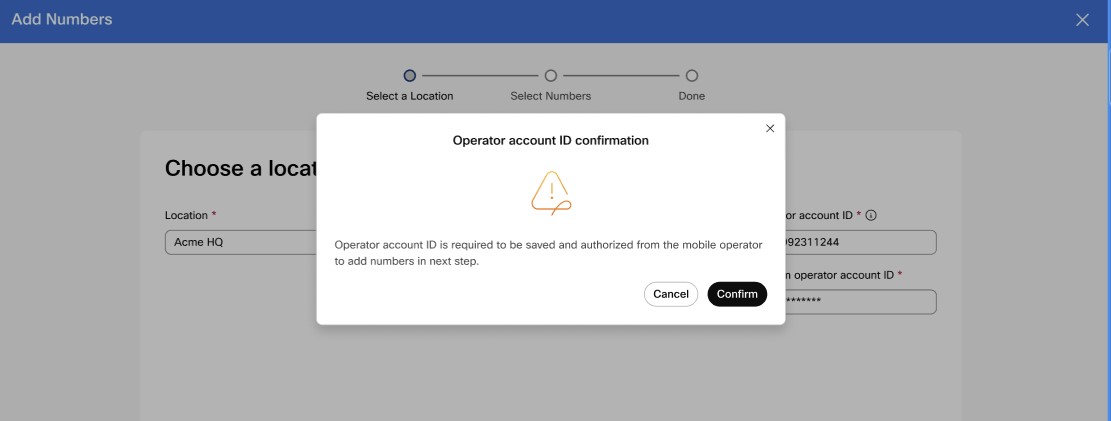
Po potrditvi ID-ja računa operaterja pozneje ni več mogoče spremeniti.Po potrditvi se prikaže sporočilo s statusom čakanja na avtorizacijo ID-ja računa in preverite znova čez 48 ur.
Status avtorizacije Opis Akcija V teku Avtorizacija ID-ja računa operaterja je v teku. To lahko traja do 48 ur. Obrnite se na svojega mobilnega operaterja, če vaš mobilni skrbnik ni prejel avtorizacijske zahteve ali avtorizacijskega odgovora. Ni uspelo Avtorizacija ID-ja računa operaterja ni uspela. Obrnite se na svojega mobilnega operaterja. Pooblaščeno Avtorizacija ID-ja računa operaterja je bila uspešna Zdaj lahko dodate mobilne številke. - Izvedite nekaj od naslednjega;
- Če poznate mobilno številko, vnesite vsako mobilno številko, ki jo želite dodati, ločeno z vejico.
Dodate lahko do 20 številk.
Številke se samodejno potrdijo, ko dodate vejico ali pritisnete Shrani in nadaljuj.
Številke s težavami so označene rdeče. Če miškin kazalec premaknete nad številke, se prikaže opis orodja z informacijami o tem, zakaj preverjanje teh številk ni uspelo.
Če mobilni skrbnik ne more rešiti težave z mobilno številko, zaženite primer podpore z uporabo Odprite primer podpore povezava.
- Če ne poznate mobilne številke, kliknite Odprite primer podpore povezavo in posredovali vam bomo mobilne številke.
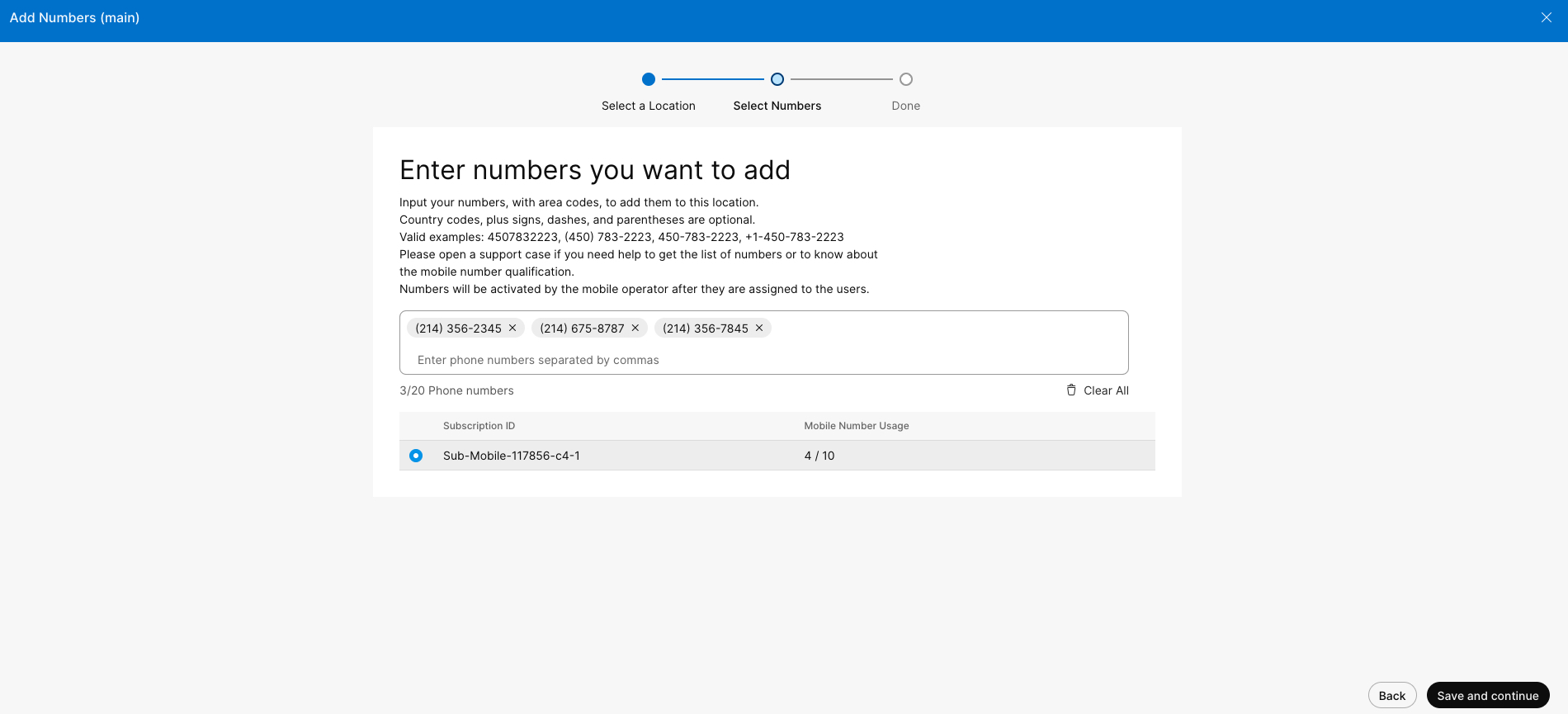
- Če poznate mobilno številko, vnesite vsako mobilno številko, ki jo želite dodati, ločeno z vejico.
Ko so številke uspešno omogočene prek Control Huba ali prek primera podpore, boste številko mobilnega telefona videli na seznamu številk. Poleg številke boste videli tudi značko, ki označuje, da gre za številko Webex Mobile.
Nove mobilne številke so vključene kot neaktivne številke. |
Kaj storiti naprej?
Uporabniku dodelite mobilno številko.
Ko so vaše številke mobilnega operaterja Webex Go dodane v inventar za upravljanje številk v nadzornem središču, jih lahko dodelite svojim uporabnikom.
| 1 | Iz pogleda stranke v https://admin.webex.com, Pojdi do Uporabniki. | ||
| 2 | Izberite uporabnika, ki mu želite dodeliti mobilno številko. | ||
| 3 | Izberite Klicanje. | ||
| 4 | Kliknite Dodaj številko Spodaj Imeniške številke.

| ||
| 5 | Zraven Telefonska številka, s spustnim menijem izberite mobilno številko, ki jo želite dodeliti.

| ||
| 6 | Kliknite Shrani. Mobilna naprava Webex Go je samodejno dodeljena uporabniku in na voljo za ogled na uporabnikovi Naprave zavihek.
|