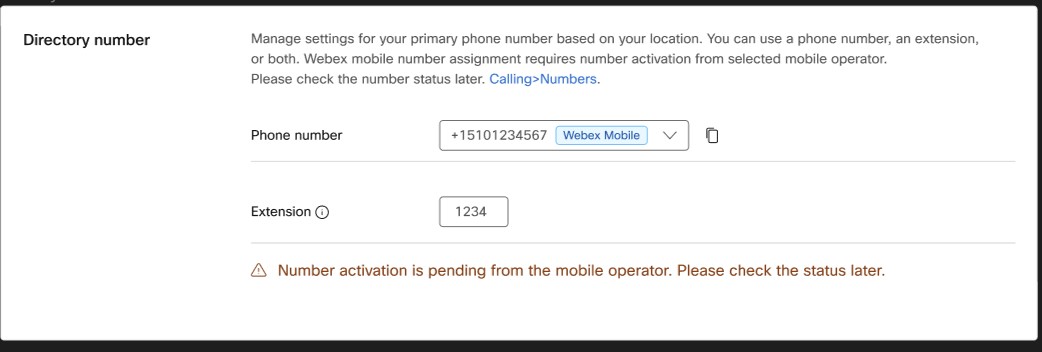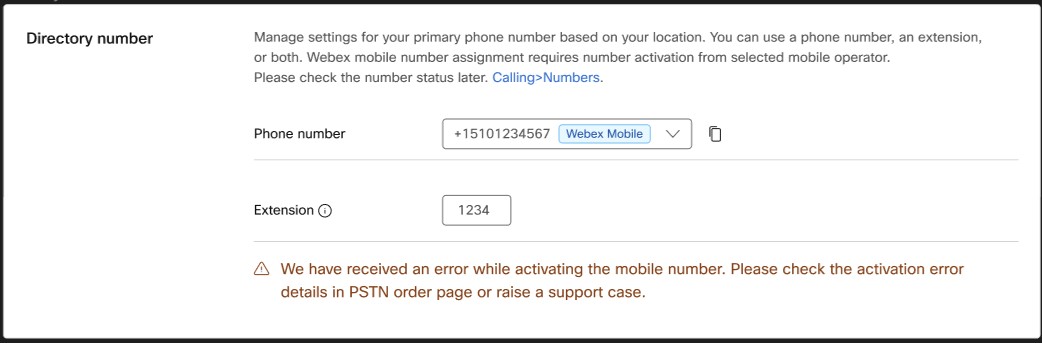Hvordan du klargør Webex Go til dine brugere afhænger af din Webex Go-installationsvalgmulighed. Brug denne artikel til trin i, hvordan du tilføjer Webex Go-enheder og -numre.
Webex Go-BYOD klargøres ved at tilføje en Webex Go-enhed til en eksisterende PSTN-aktiveret Webex Calling-abonnent.
Webex Go-mobiloperatør klargøres ved at anmode om godkendelse og aktivering af mobilnummer fra mobiloperatøren og derefter tildele det til en bestemt Webex Calling-abonnent som deres primære linje (erstatter deres faste virksomhedsnummer).
Din Webex-organisation skal være berettiget til den påkrævede Webex Go BYOD (A-Webex-Go-C) eller Webex Go Mobile Operator (A-Webex-Go-M-C) Webex Calling-tilføjelsesprogram for at tillade Control Hub-administratoren at tilføje en Webex Go-enhed eller tilføje et mobilnummer. |
Forudsætninger:
Brugeren skal have Webex Calling-professionel licens.
Brugeren skal være i en placering i USA, Storbritannien eller Frankrig. Der kommer snart yderligere landestøtte.
Følg trinene nedenfor for at tilføje en Webex Go-enhed til en bruger fra fanen Brugere i Control Hub. Se denne videodemonstration af, hvordan du tilføjer Webex Gå til brugere i Control Hub.
Fra kundevisningen i https://admin.webex.com skal du gå til Brugere.
Vælg den bruger, du vil generere en aktiveringskode for.
Rul ned til Enheder, og klik på ...
Vælg Tilføj Webex Go-enhed.
På siden Tilføj Webex Go-enhed skal du vælge abonnements-id og telefonnummeret fra deres respektive rullegardinmenu.
Vælg abonnements-id, hvis der er flere abonnementer med Webex Go-licenser.
Vælg telefonnummeret, hvis brugeren ikke har et tildelt primært nummer.
Aktiveringskoden sammen med vejledninger til at aktivere enheden sendes direkte til brugeren via e-mail.
Aktiveringskoden til engangsbrug udløber efter 90 dage.
Hvis organisationsindstillingerne er indstillet til at undertrykke e-mails, har du mulighed for at kopiere, e-maile eller udskrive den alfanumeriske aktiveringskode og sende den til brugeren.
Forudsætninger:
Bruger skal have Webex-opkald professionel licens
Brugeren skal være på amerikansk eller britisk sted
Følg trinene nedenfor for at tilføje en Webex Go-enhed til en bruger under fanen Enheder i Control Hub. Se denne videodemonstration af, hvordan du tilføjer Webex Gå til brugere i Control Hub.
Fra kundevisningen i https://admin.webex.com skal du gå til Enheder.
Klik på Tilføj enhed, og vælg valgmuligheden Eksisterende bruger.
Søg efter den bruger, du vil tildele enheden til, og klik derefter på Næste.
Vælg Webex Go-enhed.
Aktiveringskoden sammen med vejledninger til at aktivere enheden vil blive sendt direkte til brugeren via e-mail.
Aktiveringskoden til engangsbrug udløber efter 90 dage.
Hvis organisationsindstillingerne er indstillet til at undertrykke e-mails, har du mulighed for at kopiere, e-maile eller udskrive den alfanumeriske aktiveringskode og sende den til brugeren.
Følg trinene nedenfor for at tilføje Webex Go-enheder til flere brugere i Control Hub. Se denne videodemonstration af, hvordan du tilføjer Webex Gå til brugere i Control Hub.
Download skabelonen fra Enheder→ Tilføj enhed → Importer/overfør CSV-fil → Download CSV-skabelon for at få det korrekte Webex Go-abonnement i filen.
Tilføj listen over brugere, der skal klargøres med Webex Go. Udfyld brugernavn, lokalnummer, telefonnummer, placeringskolonner, og indstil enhedstypen til WEBEX_CALLING, modelkolonnen til Webex Go Device og Kolonnen Webex Go Abonnement til SAND.
Når du er færdig, skal du gemme din CSV-fil.
Gå tilbage til skærmbilledet masse tilføj enheder , og klik på Importer for at overføre CSV-filen.
Før du klikker på Indsend, valgknap for e-mailaktiveringskode, der sikrer, at slutbrugeren vil modtage en e-mail med aktiveringskoden og instruktioner. Klik på Indsend, når du er færdig.
Brugernavn | Type | Lokalnummer | Telefonnummer | Enhedstype | model | MAC-adresse | Lokalitet | Webex Go[Sub- .1b7da88e-7665-4713-b8fe-c4662e78d2c0] |
|---|---|---|---|---|---|---|---|---|
archer@farms.com |
BRUGER |
1003 |
231-456-9000 |
WEBEX CALLING_ |
Webex Go-enhed |
|
Dallas |
SANDT |
Brug disse trin til at tilføje Webex Go-mobiloperatørnumre i Control Hub.
- Fra kundevisningen i https://admin.webex.com, gå til Tjenester, og vælg .
- Klik .

- Vælg en placering i rullemenuen Placering .
Sørg for at anmode om, at mobilnumre føjes til den korrekte placering af den ønskede Webex Calling-abonnent, så det kan tildeles. - Vælg Mobilnummer for nummertypen.
Vælg mobiloperatøren.
Dette er det virksomhedskontonummer, der er angivet af mobiloperatøren for den virksomheds leverede mobilplan.
Når indtastningen i disse to felter matcher, er knappen Næste aktiveret.- Indtast operatørkonto-id og bekræft operatørkonto-id.
Det anbefales, at du kontakter din mobiloperatør for at sikre, at den indtastede operatørkonto-id-kontakt kan modtage en meddelelse for at godkende anmodningen.
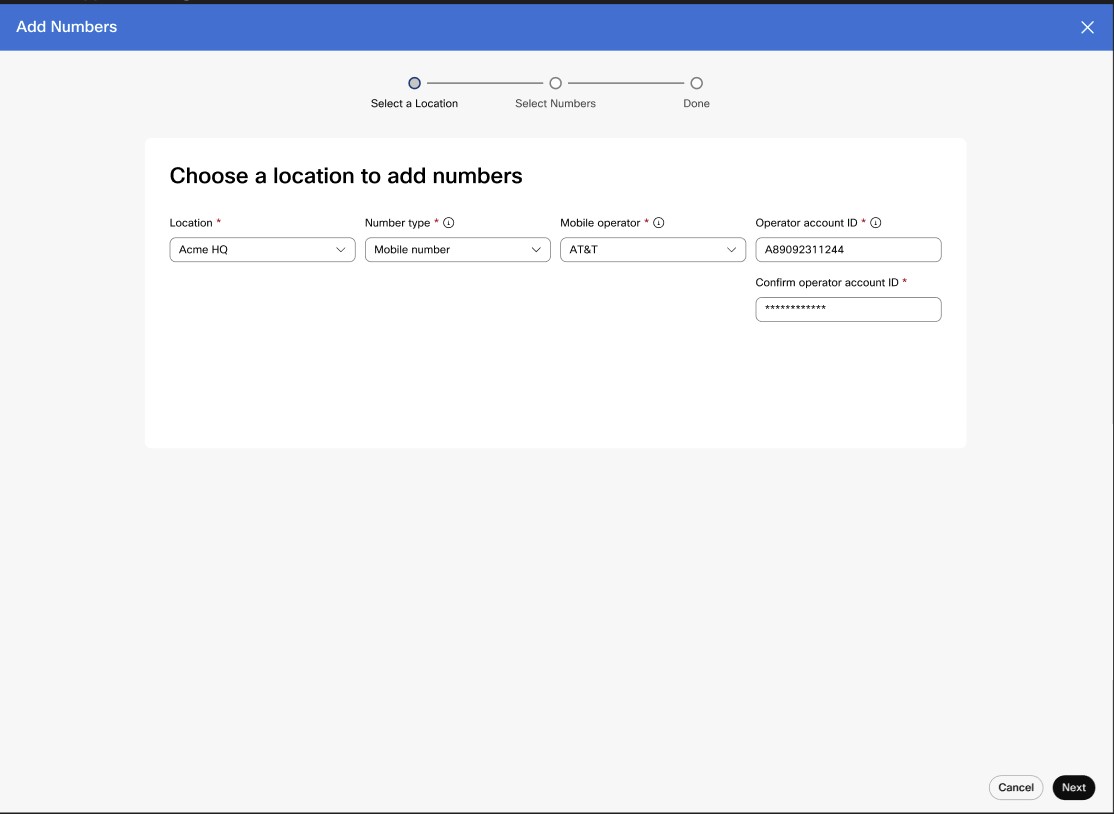
- Klik på Næste.
- Klik på bekræftelsesskærmen Operatørkonto-id på bekræftelsesskærmen.
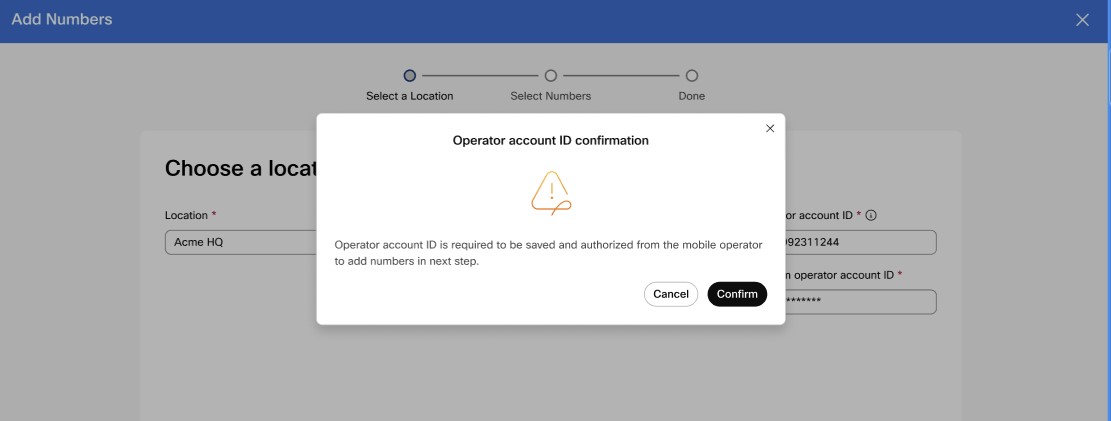
Når det er bekræftet, kan operatørkonto-id ikke ændres senere.Efter bekræftelse vises en meddelelse med status for godkendelse af konto-id, der afventer og for at vende tilbage om 48 timer.
Godkendelsesstatus Beskrivelse Handling Afventende Godkendelse af operatørkonto-id afventer. Dette kan tage op til 48 timer at fuldføre. Kontakt din mobiludbyder, hvis din mobiladministrator ikke har modtaget en godkendelsesanmodning eller et godkendelsessvar. Mislykkedes Godkendelse af operatørkonto-id mislykkedes. Kontakt din mobiloperatør. Autoriseret Godkendelse af operatørkonto-id er gennemført Du kan nu tilføje mobilnumrene. - Udfør et af følgende
- Hvis du kender mobilnummeret, skal du indtaste hvert mobilnummer, der skal tilføjes, adskilt af et komma.
Du kan tilføje op til 20 numre.
Numre valideres automatisk, når du tilføjer et komma eller trykker på Gem og fortsæt.
Numre med problemer fremhæves med rødt. Hvis du holder over numre, viser du et værktøjstips med oplysninger om, hvorfor valideringen mislykkedes for disse numre.
Hvis mobiladministratoren ikke er i stand til at løse problemet med mobilnummeret, skal du rejse en supportsag ved hjælp af linket Åbn supportsag .
- Hvis du ikke kender mobilnummeret, skal du klikke på linket Åbn supportsag , og vi klargør mobilnumrene.
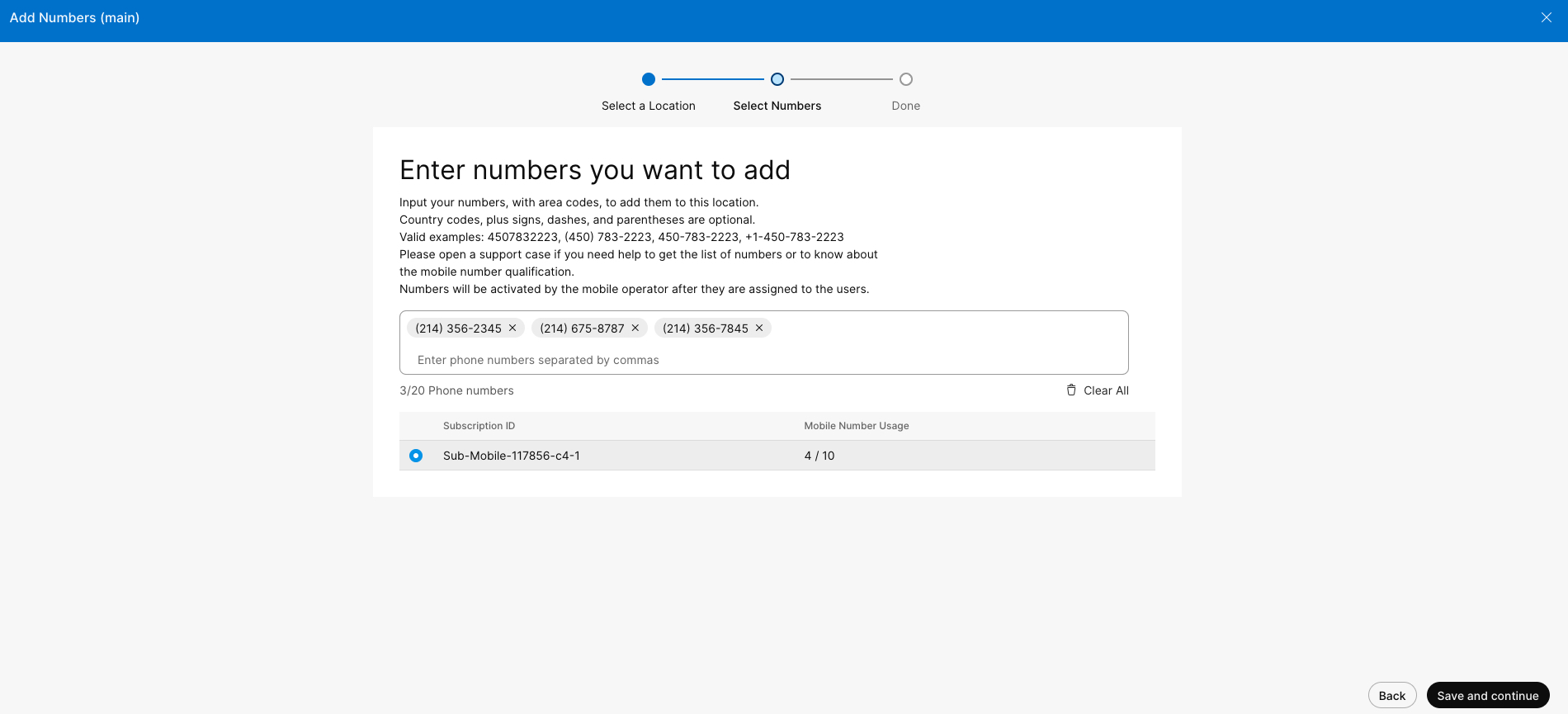
- Hvis du kender mobilnummeret, skal du indtaste hvert mobilnummer, der skal tilføjes, adskilt af et komma.
Når numrene er klargjort enten via Control Hub eller ved hjælp af supportsag, vil du se mobiltelefonnummeret på nummerslisterne. Du vil også se et skilt efter nummeret for at angive, at det er et Webex-mobilnummer.
Nye mobilnumre onboardes som inaktive numre. |
Hvad er næste trin?
Tildel mobilnummeret til en bruger.
Når dine Webex Go-mobiloperatørnumre er tilføjet i nummerstyringslageret i Control Hub, kan du derefter tildele dem til dine brugere.
| 1 | Fra kundevisningen i https://admin.webex.com skal du gå til Brugere. | ||
| 2 | Vælg den bruger, du vil tildele mobilnummeret til. | ||
| 3 | Vælg Opkald. | ||
| 4 | Klik på Tilføj nummer under Telefonbogsnumre .

| ||
| 5 | Ved siden af telefonnummer skal du bruge rullegardinmenuen til at vælge det mobilnummer, der skal tildeles.

| ||
| 6 | Klik på Gem. Webex Go-mobilenheden tildeles automatisk brugeren og er tilgængelig for at se på brugerens fane Enheder .
|