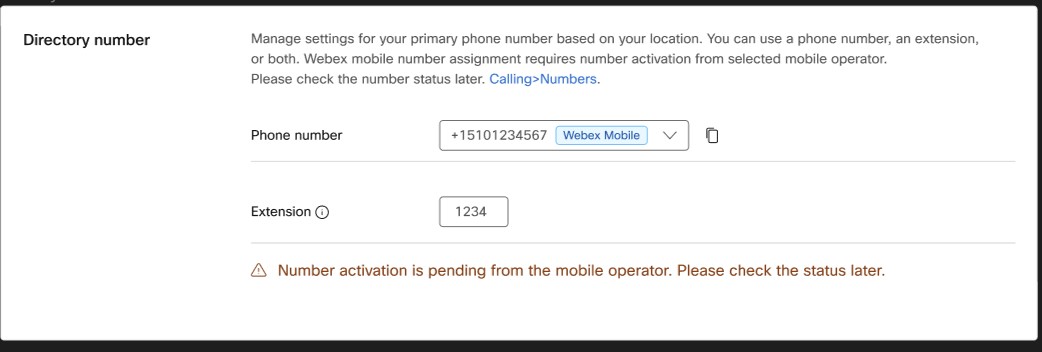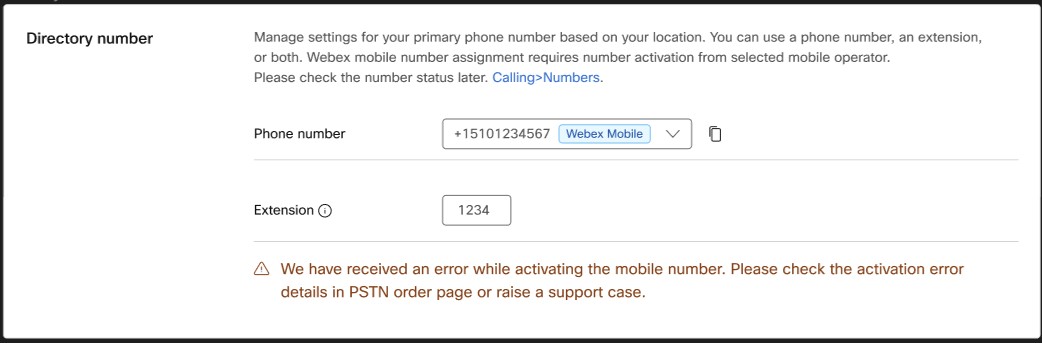La manière dont vous provisionnez Webex Go pour vos utilisateurs dépend de votre option de déploiement Webex Go. Utilisez cet article pour savoir comment ajouter des périphériques et des numéros Webex Go.
Webex Go BYOD est provisionné en ajoutant un périphérique Webex Go à un abonné Webex Calling compatible RTCP existant.
L’opérateur mobile Webex Go est mis à disposition en demandant l’authentification et l’activation du numéro de téléphone mobile à l’opérateur mobile, puis en l’affectant à un abonné Webex Calling spécifique en tant que ligne principale (en remplacement de son numéro professionnel fixe).
Votre organisation Webex doit disposer du module complémentaire Webex Go BYOD (A-Webex-Go-C) ou Webex Go Mobile Operator (A-Webex-Go-M-C ) requis pour permettre à l’administrateur du Control Hub d’ajouter un périphérique Webex Go ou d’ajouter un numéro de mobile. |
Prérequis :
L’utilisateur doit disposer d’une licence professionnelle Webex Calling.
L’utilisateur doit se trouver aux États-Unis, au Royaume-Uni ou en France. Un soutien supplémentaire par pays sera bientôt disponible.
Suivez les étapes ci-dessous pour ajouter un périphérique Webex Go à un utilisateur à partir de l’onglet Utilisateurs dans Control Hub. Regardez cette démonstration vidéo sur la façon d’ajouter Webex Go aux utilisateurs dans Control Hub.
Dans l’affichage client de https://admin.webex.com, allez à Utilisateurs.
Sélectionnez l’utilisateur pour qui vous souhaitez générer un code d’activation.
Faites défiler vers le bas jusqu’à Périphériques et cliquez sur ...
Sélectionnez Ajouter un périphérique Webex Go.
Sur la page Ajouter un périphérique Webex , sélectionnez l’ID d’abonnement et le numéro de téléphone à partir de leur Liste déroulante.
Sélectionnez l’ID d’abonnement, s’il y a plusieurs abonnements avec les licences Webex Go.
Sélectionnez le numéro de téléphone si l’utilisateur n’a pas de numéro principal attribué.
Le code d’activation ainsi que les instructions pour activer le périphérique sont envoyés par courrier électronique directement à l’utilisateur.
Le code d’activation à usage unique expire après 90 jours.
Si les paramètres de l’organisation sont configurer pour supprimer les courriers électroniques, vous avez l’option de copier, envoyer un courrier électronique, ou imprimer le code d’activation alphanumérique et l’envoyer à l’utilisateur.
Prérequis :
L’utilisateur doit Webex Calling licence professionnelle
L’utilisateur doit être aux États-Unis ou en Angleterre
Suivez les étapes ci-dessous pour ajouter un périphérique Webex Go à un utilisateur sur l’onglet Périphériques dans Control Hub. Regardez cette démonstration vidéo sur la façon d’ajouter Webex Go aux utilisateurs dans Control Hub.
À partir de l’affichage du client dans https://admin.webex.com, allez dans Périphériques.
Cliquez sur Ajouter un périphérique, et sélectionnez l’option Utilisateur existant.
Recherchez l’utilisateur auquel vous souhaitez attribuer le périphérique, puis cliquez sur Suivant.
Sélectionnez Périphérique Webex Go.
Le code d’activation ainsi que les instructions pour activer le périphérique seront envoyés directement par courrier électronique à l’utilisateur.
Le code d’activation à usage unique expire après 90 jours.
Si les paramètres de l’organisation sont configurer pour supprimer les courriers électroniques, vous avez l’option de copier, envoyer un courrier électronique, ou imprimer le code d’activation alphanumérique et l’envoyer à l’utilisateur.
Suivez les étapes ci-dessous pour ajouter des périphériques Webex Go à plusieurs utilisateurs dans Control Hub. Regardez cette démonstration vidéo sur la façon d’ajouter Webex Go aux utilisateurs dans Control Hub.
Téléchargez le modèle à partir de Périphériques→ Ajouter un périphérique → Importer/Charger un fichier CSV → Télécharger le modèle CSV pour obtenir l’abonnement Webex Go correct dans le fichier.
Ajoutez la liste des utilisateurs qui doivent être provisionnés avec Webex Go. Remplissez le nom d’utilisateur, le numéro d’extension, le numéro de téléphone, les colonnes d’emplacement et configurer le type de périphérique sur APPEL WEBEX_, la colonne du modèle sur Périphérique Webex Go et la colonne Abonnement Webex Aller sur TRUE (VRAI).
Une fois terminé, enregistrez votre fichier CSV.
Retournez à l’écran ajouter des périphériques en bloc et cliquez sur Importer pour charger le fichier CSV.
Avant de cliquer sur Soumettre, sélectionnez le bouton à cliquer pour le code d’activation par courrier électronique, vous assurant que l’utilisateur final recevra un courrier électronique avec le code d’activation et les instructions. Cliquez sur Envoyer lorsque vous avez terminé.
Nom d’utilisateur | Type | Numéro de poste | Numéro de téléphone | type de périphérique | Modèle | Adresse Mac | Emplacement | Webex Aller[sous- .1b7da88e-7665-4713-b8fe-c4662e78d2c0] |
|---|---|---|---|---|---|---|---|---|
archer@farms.com |
UTILISATEUR |
1003 |
231-456-9000 |
APPEL WEBEX_ |
Périphérique Webex Go |
|
Dallas |
VRAI |
Suivez ces étapes pour ajouter des numéros d’opérateur Webex Go Mobile dans le Control Hub.
- À partir de l'affichage du client dans https://admin.webex.com, allez dans Services, puis choisissez .
- Cliquez sur .

- Choisissez un emplacement dans le menu déroulant Emplacement.
Assurez-vous de demander que les numéros de téléphone mobiles soient ajoutés à l’emplacement correct de l’abonné Webex Calling souhaité pour qu’il puisse être attribué. - Choisissez Numéro de portable pour le Type de numéro.
Choisissez l'Opérateur mobile.
Il s’agit du numéro de compte professionnel fourni par l’opérateur mobile pour l’abonnement mobile fourni par l’entreprise.
Une fois que l'entrée de ces deux champs correspond, le bouton Suivant est activé.- Saisissez l'ID du compte opérateur et Confirmer l'ID du compte opérateur.
Il est recommandé de contacter votre opérateur mobile pour vous assurer que le contact de l'ID du compte de l'opérateur saisi peut recevoir un message pour autoriser la demande.
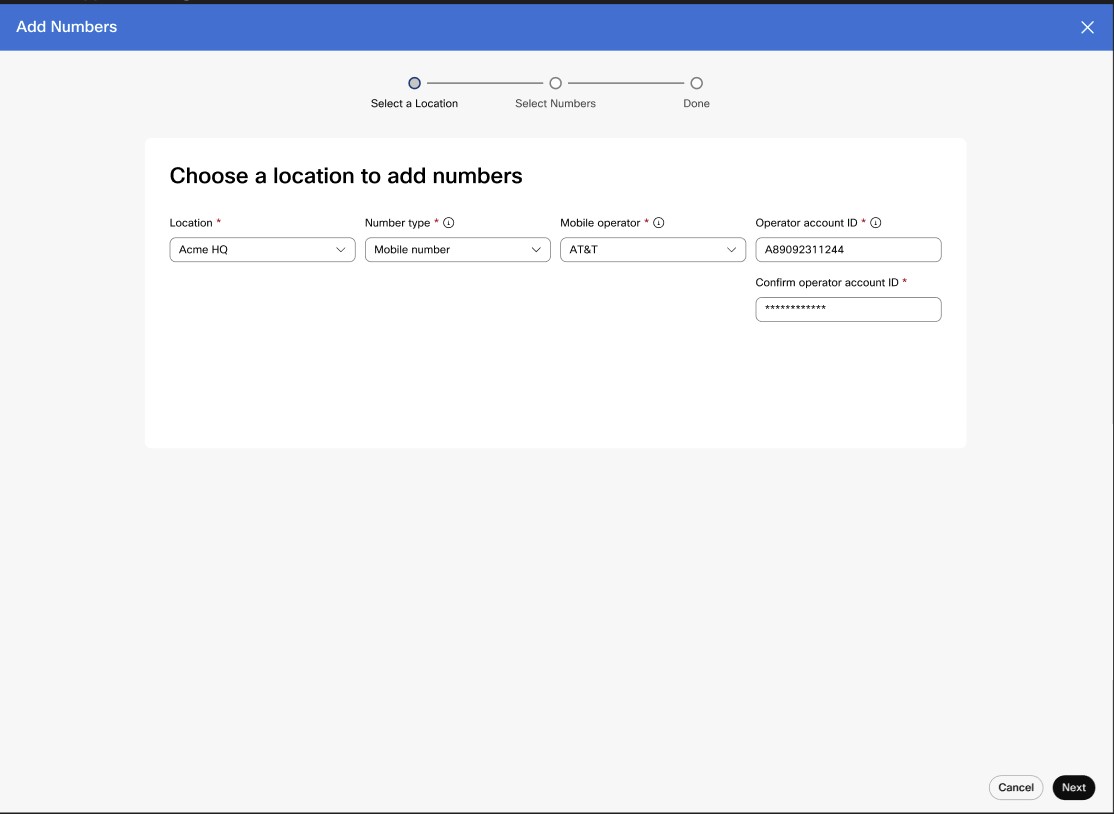
- Cliquez sur Suivant.
- Cliquez sur Confirmer sur l'écran Confirmation de l'ID du compte opérateur.
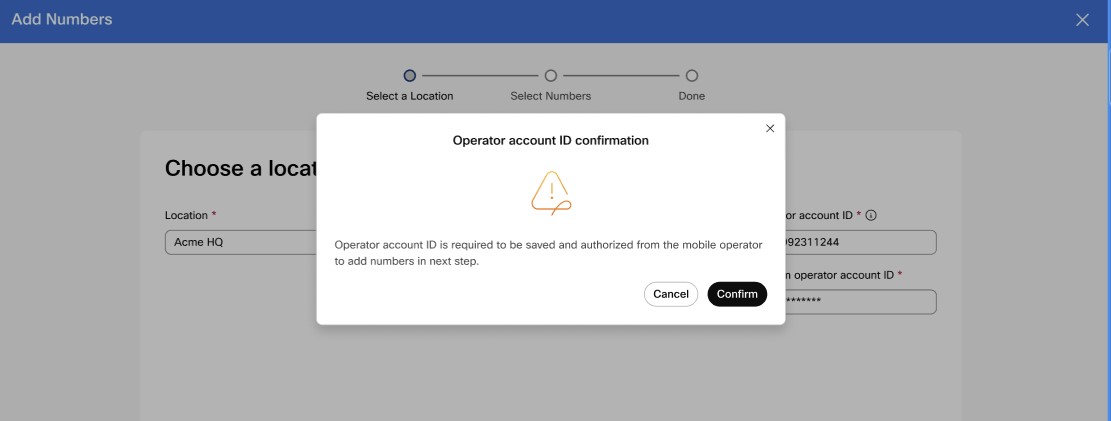
Une fois confirmé, l’ID du compte de l’opérateur ne peut pas être modifié ultérieurement.Lors de la confirmation, un message avec l'autorisation d'ID de compte en attente de statut et à vérifier dans 48 heures s'affiche.
Statut de l’autorisation Description Action En attente L'autorisation de l'ID du compte opérateur est en attente. Cette opération peut prendre jusqu'à 48 heures. Contactez votre opérateur mobile si votre administrateur mobile n’a pas reçu de demande d’autorisation ou de réponse d’autorisation. Échec L'autorisation de l'ID du compte opérateur a échoué. Contactez votre opérateur mobile. Autorisé(s) L’autorisation de l’ID du compte opérateur a réussi Vous pouvez maintenant ajouter les numéros de téléphone portable. - Effectuez l'une des actions suivantes :
- Si vous connaissez le numéro de téléphone portable, saisissez chaque numéro de téléphone portable à ajouter en les séparant par une virgule.
Vous pouvez ajouter jusqu'à 20 numéros.
Les numéros sont automatiquement validés lorsque vous ajoutez une virgule ou appuyez sur Enregistrer et continuer.
Les numéros avec des problèmes sont surlignés en rouge. Le survol des numéros affiche une info-bulle contenant des informations sur les raisons pour lesquelles la validation a échoué pour ces numéros.
Si l'administrateur mobile n'est pas en mesure de résoudre le problème avec le numéro de téléphone portable, créez un dossier d'assistance en utilisant le lien Ouvrir le dossier d'assistance.
- Si vous ne connaissez pas le numéro de téléphone portable, cliquez sur le lien Ouvrir le dossier d'assistance et nous fournirons les numéros de téléphone portable.
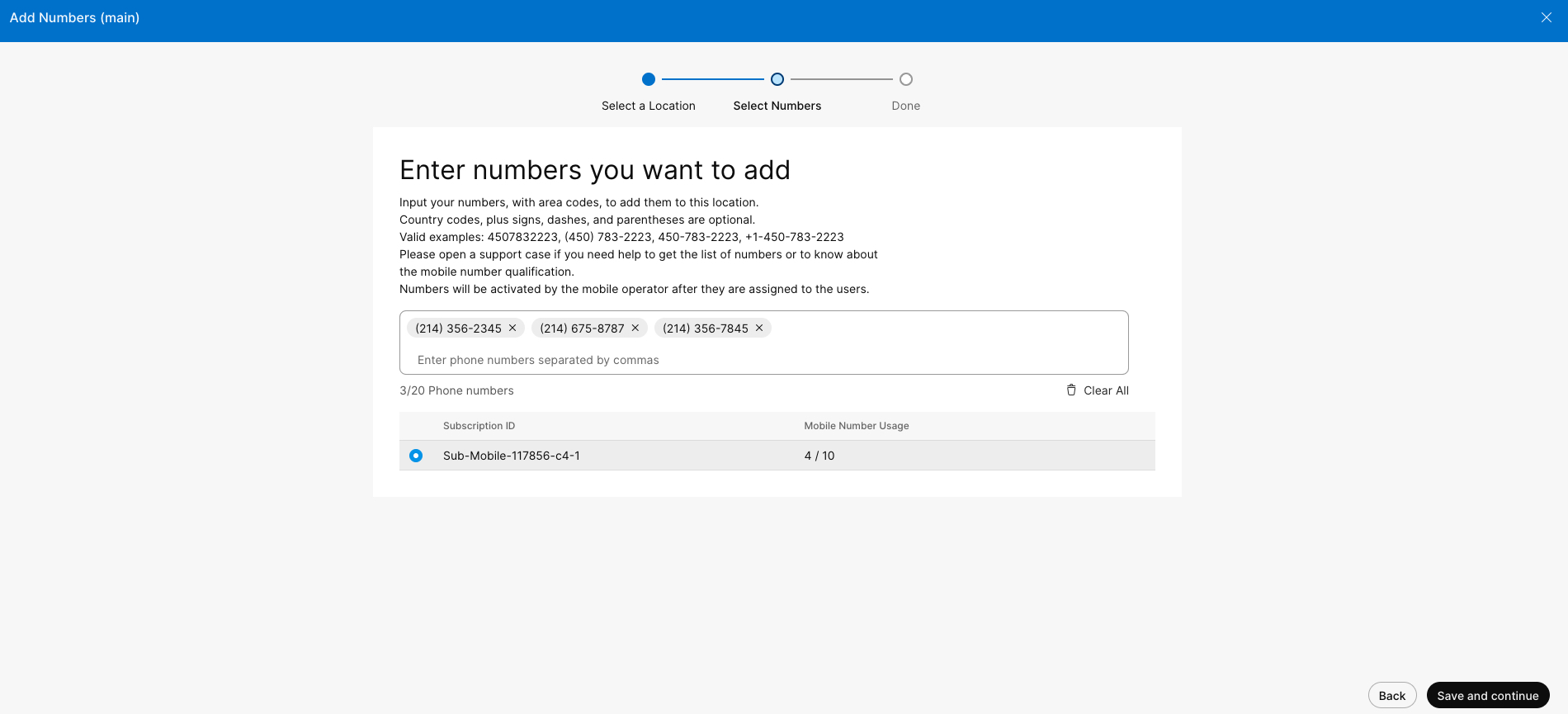
- Si vous connaissez le numéro de téléphone portable, saisissez chaque numéro de téléphone portable à ajouter en les séparant par une virgule.
Une fois que les numéros sont provisionnés avec succès via le Control Hub ou en utilisant le cas d’assistance, vous voyez le numéro de téléphone portable dans les listes de numéros. Vous verrez également un badge par le numéro pour indiquer qu’il s’agit d’un numéro Webex Mobile.
Les nouveaux numéros de téléphone portable sont intégrés en tant que numéros inactifs. |
Que faire ensuite ?
Attribuez le numéro de portable à un utilisateur.
Une fois que vos numéros d’opérateur mobile Webex Go sont ajoutés à l’inventaire de gestion des numéros dans le Control Hub, vous pouvez les affecter à vos utilisateurs.
| 1 | Dans l’affichage client de https://admin.webex.com, allez à Utilisateurs. | ||
| 2 | Choisissez l'utilisateur auquel vous souhaitez attribuer le numéro de téléphone portable. | ||
| 3 | Sélectionnez Appeler. | ||
| 4 | Cliquez sur Ajouter un numéro sous Numéros de répertoire .

| ||
| 5 | À côté de Numéro de téléphone, utilisez la liste déroulante pour sélectionner le numéro de téléphone portable à attribuer.

| ||
| 6 | Cliquez sur Enregistrer. Le périphérique mobile Webex Go est automatiquement attribué à l’utilisateur et disponible pour être consulté sur l’onglet Périphériques de l’utilisateur.
|