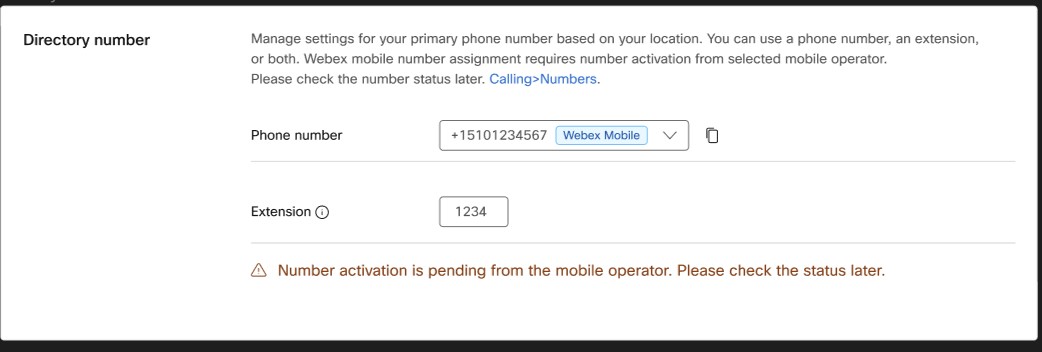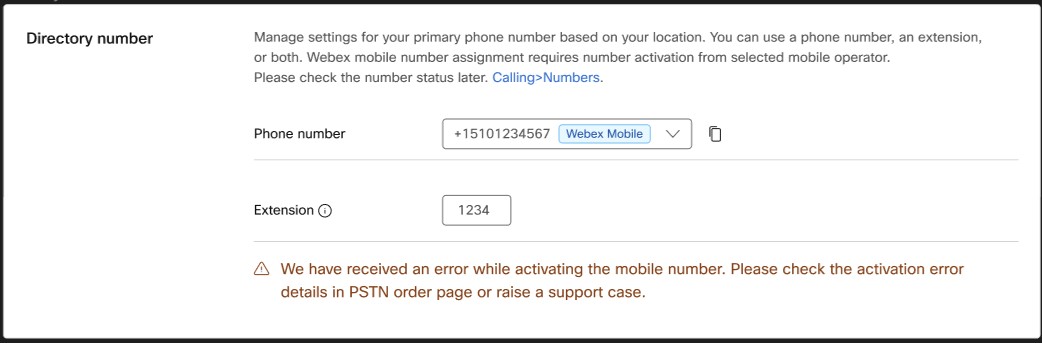Hur du tillhandahåller Webex Go för dina användare beror på ditt Webex Go-distributionsalternativ. Använd den här artikeln för steg om hur du lägger till Webex Go-enheter och nummer.
Webex Go BYOD tillhandahålls genom att lägga till en Webex Go-enhet till en befintlig PSTN-aktiverad Webex Calling-prenumerant.
Webex Go-mobiloperatör tillhandahålls genom att begära autentisering och aktivering av mobilnummer från mobiloperatören och sedan tilldela det till en specifik Webex Calling-prenumerant som primär linje (ersätter deras fasta företagsnummer).
Din Webex-organisation måste ha rätt till den obligatoriska Webex Go BYOD (A-Webex-Go-C) eller Webex Go Mobile Operator (A-Webex-Go-M-C) Webex Calling-tillägget för att tillåta Control Hub-administratören att lägga till en Webex Go-enhet eller lägga till ett mobilt nummer. |
Förutsättningar:
Användaren bör ha en professionell Webex Calling-licens.
Användaren bör vara på en plats i USA, UK eller Frankrike. Ytterligare stöd för länder kommer snart.
Följ stegen nedan för att lägga till en Webex Go-enhet till en användare från fliken Användare i Control Hub. Titta på den här videodemonstrationen om hur du lägger till Webex Gå till användare i Control Hub.
Från kundvyn i https://admin.webex.com går du till Användare.
Välj användaren som du vill generera en aktiveringskod för.
Bläddra ner till Enheter och klicka ...
Välj Lägg till Webex Go-enhet.
På sidan Lägg till Webex Go-enhet väljer du prenumerations-ID och telefonnumret från deras respektive listruta.
Välj prenumerations-ID om det finns flera prenumerationer med Webex Go-licenser.
Välj telefonnumret om användaren inte har ett tilldelat primärt nummer.
Aktiveringskoden tillsammans med instruktioner för att aktivera enheten skickas direkt till användaren via e-post.
Aktiveringskoden för engångsbruk upphör att gälla efter 90 dagar.
Om organisationsinställningar är inställda på att undertrycka e-postmeddelanden kan du välja att kopiera, e-post eller skriva ut den alfanumeriska aktiveringskoden och skicka den till användaren.
Förutsättningar:
Användaren bör ha en Webex Calling en professionell licens
Användaren ska vara på en plats i USA eller Storbritannien
Följ stegen nedan för att lägga till en Webex Go-enhet till en användare på fliken Enheter i Control Hub. Titta på den här videodemonstrationen om hur du lägger till Webex Gå till användare i Control Hub.
Från kundvyn i https://admin.webex.com går du till Enheter.
Klicka på Lägg till enhet och välj alternativet Befintlig användare.
Sök efter den användare som du vill tilldela enheten till och klicka sedan på Nästa.
Välj Webex Go-enhet.
Aktiveringskoden tillsammans med instruktioner för att aktivera enheten kommer att skickas direkt till användaren via e-post.
Aktiveringskoden för engångsbruk upphör att gälla efter 90 dagar.
Om organisationsinställningar är inställda på att undertrycka e-postmeddelanden kan du välja att kopiera, e-post eller skriva ut den alfanumeriska aktiveringskoden och skicka den till användaren.
Följ stegen nedan för att lägga till Webex Go-enheter till flera användare i Control Hub. Titta på den här videodemonstrationen om hur du lägger till Webex Gå till användare i Control Hub.
Hämta mallen från Devices → Add Device → Import/Upload CSV file → Download CSV template (Hämta CSV-mall) för att få rätt prenumeration på Webex Go i filen.
Lägg till en lista över användare som måste provisioneras med Webex Go. Fyll i användarnamn, anknytningsnummer, telefonnummer, plats kolumner och ange enhetstypen till WEBEX_CALLING, modell kolumnen till Webex Go Device och Webex Go Subscription kolumnen till SANT.
När du är klar sparar du din CSV-fil.
Gå tillbaka till skärmbilden Lägg till flera enheter samtidigt och klicka på Importera för att överföra CSV-filen.
Innan du klickar på skicka, radioknapp e-postaktiveringskod, säkerställ att slutanvändaren får ett e-postmeddelande med aktiveringskoden och instruktionerna. Klicka på Skicka när du är klar.
Username | Typ | Anknytning | Telefonnummer | Enhetstyp | Modell | MAC-adress | Plats | Webex Go[Sub- .1b7da88e-7665-4713-b8fe-c4662e78d2c0] |
|---|---|---|---|---|---|---|---|---|
archer@farms.com |
ANVÄNDARE |
1003 |
231-456-9000 |
WEBEX-SAMTAL_ |
Webex Go-enhet |
|
Dallas |
SANT |
Använd dessa steg för att lägga till Webex Go-mobiloperatörsnummer i Control Hub.
- Från kundvyn i https://admin.webex.com går du till Tjänster och väljer .
- Klicka .

- Välj en plats i rullgardinsmenyn Plats.
Se till att begära att mobilnummer läggs till på rätt plats för önskad Webex Calling-prenumerant så att den kan tilldelas. - Välj Mobilnummer för nummertypen.
Välj mobiloperatör.
Detta är företagets kontonummer som tillhandahålls av mobiloperatören för företagets mobilplan.
När posten i dessa två fält matchar varandra aktiveras Nästa knapp.- Ange operatörskonto-ID och Bekräfta operatörskonto-ID.
Vi rekommenderar att du kontaktar din mobiloperatör för att säkerställa att den angivna operatörens konto-ID-kontakten kan få ett meddelande för att godkänna begäran.
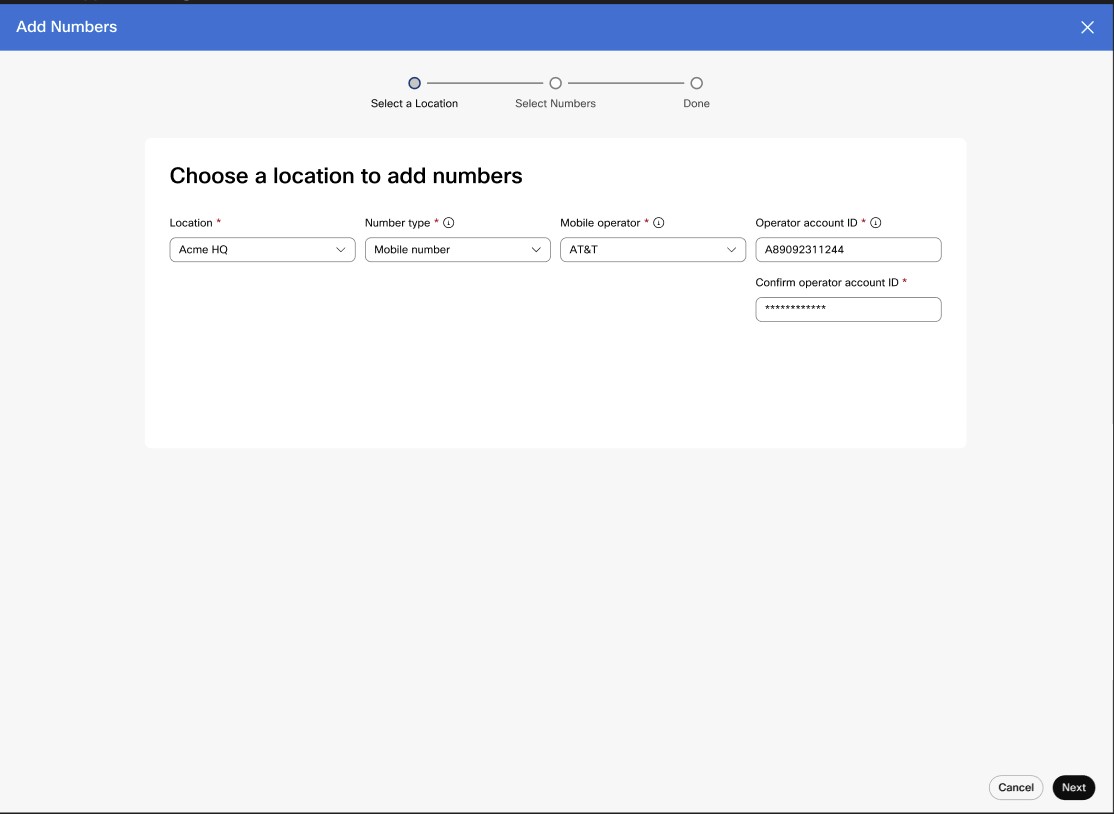
- Klicka på Nästa.
- Klicka på Bekräfta på skärmen Operatörskonto-ID för bekräftelse.
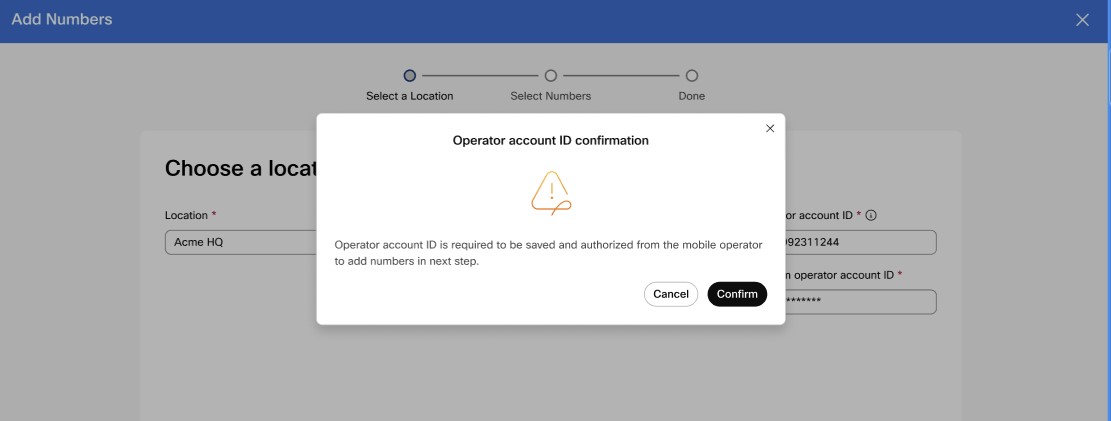
När det har bekräftats kan operatörskonto-ID inte ändras senare.När du har bekräftat visas ett meddelande med konto-ID-autentisering i väntan på status och om du vill kontrollera igen om 48 timmar.
Behörighetsstatus Beskrivning Åtgärd Väntar Autentisering av operatörskonto-ID väntar. Detta kan ta upp till 48 timmar att slutföra. Kontakta din mobiloperatör om din mobiladministratör inte har fått en behörighetsbegäran eller ett behörighetssvar. Misslyckades Autentisering av operatörskonto-ID misslyckades. Kontakta din mobiloperatör. Behörig Autentiseringen av operatörskonto-ID lyckades Du kan nu lägga till mobilnumren. - Gör något av följande:
- Om du känner till mobilnumret anger du varje mobilnummer som ska läggas till separat med kommatecken.
Du kan lägga till upp till 20 nummer.
Nummer valideras automatiskt när du lägger till ett kommatecken eller trycker på Spara och fortsätt.
Nummer med problem markeras i rött. Om du håller muspekaren över nummer visas ett verktygstips med information om varför valideringen misslyckades för dessa nummer.
Om mobiladministratören inte kan lösa problemet med mobilnumret ska du ta upp ett supportärende med hjälp av länken Öppna supportärenden.
- Om du inte känner till mobilnumret klickar du på länken Öppna supportärendet så tillhandahåller vi mobilnumren.
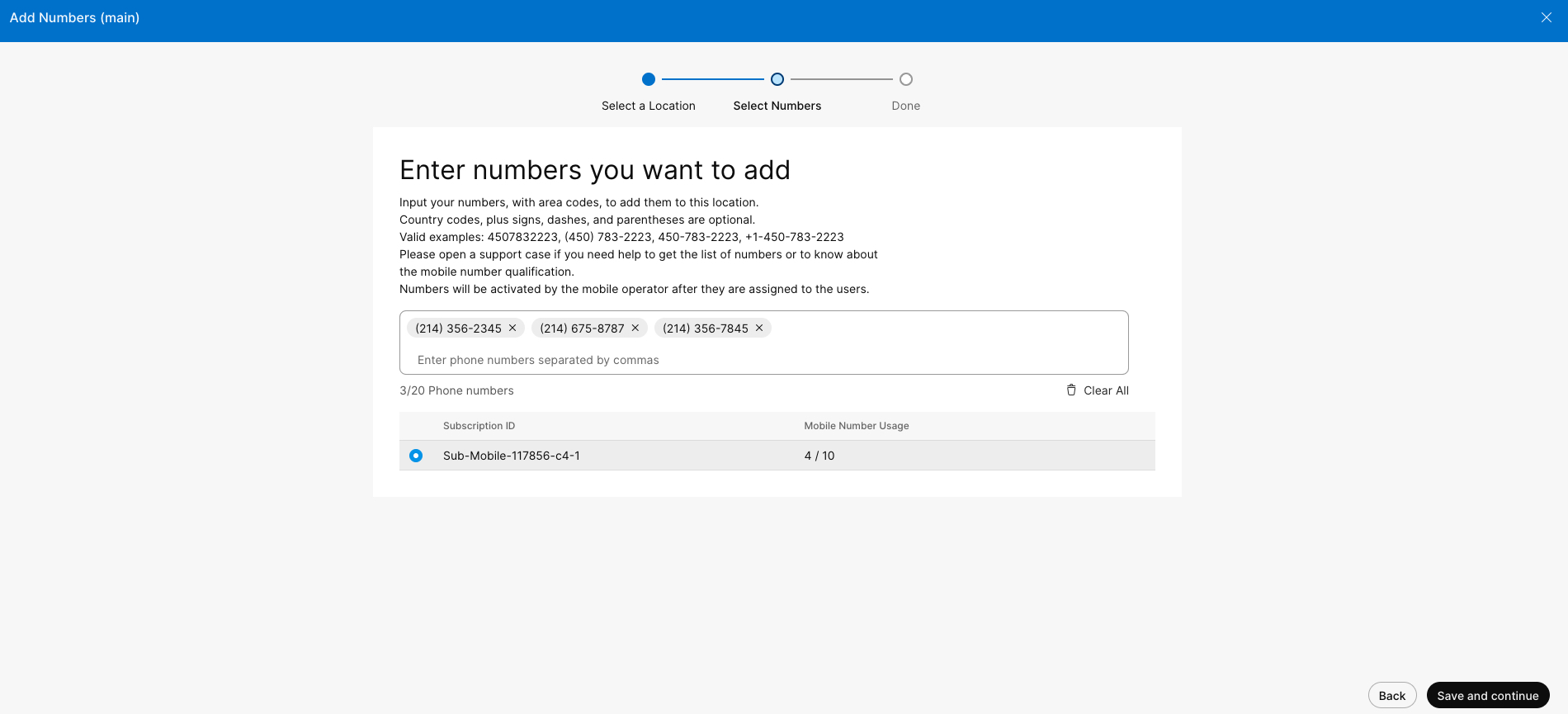
- Om du känner till mobilnumret anger du varje mobilnummer som ska läggas till separat med kommatecken.
När numren har etablerats antingen via Control Hub eller med hjälp av supportärende ser du mobiltelefonnumret i nummerlistorna. Du ser även en bricka med numret som anger att det är ett Webex Mobile-nummer.
Nya mobilnummer registreras som inaktiva nummer. |
Nästa steg
Tilldela mobilnumret till en användare.
När dina Webex Go-mobiloperatörsnummer har lagts till i nummerhanteringsinventeringen i Control Hub kan du sedan tilldela dem till dina användare.
| 1 | Från kundvyn i https://admin.webex.com går du till Användare. | ||
| 2 | Välj den användare som du vill tilldela mobilnumret till. | ||
| 3 | Välj Samtal. | ||
| 4 | Klicka på Lägg till nummer under Katalognummer .

| ||
| 5 | Bredvid Telefonnummer använder du rullgardinsmenyn för att välja det mobilnummer som ska tilldelas.

| ||
| 6 | Klicka på Spara. Den mobila Webex Go-enheten tilldelas automatiskt till användaren och är tillgänglig för visning på användarens Enheter.
|