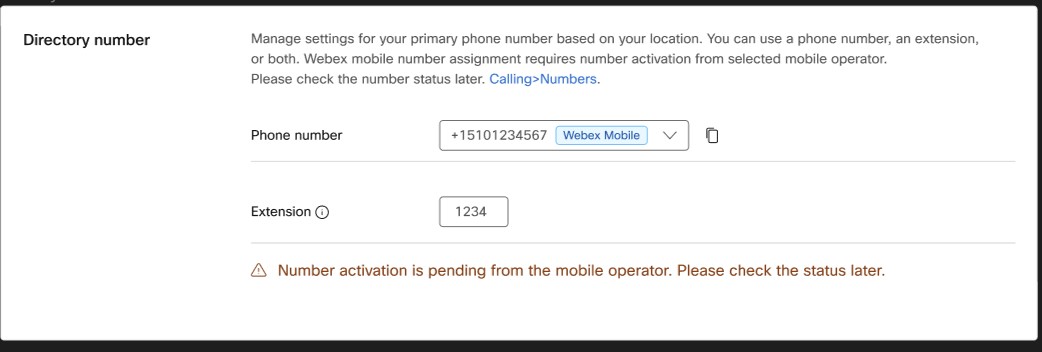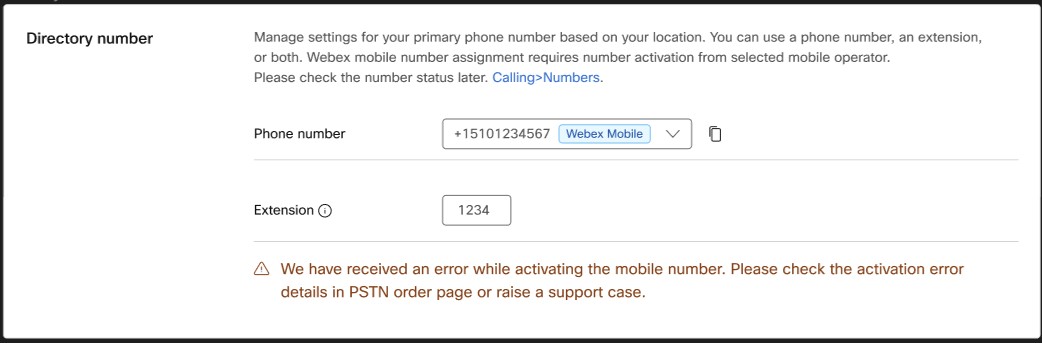如何为用户预配置Webex Go取决于您的Webex Go部署选项。 使用本文了解如何添加Webex Go设备和号码的步骤。
Webex Go BYOD 是通过将Webex Go设备添加到已启用PSTN的现有Webex 订阅方进行预配置的。
Webex Go移动运营商 通过请求移动运营商验证和激活移动号码,然后将其分配给特定的Webex 订阅者作为其主线路(替换其固定业务号码)来进行配置。
您的Webex组织必须具有所需的Webex Go BYOD (A-Webex-Go-C)或Webex Go Mobile Operator (A-Webex-Go-M-C) Webex 附加软件SKU,以允许Control Hub管理员添加Webex Go设备或添加移动号码。 |
前提条件:
用户应拥有Webex 专业许可证。
用户应位于美国、英国或法国位置。 即将提供更多的国家支助。
按照下面的步骤,在 Control Hub Webex用户标签页中将 Go 设备添加到用户。 观看此 视频演示 ,了解如何在 Control Hub Webex转至用户。
从 https://admin.webex.com 中的客户视图,转至用户。
选择要生成激活码的用户。
向下滚动至 设备并 单击...
选择 添加 Webex Go 设备。
在添加Webex设备“页上 ,分别从各自的设备上选择订阅标识和下拉列表。
如果有多个订阅使用 Go 许可证,请选择订阅标识Webex Go 许可证。
如果用户没有分配的主号码,请选择电话号码。
会通过电子邮件将激活码以及启用设备的说明直接发送到用户。
一次使用激活码将在 90 天后过期。
如果组织设置设置为阻止电子邮件,您可以选择复制、通过电子邮件发送或打印字母数字激活码并将其发送给用户。
前提条件:
用户应拥有Webex Calling许可证
用户应位于美国或英国位置
按照下面的步骤,在 Control Hub Webex设备标签页中将 Go 设备添加到用户。 观看此 视频演示 ,了解如何在 Control Hub Webex转至用户。
从https://admin.webex.com中的客户视图,转至设备。
单击添加设备,然后选择现有用户选项。
搜索要为其分配设备的用户,然后单击下一步。
选择 Webex Go 设备。
会通过电子邮件将激活码以及启用设备的说明直接发送到用户。
一次使用激活码将在 90 天后过期。
如果组织设置设置为阻止电子邮件,您可以选择复制、通过电子邮件发送或打印字母数字激活码并将其发送给用户。
请按照以下步骤在 Control Hub Webex Go 设备添加到多个用户。 观看此 视频演示 ,了解如何在 Control Hub Webex转至用户。
从设备 下载模板→添加 →导入/上传 CSV 文件 → 下载 CSV 模板以在文件中Webex Go 订阅。
添加需要自动登录的用户列表Webex上。 填写用户名、分机号、电话号码、位置列,将设备类型设置为 WEBEX_CALLING,将型号列设置为Webex转至设备,将 Webex Go Subscription 列设置为 TRUE。
完成后,保存 CSV 文件。
返回到批量添加 设备屏幕, 然后单击 导入 上传 CSV 文件。
在单击提交前,单选按钮激活码的电子邮件链接,确保最终用户将收到包含激活码和说明的电子邮件。 完成后单击提交。
用户名 | 类型 | 分机号 | 电话号码 | 设备类型 | 型号 | MAC 地址 | 地点 | Webex转至[Sub- .1b7da88e-7665-4713-b8fe-c4662e78d2c0] |
|---|---|---|---|---|---|---|---|---|
archer@farms.com |
用户 |
1003 |
231-456-9000 |
WEBEX_呼叫 |
Webex Go 设备 |
|
达拉斯 |
TRUE |
使用以下步骤在Control Hub中添加Webex Go Mobile 号码。
- 从https://admin.webex.com中的客户视图,转至服务,然后选择。
- 单击 。

- 从位置下拉菜单中选择位置。
确保请求将移动号码添加到所需Webex 订阅者的正确位置,以便其可分配。 - 为号码类型选择手机号码。
选择移动运营商。
这是移动运营商为公司提供的移动计划提供的业务帐号。
当这两个字段中的条目匹配后,将启用下一步按钮。- 输入操作员帐户ID 和确认操作员帐户ID。
建议您联系移动运营商,确保输入的运营商帐户ID联系人可以收到消息以授权请求。
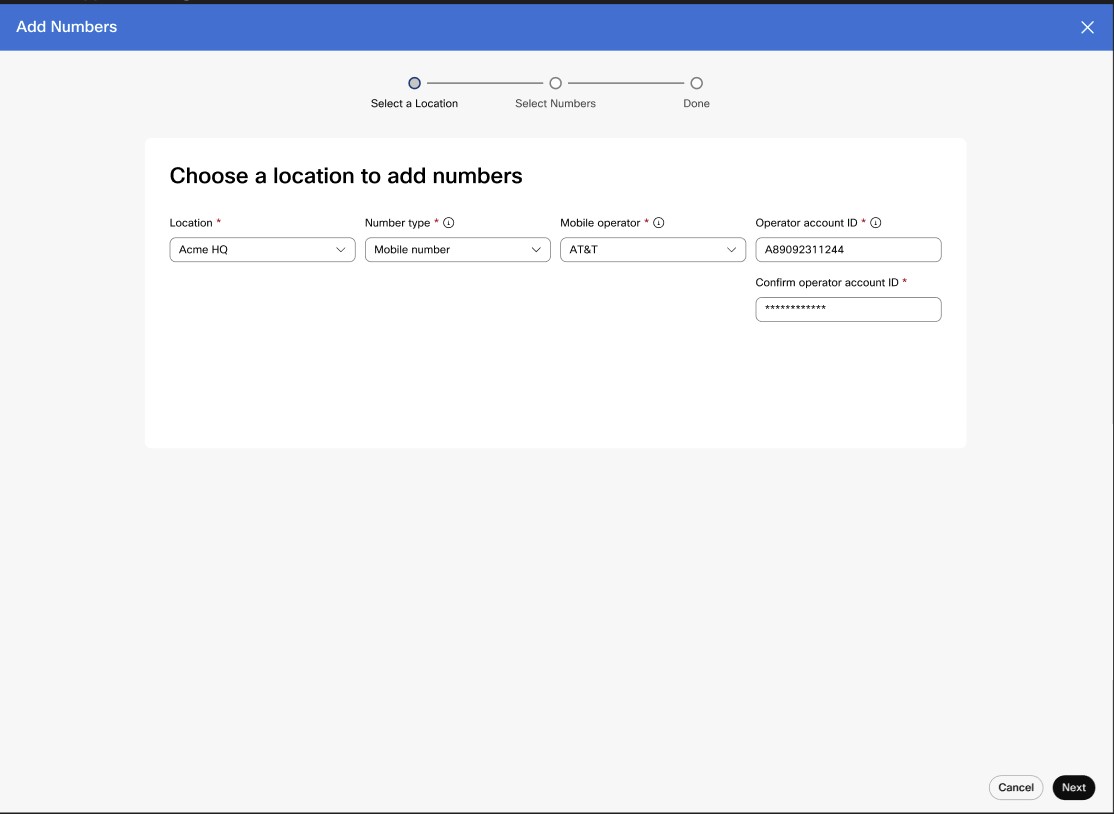
- 单击下一步。
- 单击接线员帐户ID确认屏幕上的确认。
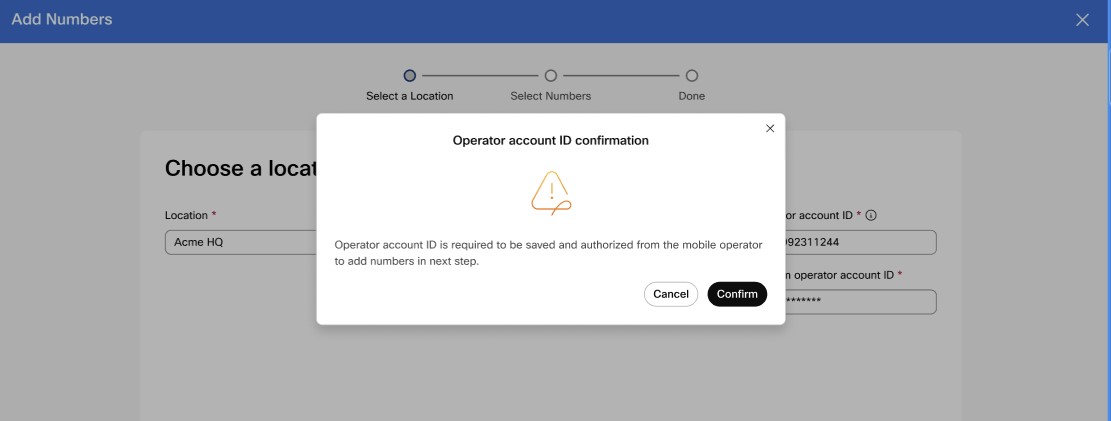
确认后,接线员帐户ID以后无法更改。确认后,系统会显示一条消息,其中包含帐户ID授权待批准状态以及在48小时后回来检查。
授权状态 描述 操作 待处理 接线员帐户标识授权正在等待处理。 完成该操作可能需要长达48小时。 如果您的移动管理员未收到授权请求或授权响应,请联系您的移动运营商。 失败 接线员帐户标识授权失败。 请联系移动运营商。 已授权 接线员帐户标识授权成功 您现在可以添加手机号码。 - 执行下列操作之一;
- 如果您知道手机号码,请输入要添加并用逗号分隔的每个手机号码。
您最多可以添加20个号码。
当您添加逗号或按“保存并继续”(Save and Continue)时,号码会自动验证。
有问题的数字以红色高亮显示。 将鼠标悬停在数字上将显示一个工具提示,其中包含有关这些数字验证失败的原因。
如果移动管理员无法通过移动号码解决问题,请使用“打开支持案例”链接提出支持案例。
- 如果您不知道手机号码,请单击开放支持案例链接,我们将预配置手机号码。
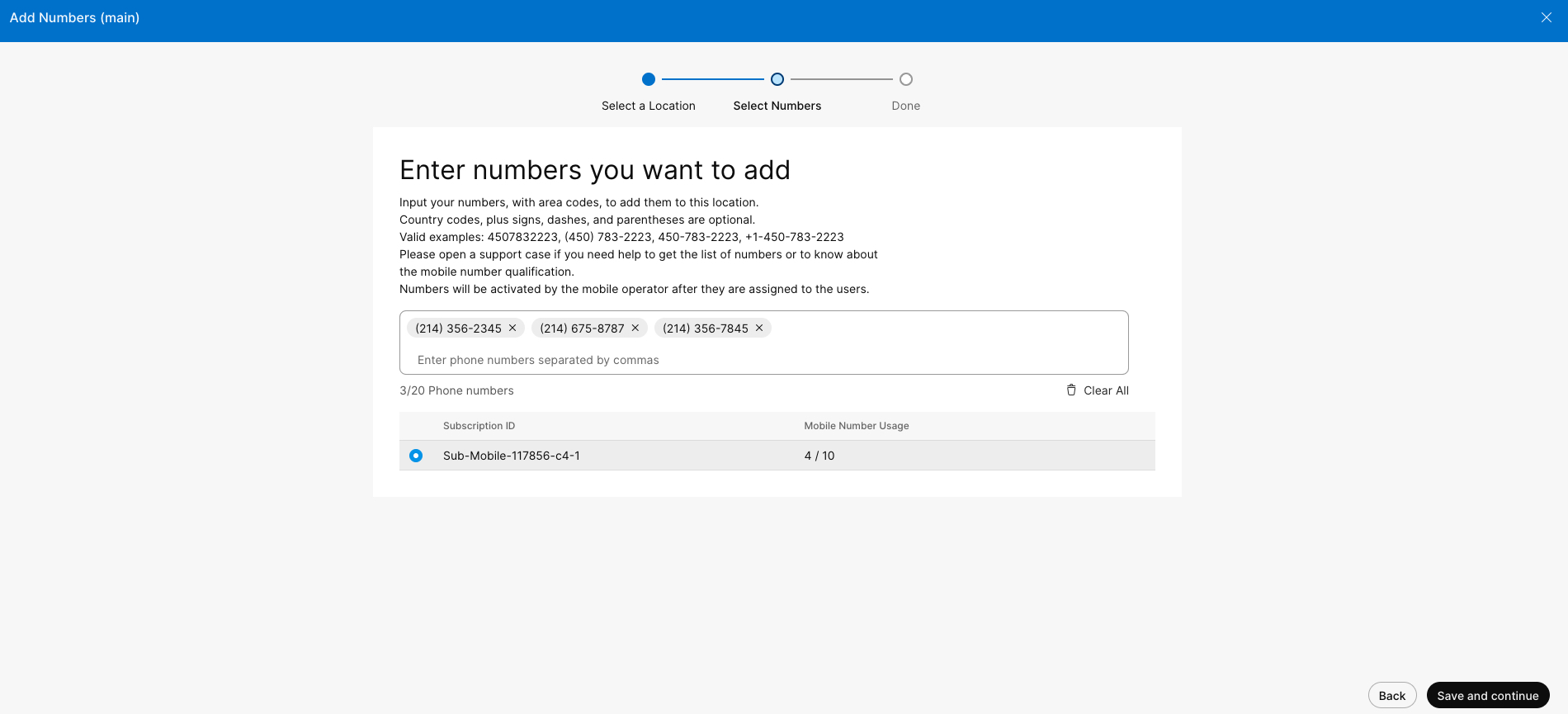
- 如果您知道手机号码,请输入要添加并用逗号分隔的每个手机号码。
通过Control Hub或使用支持案例成功预配置号码后,您将在号码列表中看到移动电话号码。 您还会看到一个带有号码的徽章,表示它是Webex移动电话号码。
新的移动号码将作为非活动号码载入。 |
后续步骤
将手机号码分配给用户。
在Control Hub的号码管理库存中添加Webex Go移动接线员号码后,您可以将其分配给用户。
| 1 | 从 https://admin.webex.com 中的客户视图,转至用户。 | ||
| 2 | 选择要为其分配手机号码的用户。 | ||
| 3 | 选择呼叫。 | ||
| 4 | 单击添加号码根据目录号码。

| ||
| 5 | 在电话号码旁,使用下拉菜单选择要分配的手机号码。

| ||
| 6 | 单击保存。 Webex Go移动设备自动分配给用户,可在用户的 标签页上查看。
|