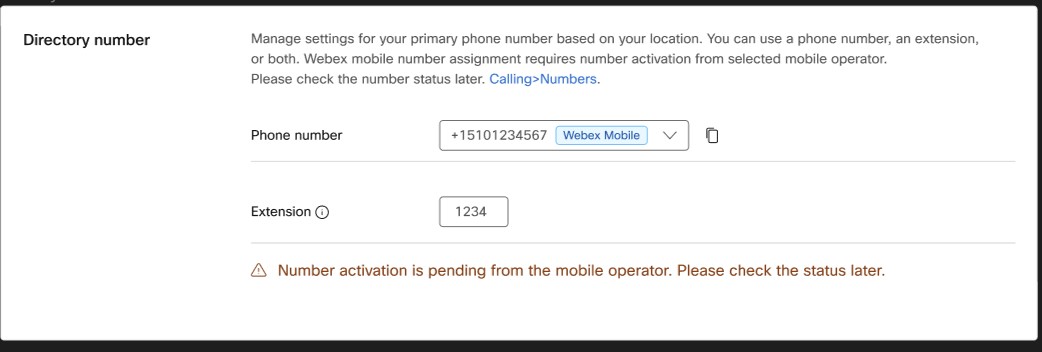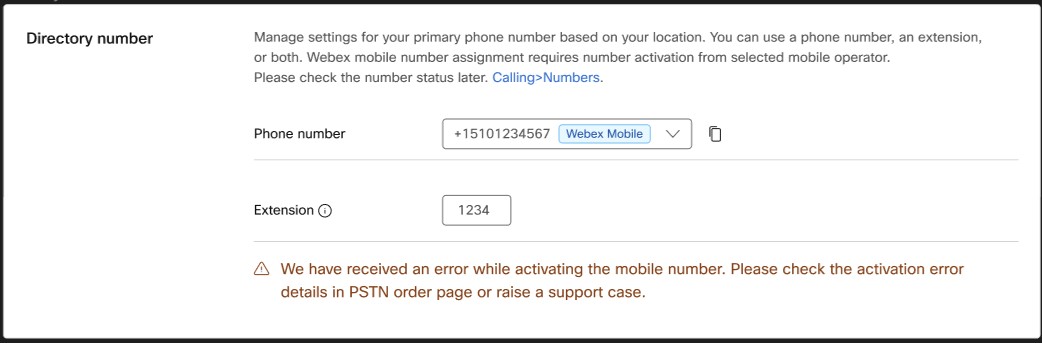Hvordan du klargjør Webex Go for brukerne dine, avhenger av distribusjonsalternativet for Webex Go. Bruk denne artikkelen for fremgangsmåte for hvordan du legger til Webex Go-enheter og -numre.
Webex Go BYOD klargjøres ved å legge til en Webex Go-enhet i en eksisterende PSTN-aktivert Webex Calling abonnent.
Webex Go-mobiloperatør klargjøres ved å be om autentisering og aktivering av mobilnummer fra mobiloperatøren og deretter tilordne det til en bestemt Webex Calling abonnent som primærlinje (erstatter det faste forretningsnummeret).
Webex-organisasjonen din må være kvalifisert med den nødvendige SKU-en for Webex Go BYOD (A-Webex-Go-C) eller Webex Go Mobile Operator (A-Webex-Go-MC ) Webex Calling -tillegg for å tillate Control Hub- administrator å legge til en Webex Go-enhet eller legg til et mobilnummer. |
Forutsetninger:
Brukeren må ha en profesjonell lisens for Webex Calling .
Brukeren må være i USA, Storbritannia eller Frankrike. Ytterligere landsstøtte kommer snart.
Følg trinnene nedenfor for å legge til en Webex Go-enhet til en bruker fra Brukere-fanen i Kontrollhub. Se denne videodemonstrasjonen om hvordan du legger til Webex Go til brukere i Control Hub.
Fra kundevisningen i https://admin.webex.com går du til Brukere.
Velg brukeren du vil generere en aktiveringskode for.
Bla ned til Enheter og klikk ...
Velg Legg til Webex Go-enhet.
På siden Legg til Webex Go-enhet velger du abonnements-ID og telefonnummer fra deres respektive rullegardinliste.
Velg abonnements-ID hvis det er flere abonnementer med Webex Go-lisenser.
Velg telefonnummeret hvis brukeren ikke har et tilordnet hovednummer.
Aktiveringskoden sammen med instruksjoner for å aktivere enheten sendes direkte til brukeren.
Engangsaktiveringskoden utløper etter 90 dager.
Hvis organisasjonsinnstillingene er satt til å undertrykke e-postmeldinger, har du muligheten til å kopiere, sende via e-post eller skrive ut den alfanumeriske aktiveringskoden og sende den til brukeren.
Forutsetninger:
Brukeren bør ha Webex Calling profesjonell lisens
Brukeren må være i USA eller Storbritannia
Følg trinnene nedenfor for å legge til en Webex Go-enhet til en bruker på Enheter-fanen i Kontrollhub. Se denne videodemonstrasjonen om hvordan du legger til Webex Go til brukere i Control Hub.
Fra kundevisningen i https://admin.webex.com går du til Enheter.
Klikk på Legg til enhet , og velg Eksisterende bruker alternativet.
Søk etter brukeren du vil tilordne enheten til, og klikk deretter på Neste .
Velg Webex Go-enhet.
Aktiveringskoden sammen med instruksjoner for å aktivere enheten vil bli sendt direkte til brukeren.
Engangsaktiveringskoden utløper etter 90 dager.
Hvis organisasjonsinnstillingene er satt til å undertrykke e-postmeldinger, har du muligheten til å kopiere, sende via e-post eller skrive ut den alfanumeriske aktiveringskoden og sende den til brukeren.
Følg trinnene nedenfor for å legge til Webex Go-enheter til flere brukere i Control Hub. Se denne videodemonstrasjonen om hvordan du legger til Webex Go til brukere i Control Hub.
Last ned malen fra Enheter→ Legg til enhet → Importer/last opp CSV-fil → Last ned CSV-mal for å få riktig Webex Go-abonnement i filen.
Legg til listen over brukere som må klargjøres med Webex Go. Fullfør brukernavn, internnummer, telefonnummer, plasseringskolonner og sett enhetstypen til WEBEX_CALLING, modellkolonnen til Webex Go Device og Webex Go Subscription-kolonnen til TRUE.
Når du er ferdig, lagrer du CSV-filen.
Gå tilbake til skjermbildet for massetillegging av enheter og klikk på Importer for å laste opp CSV-filen.
Før du klikker på send, velger du alternativknappen for aktiveringskode for e-post, slik at sluttbrukeren vil motta en e-post med aktiveringskoden og instruksjonene. Klikk på send inn når du er ferdig.
Brukernavn | Type | Internnummer | Telefonnummer | Enhetstype | Modell | MAC-adresse | Plassering | Webex Gå[Sub- .1b7da88e-7665-4713-b8fe-c4662e78d2c0 ] |
|---|---|---|---|---|---|---|---|---|
archer@farms.com |
BRUKER |
1003 |
231-456-9000 |
WEBEX-SAMTALER_ |
Webex Go-enhet |
|
Dallas |
SANN |
Bruk disse trinnene for å legge til Webex Go-mobiloperatørnumre i Control Hub.
- Fra kundevisningen ihttps://admin.webex.com , gå til Tjenester , og velg .
- Klikk på .

- Velg et sted fra Sted rullegardinmeny.
Sørg for å be om at mobilnumrene legges til på riktig plassering for den ønskede Webex Calling abonnenten for at de skal kunne tildeles. - Velg Mobilnummer for Nummertype .
Velg Mobiloperatør .
Dette er bedriftskontonummeret som er oppgitt av mobiloperatøren for det selskapet leverte mobilabonnementet.
Når oppføringen i disse to feltene samsvarer, vises Neste -knappen er aktivert.- Skriv inn Operatørkonto-ID og Bekreft operatørkonto-ID .
Det anbefales at du kontakter mobiloperatøren din for å sikre at den angitte operatørkonto-ID-en-kontakten kan motta melding om å autorisere forespørselen.
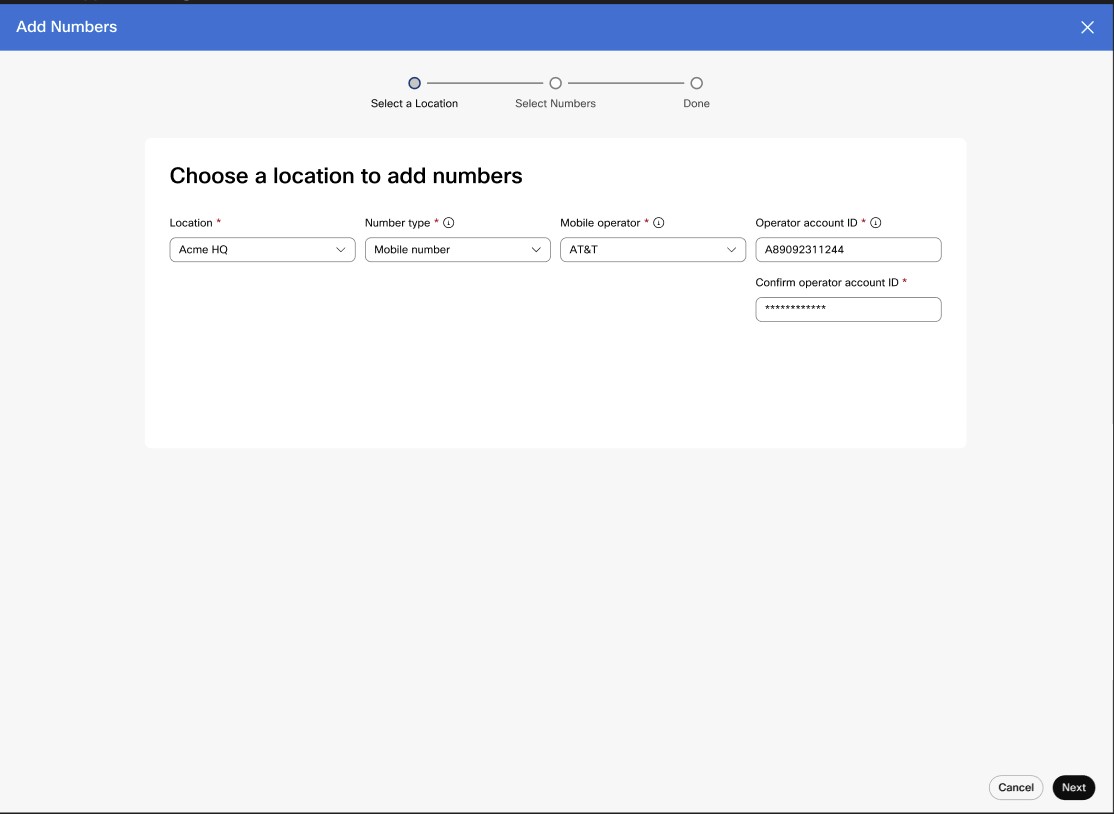
- Klikk på Neste.
- Klikk på Bekreft på Bekreftelse av operatørkonto-ID skjermen.
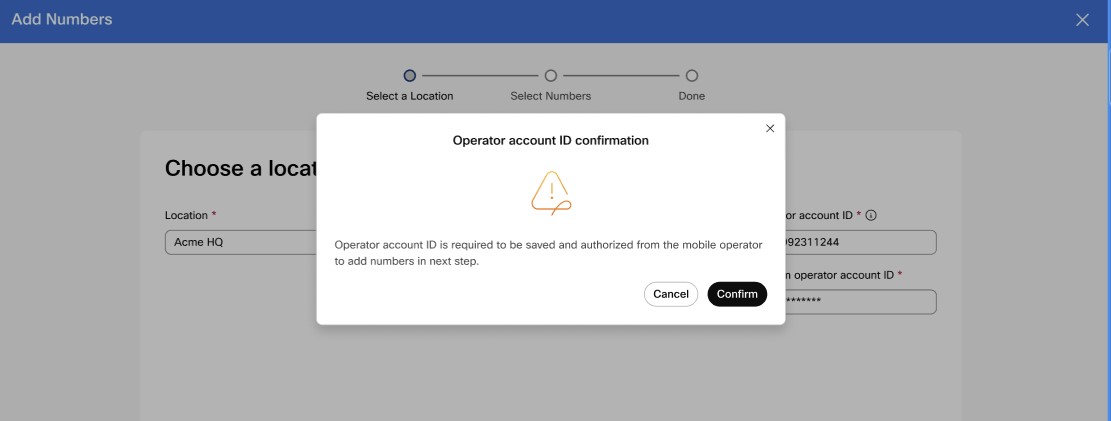
Når den er bekreftet, kan ikke operatørkonto-ID endres senere.Ved bekreftelse vises en melding med status for godkjenning av konto-ID som venter på og for å sjekke tilbake om 48 timer.
Autorisasjonsstatus Beskrivelse Handling Ventende Autorisasjon for operatørkonto-ID venter. Dette kan ta opptil 48 timer å fullføre. Ta kontakt med mobiloperatøren din hvis mobiladministratoren ikke har mottatt en godkjenningsforespørsel eller et autorisasjonssvar. Mislyktes Autorisasjon av operatørkonto-ID mislyktes. Ta kontakt med mobiloperatøren din. Autorisert Autorisasjonen av operatørkonto-ID er vellykket Du kan nå legge til mobilnumrene. - Utfør ett av følgende;
- Hvis du kjenner mobilnummer, skriver du inn hvert mobilnummer som skal legges til, atskilt med komma.
Du kan legge til opptil 20 numre.
Numre bekreftes automatisk når du legger til et komma eller trykker på Lagre og fortsett .
Tall med problemer er uthevet i rødt. Hvis du holder markøren over tall, vises et verktøytips med informasjon om hvorfor valideringen mislyktes for disse tallene.
Hvis mobiladministratoren ikke kan løse problemet med mobilnummer, kan du sende inn en støttesak ved hjelp av Åpne støttesak koblingen.
- Hvis du ikke vet mobilnummer, klikker du på Åpne støttesak koblingen, så klargjør vi mobilnumrene.
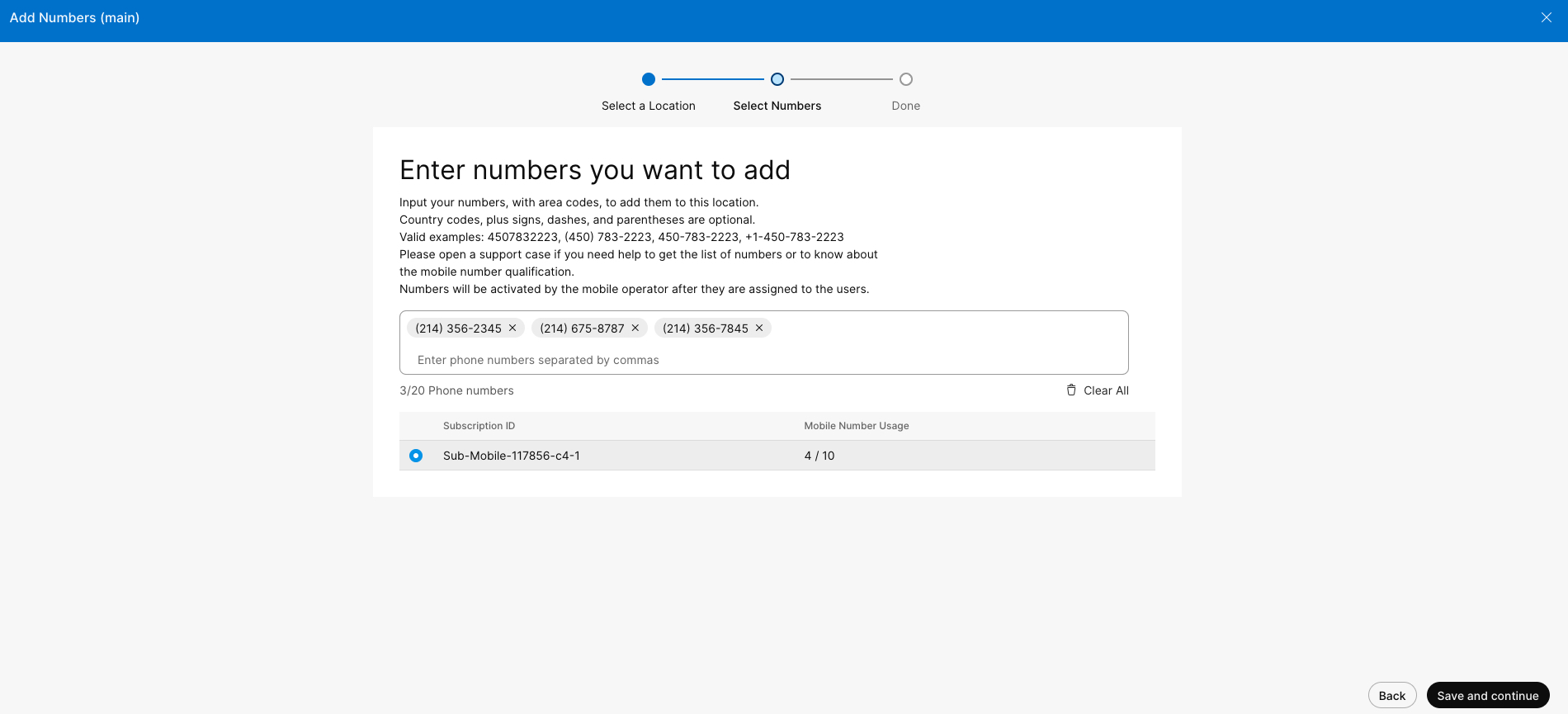
- Hvis du kjenner mobilnummer, skriver du inn hvert mobilnummer som skal legges til, atskilt med komma.
Når numrene er klargjort enten via Control Hub eller ved hjelp av støttesak, ser du mobiltelefonnummer i nummerlistene. Du ser også et merke ved nummeret for å indikere at det er et Webex Mobile-nummer.
Nye mobilnumre er integrert som inaktive numre. |
Hva nå?
Tilordne mobilnummer til en bruker.
Når Webex Go Mobile Operator-numrene dine er lagt til i nummerbehandlingsbeholdningen i Control Hub, kan du tilordne dem til brukerne dine.
| 1 | Fra kundevisningen i https://admin.webex.com går du til Brukere. | ||
| 2 | Velg brukeren du vil tilordne mobilnummer til. | ||
| 3 | Velg Ringer . | ||
| 4 | Klikk på Legg til nummer under Katalognumre .

| ||
| 5 | Ved siden av Telefonnummer , bruker du rullegardinlisten til å velge mobilnummer som skal tilordnes.

| ||
| 6 | Klikk på Lagre. Webex Go mobilenhet tilordnes automatisk til brukeren og er tilgjengelig for visning på brukerens Enheter -fanen.
|