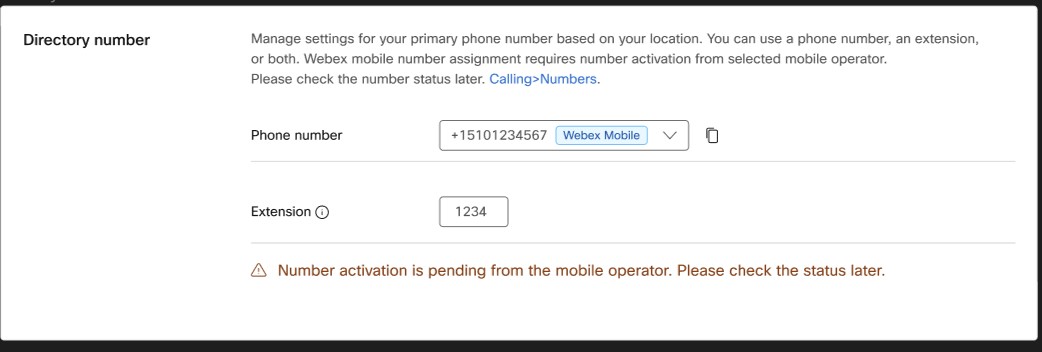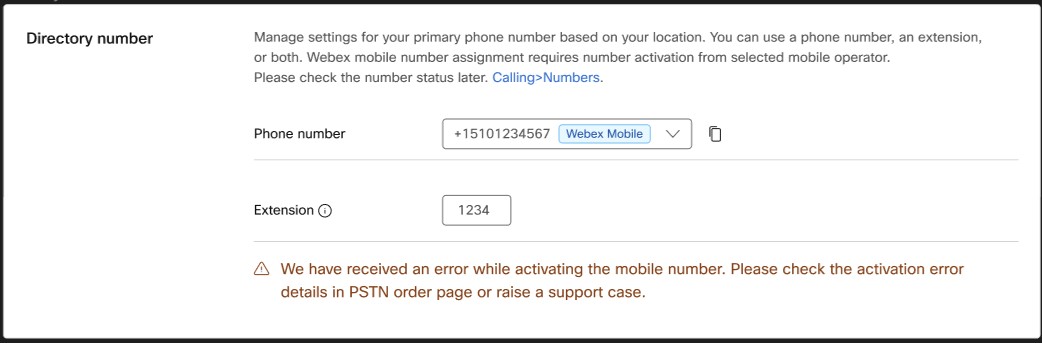Kullanıcılarınız için Webex Go'yu sağlama şekliniz, Webex Go dağıtım seçeneğinize bağlıdır. Webex Go cihazlarını ve numaralarını ekleme adımları için bu makaleyi kullanın.
Webex Go BYOD , mevcut bir PSTN etkin Webex Calling abonesine bir Webex Go cihazı eklenerek sağlanır.
Webex Go Mobil Operatörü , mobil operatörden mobil numaranın kimlik doğrulaması ve etkinleştirilmesi talep edilerek ve ardından bunu belirli bir Webex Calling abonesine birincil hat olarak atanarak (sabit iş numaralarının yerine) sağlanır.
Control Hub yöneticisinin bir Webex Go cihazı eklemesine veya bir mobil numara eklemesine izin vermek için Webex kuruluşunuza gerekli Webex Go BYOD (A-Webex-Go-C) veya Webex Go Mobil Operatörü (A-Webex-Go-M-C) Webex Calling eklentisi SKU yetkisi olmalıdır. |
Ön Koşullar:
Kullanıcının Webex Calling profesyonel lisansına sahip olması gerekir.
Kullanıcı ABD, Ingiltere veya Fransa konumunda olmalıdır. Yakında ek ülke desteği de sunulacak.
Control Hub'daki Webex kullanıcıya git cihazı eklemek için aşağıdaki adımları uygulayın. Control Hub'da kullanıcılara git'Webex video gösterimini izleyin.
https://admin.webex.com müşteri görünümünden Kullanıcılar’a gidin.
Etkinleştirme kodu oluşturmak istediğiniz Kullanıcı'ı seçin.
Cihazlar'a kaydırın ve tıklayın ...
Cihaz Ekle'Webex i seçin.
Cihaz Ekle Webex ilgili telefon numarasından Abonelik Kimliği ve Telefon Numarasını açılır liste.
Tüm Abonelik lisanslarına sahip birden fazla abonelik Webex Abonelik Kimliğini seçin.
Kullanıcıya atanmış bir birincil numarası yoksa Telefon Numarasını seçin.
Cihazı etkinleştirme talimatlarının yanı sıra etkinleştirme kodu doğrudan kullanıcıya e-posta ile gönderilir.
Tek kullanımlık etkinleştirme kodunun süresi 90 gün sonra dolar.
Kuruluş ayarları e-postaları bastırmak için ayarlanmışsa alfasayısal etkinleştirme kodunu kopyalayıp e-postayla gönderme ve kullanıcıya gönderme seçeneğiniz vardır.
Ön Koşullar:
Kullanıcının bir Webex Calling lisansı olması gerekir
Kullanıcı ABD veya İngiltere'deki
Control Hub'daki Webex sekmesindeki bir kullanıcıya Git cihazı eklemek için aşağıdaki adımları uygulayın. Control Hub'da kullanıcılara git'Webex video gösterimini izleyin.
https://admin.webex.com müşteri görünümünden Cihazlar’a gidin.
Cihaz Ekle’yetıklayın ve Mevcut Kullanıcı seçeneğini belirleyin.
Cihazı atamak istediğiniz kullanıcı için arama yapın ve ardından İleri’ye tıklayın.
Git Webex'i seçin.
Cihazı etkinleştirme talimatlarının yanı sıra etkinleştirme kodu doğrudan kullanıcıya e-posta ile gönderilir.
Tek kullanımlık etkinleştirme kodunun süresi 90 gün sonra dolar.
Kuruluş ayarları e-postaları bastırmak için ayarlanmışsa alfasayısal etkinleştirme kodunu kopyalayıp e-postayla gönderme ve kullanıcıya gönderme seçeneğiniz vardır.
Aşağıdaki adımları takip edin ve Control Hub'Webex birden fazla kullanıcıya cihaz ekleyin. Control Hub'da kullanıcılara git'Webex video gösterimini izleyin.
Şablonu Cihazlardan indirin → Cihaz Ekle → CSV dosyasını İçe /Yükle → Csv şablonunu indirarak dosyada doğru Webex Git aboneliğini alın.
Git'in sağlandı olması gereken kullanıcıların Webex ekleyin. Kullanıcı adı, dahili numara, telefon numarası, konum sütunlarını tamamlamak ve cihaz türünü WEBEX_ÇAĞRıSı, Cihaz Git'e Webex ve Abonelike Git sütunu olan Webex TRUE olarak ayarlayın.
Tamamlandıktan sonra, CSV dosyanızı kaydedin.
Toplu cihaz ekle ekranına geri gidin ve CSV dosyasını yüklemek için İçe Aktar'a tıklayın.
Gönder'e tıklamadan önce, radyo düğmesi etkinleştirme kodu için e-posta adresini seçerek son kullanıcının etkinleştirme kodunu ve talimatları içeren bir e-posta alacaklarını kontrol edin. Bitir bitirin'e tıklayın.
Kullanıcı adı | Tür | Uzantı | Telefon Numarası | Cihaz Türü | Model | MAC Adresi | Konum | Webex Git[Alt- .1b7da88e-7665-4713-b8fe-c4662e78d2c0] |
|---|---|---|---|---|---|---|---|---|
archer@farms.com |
KULLANICI |
1003 |
231-456-9000 |
WEBEX_ÇAĞRıSı |
Webex Go Cihazları |
|
Dallas |
TRUE |
Control Hub’a Webex Go Mobil Operatör numaralarını eklemek için bu adımları kullanın.
- https://admin.webex.com içindeki müşteri görünümünden Hizmetler'e gidin ve .
- .

- Konum açılır menüsünden bir konum seçin.
Mobil numaraların atanabilir olması için istenen Webex Calling abonesinin doğru konumuna eklenmesini talep ettiğinizden emin olun. - Numara türü için Cep telefonu numarası seçin.
Mobil operatörünü seçin.
Bu, şirket tarafından sağlanan mobil plan için mobil operatör tarafından sağlanan işletme hesap numarasıdır.
Bu iki alandaki giriş eşleştikten sonra, Ileri düğmesi etkinleştirilir.- Operatör hesap kimliğini girin ve Operatör hesap kimliğini doğrulayın.
Girilen operatör hesabı kimliği kişisinin isteği yetkilendirmek için mesaj alabilmesini sağlamak için mobil operatörünüze başvurmanız önerilir.
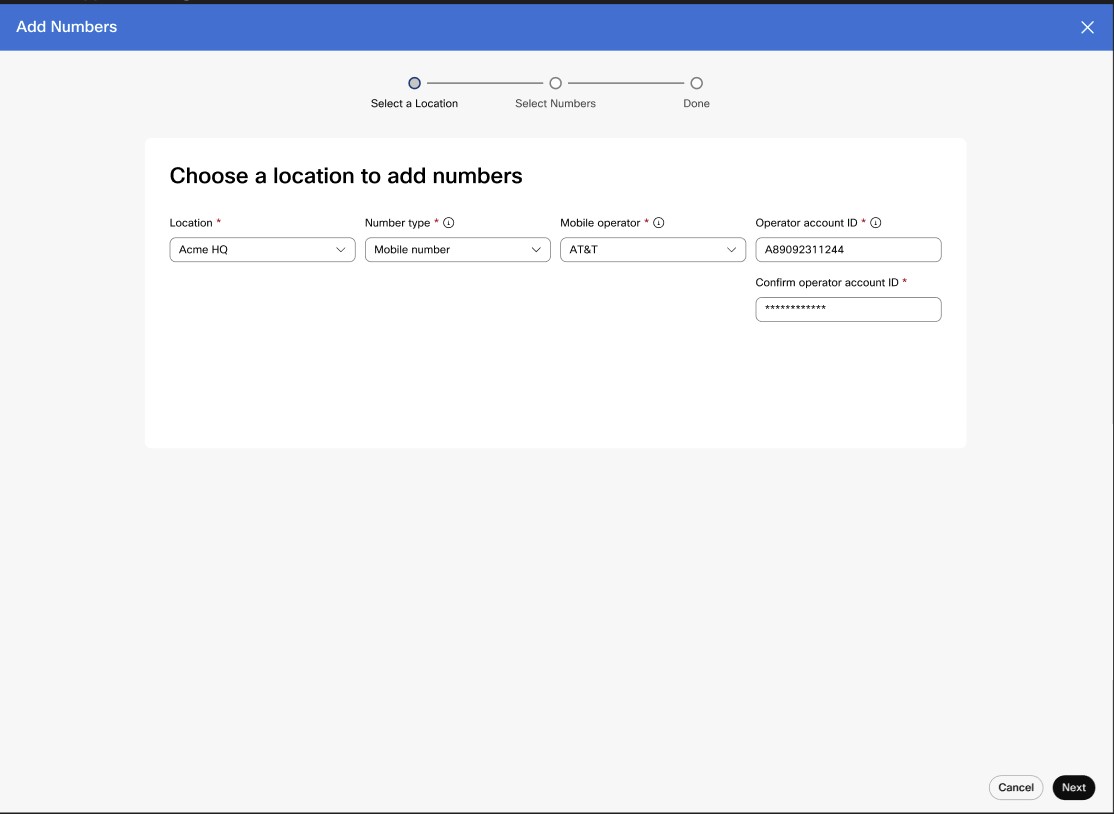
- İleri'ye tıklayın.
- Operatör hesap kimliği doğrulama ekranında Onayla düğmesine tıklayın.
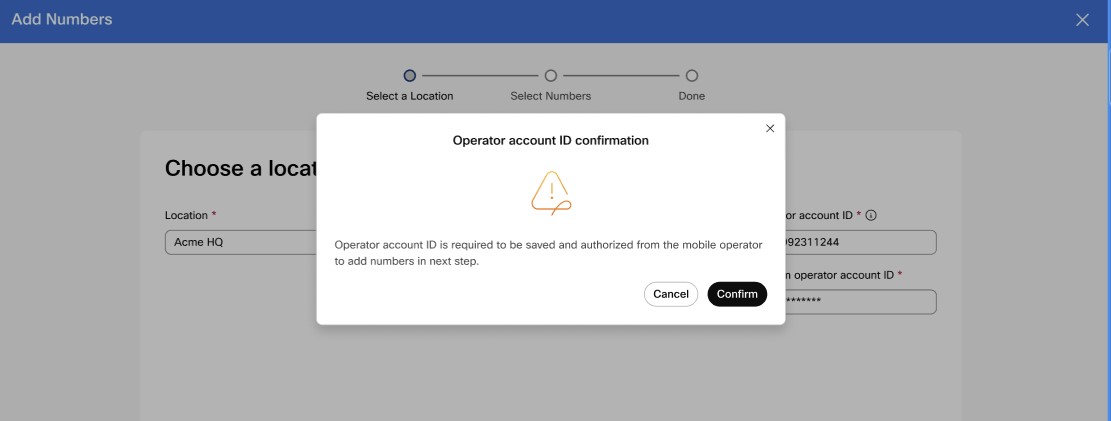
Onaylandıktan sonra, Operatör hesap kimliği daha sonra değiştirilemez.Onay sonrasında hesap kimliği yetkilendirmesi beklemede durumunu içeren ve 48 saat içinde tekrar kontrol etmek için bir mesaj görüntülenir.
Yetki durumu Açıklama İşlem Beklemede Operatör hesap kimliği yetkilendirmesi beklemede. Bu işlemin tamamlanması 48 saate kadar sürebilir. Mobil yöneticiniz bir yetkilendirme isteği veya yetkilendirme yanıtı almamışsa mobil operatörünüze başvurun. Başarısız Operatör hesap kimliği yetkilendirmesi başarısız oldu. Cep telefonu operatörünüze başvurun. Yetkilendirildi Operatör hesap kimliği yetkilendirmesi başarılı Artık cep telefonu numaralarını ekleyebilirsiniz. - Aşağıdakilerden birini yapın;
- Cep telefonu numarasını biliyorsanız, eklenecek her bir cep telefonu numarasını virgülle ayırarak girin.
En fazla 20 sayı ekleyebilirsiniz.
Virgül eklediğinizde veya Kaydet ve devam et düğmesine bastığınızda numaralar otomatik olarak doğrulanır.
Sorunları olan numaralar kırmızıyla vurgulanır. Numaraların üzerine gelindiğinde, bu numaralar için doğrulamanın neden başarısız olduğuna dair bilgi içeren bir araç ipucu gösterilir.
Mobil yönetici mobil numarayla ilgili sorunu çözemiyorsa Destek vakası aç bağlantısını kullanarak bir destek vakası oluşturun.
- Cep telefonu numarasını bilmiyorsanız Destek vakasını aç bağlantısına tıklayın ve cep telefonu numaralarını vereceğiz.
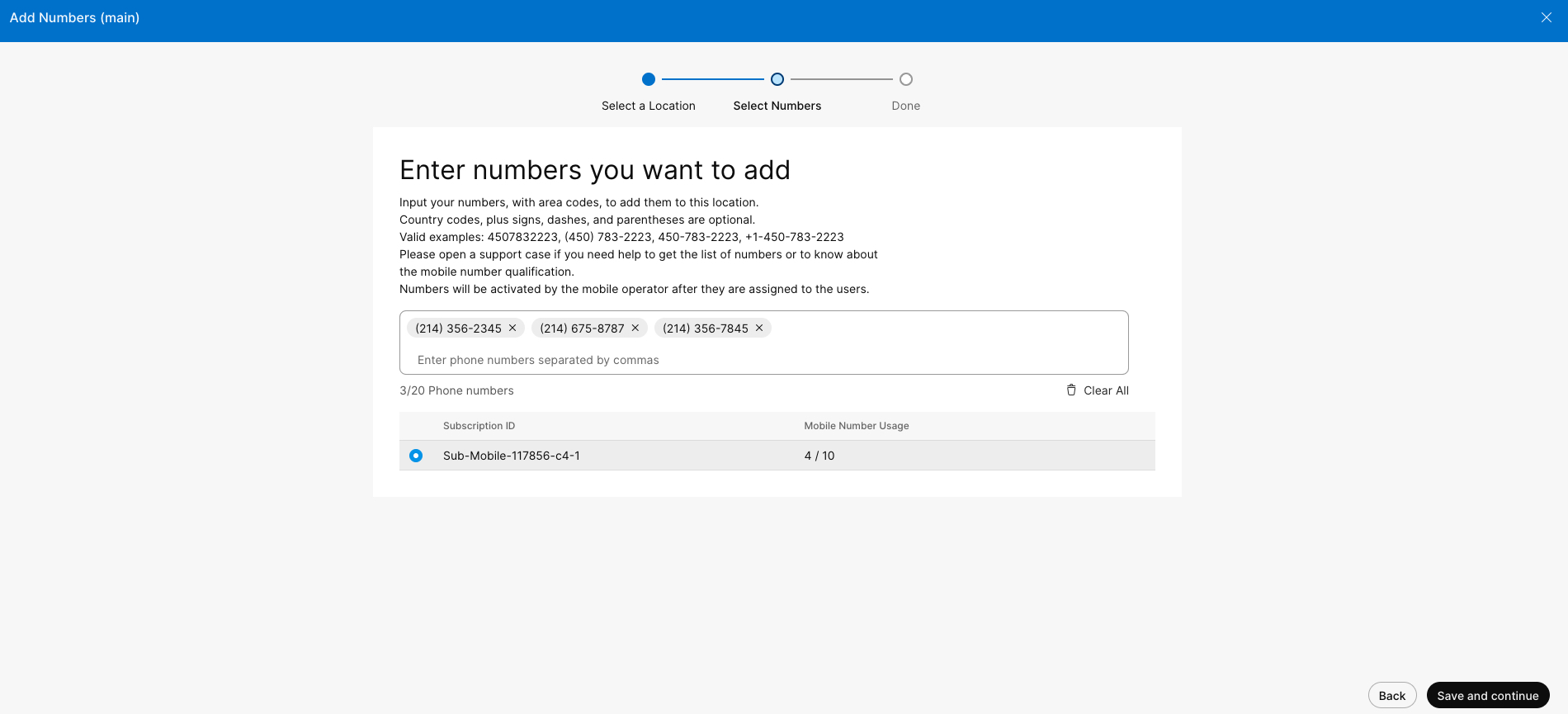
- Cep telefonu numarasını biliyorsanız, eklenecek her bir cep telefonu numarasını virgülle ayırarak girin.
Numaralar Control Hub veya destek olayı aracılığıyla başarıyla sağlandıktan sonra, cep telefonu numarasını numara listelerinde görürsünüz. Ayrıca, numaranın Webex Mobil numarası olduğunu gösteren bir rozet görürsünüz.
Yeni mobil numaralar, etkin olmayan numaralar olarak eklenir. |
Sonra ne yapacağız?
Bir kullanıcıya mobil numara atayın.
Webex Go Mobile Operatör numaralarınız Control Hub’daki numara yönetimi envanterine eklendikten sonra, bunları kullanıcılarınıza atayabilirsiniz.
| 1 | https://admin.webex.com müşteri görünümünden Kullanıcılar’a gidin. | ||
| 2 | Cep telefonu numarasını atamak istediğiniz kullanıcıyı seçin. | ||
| 3 | Calling’i seçin. | ||
| 4 | tıklayın Numara Ekle altında Dizin Numaraları .

| ||
| 5 | Telefon numarasının yanında, açılır listeyi kullanarak atanacak cep telefonu numarasını seçin.

| ||
| 6 | Kaydet seçeneğine tıklayın. Webex Go mobil cihazı otomatik olarak kullanıcıya atanır ve kullanıcının Cihazlar sekmesinde görüntülenebilir.
|