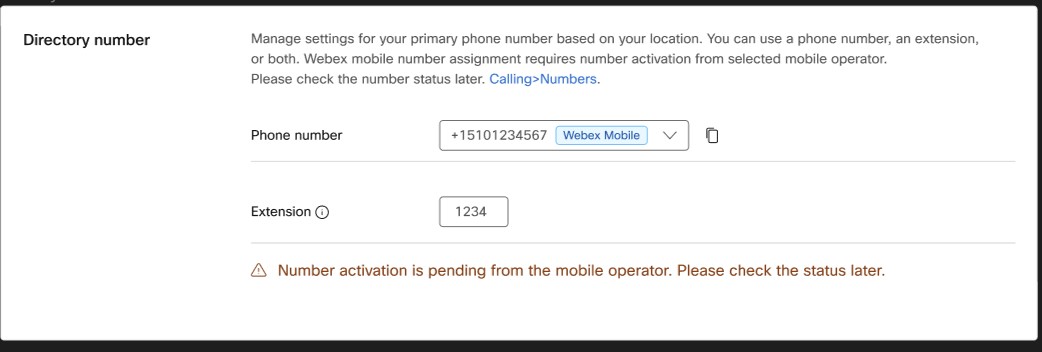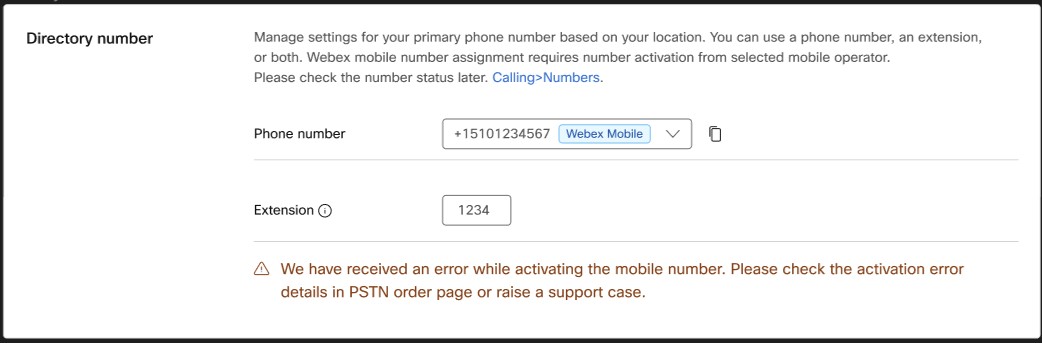Wie Sie Webex Go für Ihre Benutzer bereitstellen, hängt von Ihrer Bereitstellungsoption von Webex Go ab. In diesem Artikel finden Sie Informationen zum Hinzufügen von Webex Go-Geräten und -Nummern.
Webex Go BYOD wird bereitgestellt, indem ein Webex Go-Gerät zu einem vorhandenen PSTN-fähigen Webex Calling-Subscriber hinzugefügt wird.
Der Webex Go Mobile Operator wird bereitgestellt, indem der Mobilfunkbetreiber die Authentifizierung und Aktivierung der Mobiltelefonnummer anfordert und sie dann einem bestimmten Webex Calling-Abonnenten als primäre Leitung zuweist (anstelle der festen Geschäftsnummer).
Ihre Webex-Organisation muss über die erforderliche Webex Go BYOD (A-Webex-Go-C)- oder Webex Go Mobile Operator (A-Webex-Go-M-C)-Webex Calling-Add-on-SKU verfügen, damit der Control Hub-Administrator ein Webex Go-Gerät oder eine Mobiltelefonnummer hinzufügen kann. |
Voraussetzungen:
Benutzer sollten über eine Webex Calling Professional-Lizenz verfügen.
Der Benutzer sollte sich an einem Standort in den USA, Großbritannien oder Frankreich befinden. Weitere Länderhilfen sind in Kürze verfügbar.
Befolgen Sie die Schritte unten, um ein Webex Go-Gerät zu einem Benutzer über die Registerkarte Benutzer in Control Hub hinzuzufügen. Sehen Sie sich diese Videodemonstration an, um zu Benutzern im Control Hub Webex hinzuzufügen.
Wechseln Sie in der Kundenansicht unter https://admin.webex.com zu Benutzer.
Wählen Sie den Benutzer aus, für den Sie einen Aktivierungscode generieren möchten.
Scrollen Sie nach unten zu Geräte und klicken Sie auf ...
Wählen Sie Webex Go-Gerät hinzufügen aus.
Wählen Sie auf der Seite Webex-Gerät hinzufügen die Abonnement-ID und die Telefonnummer aus den entsprechenden Drop-down-Liste.
Wählen Sie die Abonnement-ID aus, wenn Sie mehrere Abonnements mit Webex Go-Lizenzen haben.
Wählen Sie die Telefonnummer aus, wenn dem Benutzer keine primäre Telefonnummer zugewiesen ist.
Der Aktivierungscode wird zusammen mit den Anweisungen zum Aktivieren des Geräts direkt per E-Mail an den Benutzer gesendet.
Der Aktivierungscode für die Einzelnutzung läuft nach 90 Tagen ab.
Wenn die Organisationseinstellungen auf Unterdrückungs-E-Mails eingestellt sind, haben Sie die Möglichkeit, den alphanumerischen Aktivierungscode zu kopieren, zu e-Mail zu drucken und an den Benutzer zu senden.
Voraussetzungen:
Benutzer sollte über Webex Calling lizenz verfügen
Der Nutzer sollte sich am Standort in DEN USA oder Großbritannien befinden.
Befolgen Sie die Schritte unten, um ein Webex Go-Gerät zu einem Benutzer auf der Registerkarte Geräte in Control Hub hinzuzufügen. Sehen Sie sich diese Videodemonstration an, um zu Benutzern im Control Hub Webex hinzuzufügen.
Wechseln Sie in der Kundenansicht unter https://admin.webex.com zu Geräte.
Klicken Sie auf Gerät hinzufügen, und wählen Sie die Option Vorhandener Benutzer aus.
Suchen Sie nach dem Benutzer, dem Sie das Gerät zuweisen möchten, und klicken Sie auf Weiter.
Wählen Sie Webex Go Device aus.
Der Aktivierungscode und die Anweisungen zum Aktivieren des Geräts werden direkt per E-Mail an den Benutzer gesendet.
Der Aktivierungscode für die Einzelnutzung läuft nach 90 Tagen ab.
Wenn die Organisationseinstellungen auf Unterdrückungs-E-Mails eingestellt sind, haben Sie die Möglichkeit, den alphanumerischen Aktivierungscode zu kopieren, zu e-Mail zu drucken und an den Benutzer zu senden.
Befolgen Sie die Schritte unten, um Webex Go-Geräte für mehrere Benutzer in Control Hub hinzuzufügen. Sehen Sie sich diese Videodemonstration an, um zu Benutzern im Control Hub Webex hinzuzufügen.
Laden Sie die Vorlage von Geräte→ Gerät hinzufügen → CSV-Datei importieren/hochladen → CSV-Vorlage herunterladen, um das richtige Webex Go-Abonnement in der Datei zu erhalten.
Fügen Sie die Liste der Benutzer hinzu, die mit Webex Go bereitgestellt werden müssen. Vervollständigen Sie den Benutzernamen, die Durchwahlnummer, die Telefonnummer, die Standortspalten und legen Sie den Gerätetyp auf WEBEX_CALLING, die Modellspalte auf Webex Go Device und die Spalte Webex Go Subscription auf TRUE fest.
Speichern Sie ihre CSV-Datei, nachdem Sie diese abgeschlossen haben.
Gehen Sie zurück zum Bildschirm Geräte hinzufügen und klicken Sie auf Importieren , um die CSV-Datei hochzuladen.
Bevor Sie auf "Senden" klicken, wählen Sie den Optionsschaltfläche für den Aktivierungscode per E-Mail aus. Stellen Sie sicher, dass der Endbenutzer eine E-Mail mit dem Aktivierungscode und anweisungen erhält. Klicken Sie auf "Senden", wenn Sie fertig sind.
Username (Benutzername) | Typ | Durchwahl | Telefonnummer | Device Type (Gerätetyp) | Model (Modell) | MAC Adress (MAC-Adresse) | Standort | Webex Go[Sub- .1b7da88e-7665-4713-b8fe-c4662e78d2c0] |
|---|---|---|---|---|---|---|---|---|
archer@farms.com |
USER (BENUTZER) |
1003 |
231-456-9000 |
WEBEX-ANRUFE_ |
Webex Go-Gerät |
|
Dallas |
STIMMT |
Führen Sie die folgenden Schritte aus, um Webex Go Mobile Operator-Nummern im Control Hub hinzuzufügen.
- Wechseln Sie aus der Kundenansicht in https://admin.webex.com zu Services und wählen Sie .
- Klicken Sie auf .

- Wählen Sie einen Standort aus dem Dropdown-Menü Standort aus.
Stellen Sie sicher, dass Mobiltelefonnummern zum korrekten Standort des gewünschten Webex Calling-Abonnenten hinzugefügt werden, damit sie zugewiesen werden können. - Wählen Sie Mobiltelefonnummer für den Nummerntyp .
Wählen Sie den Mobilfunkanbieter aus.
Dies ist die Geschäftskontonummer des Mobilfunkbetreibers für das Unternehmen zur Verfügung gestellt Mobilfunkplan.
Sobald der Eintrag in diesen beiden Feldern übereinstimmt, ist die Schaltfläche Next aktiviert.- Geben Sie die Operator-Konto-ID und die Operator-Konto-ID bestätigen ein.
Es wird empfohlen, dass Sie Ihren Mobilfunkanbieter kontaktieren, um sicherzustellen, dass der eingegebene Betreiber-Konto-ID-Kontakt eine Nachricht zur Autorisierung der Anfrage erhalten kann.
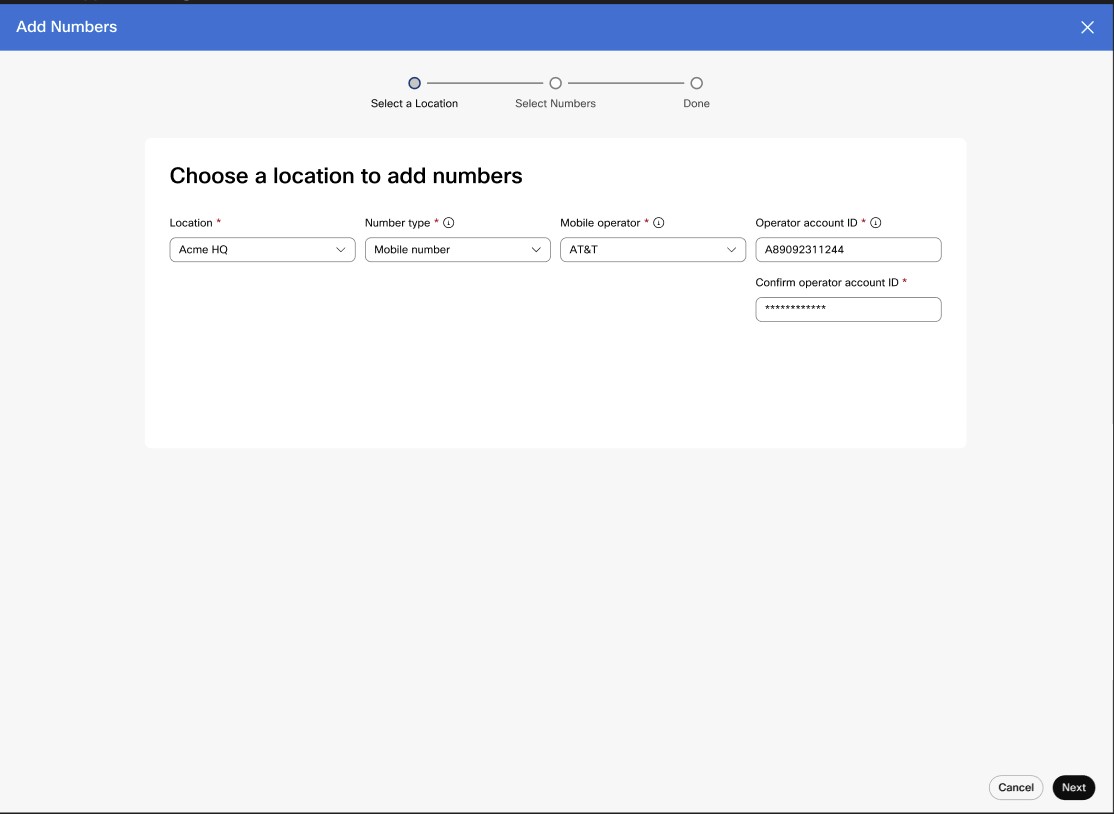
- Klicken Sie auf Weiter.
- Klicken Sie auf Bestätigen auf dem Bildschirm Bestätigungsbildschirm für Betreiberkonto-ID.
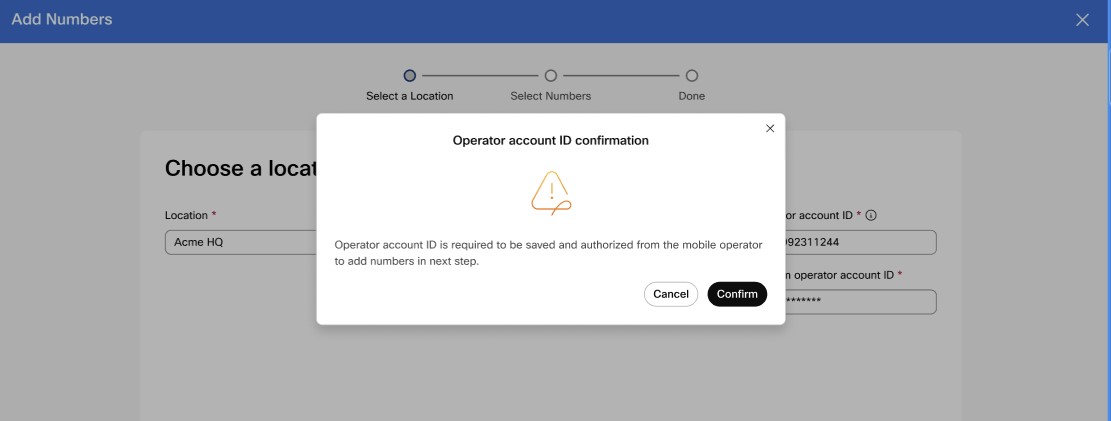
Nach der Bestätigung kann die ID des Betreiberkontos später nicht mehr geändert werden.Nach der Bestätigung wird eine Meldung mit Konto-ID-Autorisierung als ausstehend angezeigt und in 48 Stunden zurückgeschaut.
Autorisierungsstatus Beschreibung Aktion Ausstehend Autorisierung der Betreiberkonto-ID ist ausstehend. Dies kann bis zu 48 Stunden dauern. Wenden Sie sich an Ihren Mobilfunkanbieter, wenn Ihr Mobiladministrator keine Autorisierungsanforderung oder Autorisierungsantwort erhalten hat. Fehlgeschlagen Autorisierung der Betreiberkonto-ID fehlgeschlagen. Wenden Sie sich an Ihren Mobilfunkanbieter. Autorisiert Autorisierung der Betreiberkonto-ID ist erfolgreich Sie können jetzt die Mobiltelefonnummern hinzufügen. - Führen Sie eine der folgenden Aktionen aus:
- Wenn Sie die Mobiltelefonnummer kennen, geben Sie jede Mobiltelefonnummer durch ein Komma getrennt ein.
Sie können bis zu 20 Nummern hinzufügen.
Nummern werden automatisch überprüft, wenn Sie ein Komma hinzufügen oder auf „Speichern“ drücken und „Weiter“ .
Nummern mit Problemen werden rot hervorgehoben. Wenn Sie mit dem Mauszeiger auf Zahlen zeigen, wird ein Tooltip mit Informationen dazu angezeigt, warum die Überprüfung für diese Nummern fehlgeschlagen ist.
Wenn der mobile Administrator das Problem mit der Mobiltelefonnummer nicht lösen kann, erstellen Sie einen Support-Fall über den Link „Support-Fall öffnen“ .
- Wenn Sie die Mobiltelefonnummer nicht kennen, klicken Sie auf den Link Supportfall öffnen und wir stellen die Mobiltelefonnummern bereit.
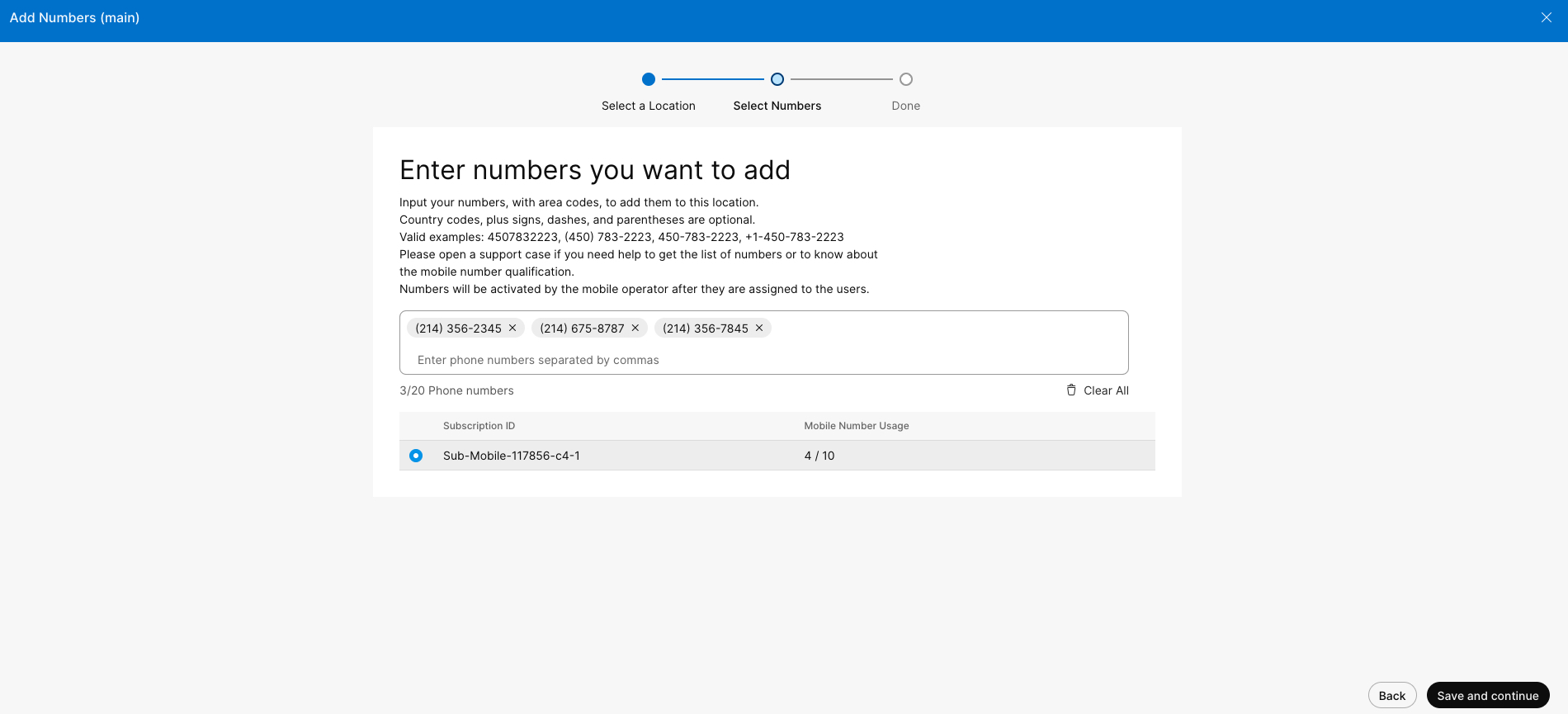
- Wenn Sie die Mobiltelefonnummer kennen, geben Sie jede Mobiltelefonnummer durch ein Komma getrennt ein.
Sobald die Nummern entweder über Control Hub oder mithilfe eines Support-Falls erfolgreich bereitgestellt wurden, wird die Mobiltelefonnummer in den Nummernlisten angezeigt. Sie sehen auch ein Signal neben der Nummer, das angibt, dass es sich um eine Webex-Mobiltelefonnummer handelt.
Neue Mobiltelefonnummern werden als inaktive Nummern aufgenommen. |
Was sollten Sie als Nächstes tun?
Weisen Sie die Mobiltelefonnummer einem Benutzer zu.
Nachdem Ihre Webex Go Mobile Operator-Nummern im Nummernverwaltungsinventar im Control Hub hinzugefügt wurden, können Sie sie Ihren Benutzern zuweisen.
| 1 | Wechseln Sie in der Kundenansicht unter https://admin.webex.com zu Benutzer. | ||
| 2 | Wählen Sie den Benutzer aus, dem Sie die Mobiltelefonnummer zuweisen möchten. | ||
| 3 | Wählen Sie Calling aus. | ||
| 4 | Klicken Sie auf Nummer hinzufügen unter Verzeichnisnummern .

| ||
| 5 | Wählen Sie neben Telefonnummer die zuzuweisende Mobiltelefonnummer aus.

| ||
| 6 | Klicken Sie auf Speichern. Das mobile Webex Go-Gerät wird automatisch dem Benutzer zugewiesen und kann auf der Registerkarte „Geräte“ des Benutzers angezeigt werden.
|