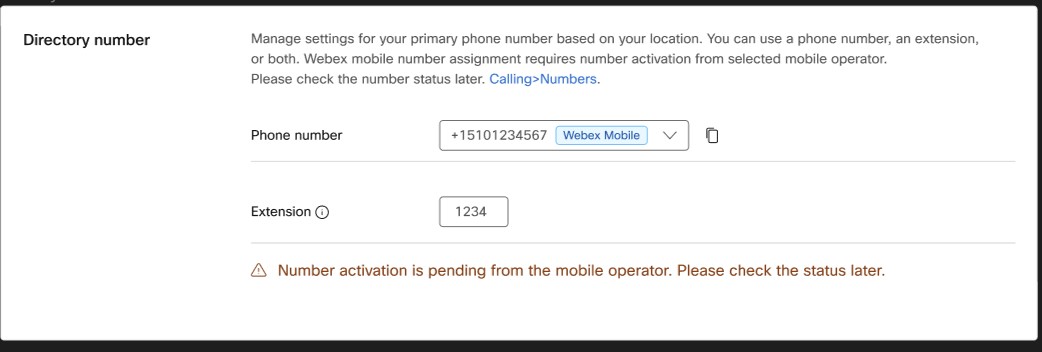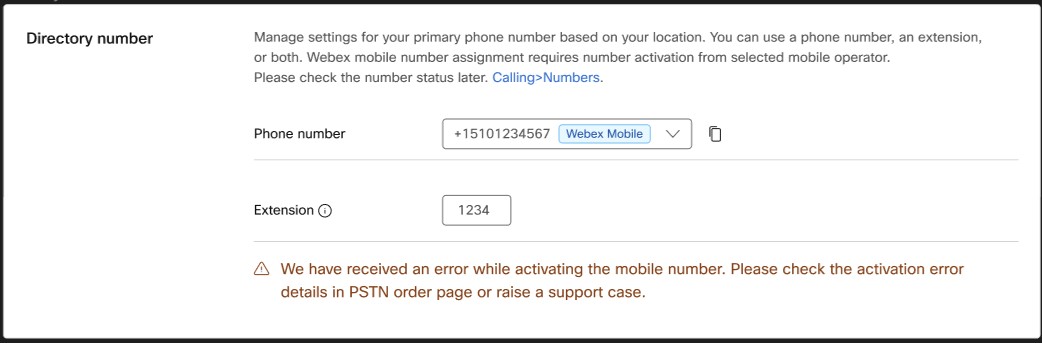Webex Go -palvelun tarjoaminen käyttäjille riippuu Webex Go -käyttöönottovaihtoehdosta. Tässä artikkelissa on ohjeita Webex Go -laitteiden ja -numeroiden lisäämiseen.
Webex Go BYOD tarjotaan lisäämällä Webex Go -laite olemassa olevaan PSTN-yhteensopivaan Webex Calling -tilaajaan.
Webex Go -mobiilioperaattori tarjotaan pyytämällä matkapuhelinnumeron todennusta ja aktivointia matkapuhelinoperaattorilta ja määrittämällä se sitten tietylle Webex Calling -tilaajalle ensisijaiseksi linjakseen (korvaamalla heidän kiinteän yritysnumeronsa).
Webex-organisaatiollasi on oltava vaadittu Webex Go BYOD (A-Webex-Go-C) tai Webex Go Mobile Operator (A-Webex-Go-MC ) Webex Calling -lisäosan SKU, jotta Control Hub -järjestelmänvalvoja voi lisätä Webex Go -laite tai lisää matkapuhelinnumero. |
Edellytykset:
Käyttäjällä tulee olla Webex Calling -ammattilainen lisenssi.
Käyttäjän tulee olla Yhdysvalloissa, Isossa-Britanniassa tai Ranskassa. Maakohtainen lisätuki on tulossa pian.
Noudata alla olevia ohjeita lisätäksesi Webex Go -laitteen käyttäjälle Control Hubin Käyttäjät-välilehdellä. Katso tämä videoesittely kuinka lisätä Webex Go käyttäjille Control Hubissa.
Asiakasnäkymästä sisään https://admin.webex.com, mene Käyttäjät.
Valitse käyttäjä, jolle haluat luoda aktivointikoodin.
Vieritä alas kohtaan Laitteet ja klikkaa...
Valitse Lisää Webex Go -laite.
Käytössä Lisää Webex Go -laite -sivulla, valitse Tilaustunnus ja Puhelinnumero vastaavasta pudotusvalikosta.
Valitse tilaustunnus, jos Webex Go -lisenssillä on useita tilauksia.
Valitse puhelinnumero, jos käyttäjälle ei ole määritetty ensisijaista numeroa.
Aktivointikoodi ja ohjeet laitteen käyttöönottoon lähetetään suoraan käyttäjälle sähköpostitse.
Kertakäyttöinen aktivointikoodi vanhenee 90 päivän kuluttua.
Jos organisaation asetukset on asetettu estämään sähköpostit, voit kopioida, lähettää sähköpostitse tai tulostaa aakkosnumeerisen aktivointikoodin ja lähettää sen käyttäjälle.
Edellytykset:
Käyttäjällä tulee olla Webex Calling -ammattilainen lisenssi
Käyttäjän tulee olla Yhdysvalloissa tai Isossa-Britanniassa
Noudata alla olevia ohjeita lisätäksesi Webex Go -laitteen käyttäjälle Control Hubin Laitteet-välilehdellä. Katso tämä videoesittely kuinka lisätä Webex Go käyttäjille Control Hubissa.
Asiakasnäkymästä sisään https://admin.webex.com, mene Laitteet.
Klikkaa Lisää laiteja valitse Olemassa oleva käyttäjä vaihtoehto.
Etsi käyttäjä, jolle haluat määrittää laitteen, ja napsauta sitten Seuraava.
Valitse Webex Go -laite.
Aktivointikoodi ja ohjeet laitteen käyttöönottoa varten lähetetään sähköpostitse suoraan käyttäjälle.
Kertakäyttöinen aktivointikoodi vanhenee 90 päivän kuluttua.
Jos organisaation asetukset on asetettu estämään sähköpostit, voit kopioida, lähettää sähköpostitse tai tulostaa aakkosnumeerisen aktivointikoodin ja lähettää sen käyttäjälle.
Noudata alla olevia ohjeita lisätäksesi Webex Go -laitteita useille käyttäjille Control Hubissa. Katso tämä videoesittely kuinka lisätä Webex Go käyttäjille Control Hubissa.
Lataa malli osoitteesta Laitteet→ Lisää laite → Tuo/lähetä CSV-tiedosto → Lataa CSV-malli saadaksesi oikean Webex Go -tilauksen tiedostoon.
Lisää luettelo käyttäjistä, joille on lisättävä Webex Go. Täytä käyttäjänimi, alanumero, puhelinnumero, sijaintisarakkeet ja aseta laitetyypiksi WEBEX_CALLING, mallisarakkeen Webex Go Device ja Webex Go Subscription -sarakkeen arvoksi TOSI.
Kun olet valmis, tallenna CSV-tiedostosi.
Mene takaisin sisään joukkolisää laitteita näyttö ja napsauta Tuonti ladataksesi CSV-tiedoston.
Ennen kuin napsautat Lähetä, valitse sähköpostin aktivointikoodin valintanappi ja varmista, että loppukäyttäjä saa sähköpostin, jossa on aktivointikoodi ja ohjeet. Napsauta lähetä, kun olet valmis.
Käyttäjänimi | Tyyppi | Laajennus | Puhelinnumero | Laitetyyppi | Malli | Mac osoite | Sijainti | Webex Go[Sub- .1b7da88e-7665-4713-b8fe-c4662e78d2c0] |
|---|---|---|---|---|---|---|---|---|
archer@farms.com |
KÄYTTÄJÄ |
1003 |
231-456-9000 |
WEBEX_KUTSUMUS |
Webex Go -laite |
|
Dallas |
TOTTA |
Näiden ohjeiden avulla voit lisätä Webex Go -mobiilioperaattorinumeroita Control Hubiin.
- Asiakasnäkymästä sisään https://admin.webex.com, mene Palvelut, ja valitse .
- Klikkaus .

- Valitse sijainti kohdasta Sijainti pudotusvalikosta.
Varmista, että pyydät, että matkapuhelinnumerot lisätään halutun Webex Calling -tilaajan oikeaan sijaintiin, jotta se voidaan määrittää. - Valita Matkapuhelinnumero varten Numeron tyyppi.
Valitse Matkapuhelinoperaattori.
Tämä on matkapuhelinoperaattorin antama yritystilinumero yrityksen tarjoamaan matkapuhelinliittymään.
Kun näiden kahden kentän merkintä täsmää, Seuraava -painike on käytössä.- Syötä Operaattoritilin tunnus ja Vahvista operaattoritilin tunnus.
Suosittelemme, että otat yhteyttä matkapuhelinoperaattoriisi varmistaaksesi, että syötetty operaattoritilin yhteyshenkilö voi vastaanottaa viestin pyynnön valtuuttamiseksi.
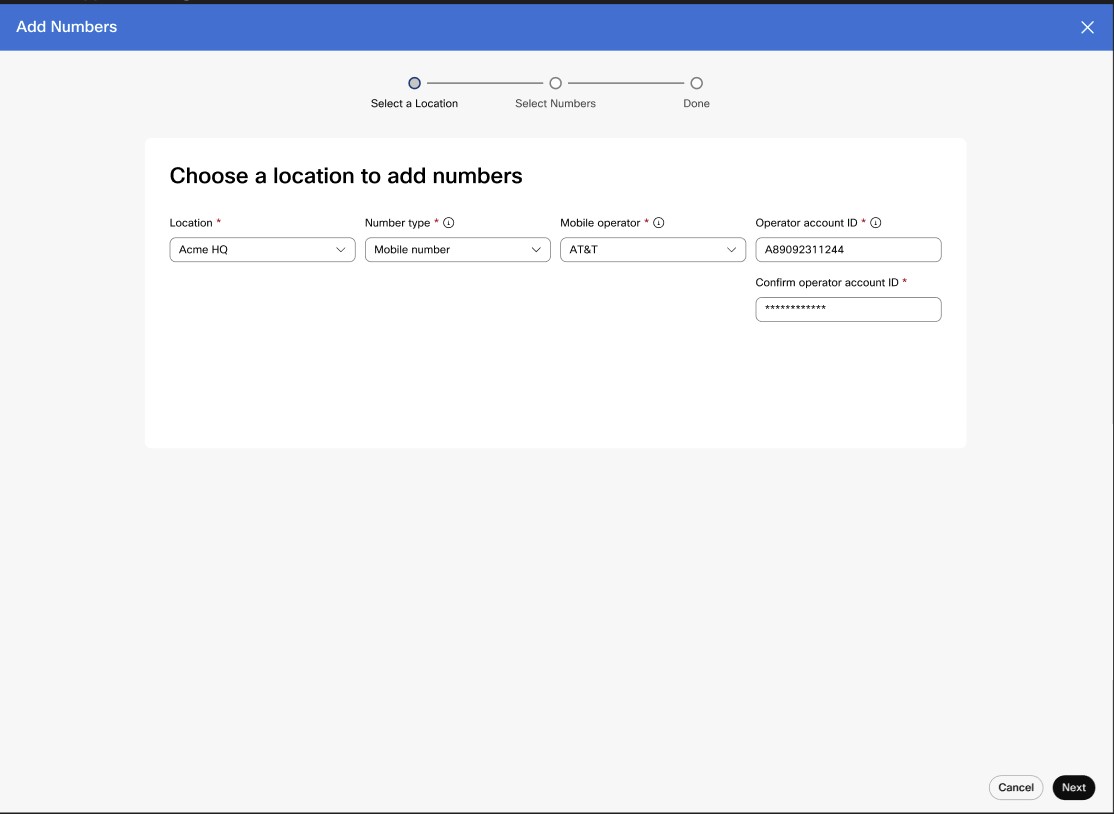
- Klikkaus Seuraava.
- Klikkaus Vahvistaa päällä Operaattoritilin tunnuksen vahvistus näyttö.
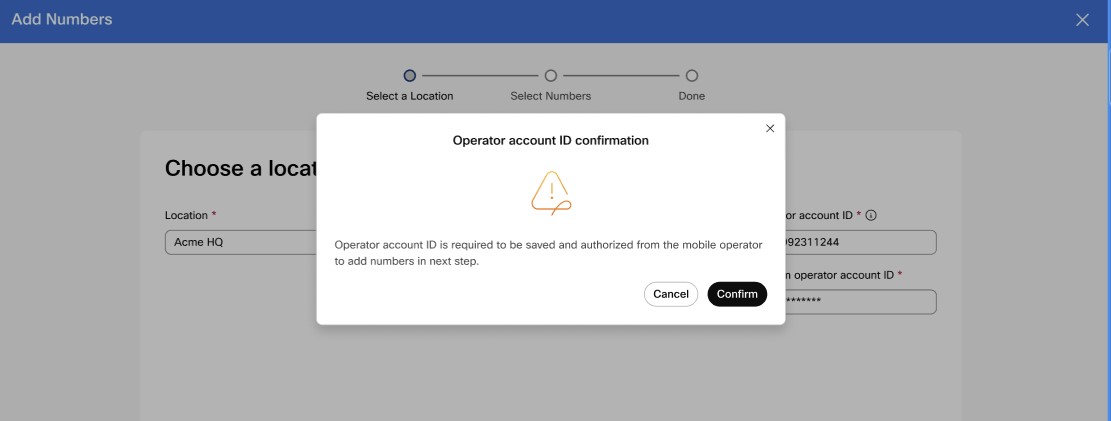
Kun käyttäjätili on vahvistettu, sitä ei voi muuttaa myöhemmin.Vahvistuksen jälkeen näyttöön tulee viesti, jossa on tilin tunnuksen valtuutus odottamassa tila ja palautettava 48 tunnin kuluttua.
Valtuutuksen tila Kuvaus Toiminta Odottaa Operaattoritilin tunnuksen valtuutus odottaa. Tämä voi kestää jopa 48 tuntia. Ota yhteyttä matkapuhelinoperaattoriisi, jos mobiilijärjestelmänvalvojasi ei ole saanut valtuutuspyyntöä tai valtuutusvastausta. Epäonnistui Operaattoritilin tunnuksen valtuutus epäonnistui. Ota yhteyttä matkapuhelinoperaattoriisi. Valtuutettu Operaattoritilin tunnuksen valtuutus onnistui Voit nyt lisätä matkapuhelinnumerot. - Suorita jokin seuraavista;
- Jos tiedät matkapuhelinnumeron, kirjoita jokainen lisättävä puhelinnumero pilkulla erotettuna.
Voit lisätä enintään 20 numeroa.
Numerot vahvistetaan automaattisesti, kun lisäät pilkun tai painat Tallenna ja jatka.
Numerot, joissa on ongelmia, on korostettu punaisella. Vie hiiri numeroiden päälle näyttää työkaluvinkin, joka sisältää tietoja siitä, miksi kyseisten numeroiden vahvistus epäonnistui.
Jos mobiilijärjestelmänvalvoja ei pysty ratkaisemaan matkapuhelinnumeroon liittyvää ongelmaa, nosta tukipyyntö käyttämällä Avaa tukikotelo linkki.
- Jos et tiedä matkapuhelinnumeroa, napsauta Avaa tukikotelo linkki ja annamme matkapuhelinnumerot.
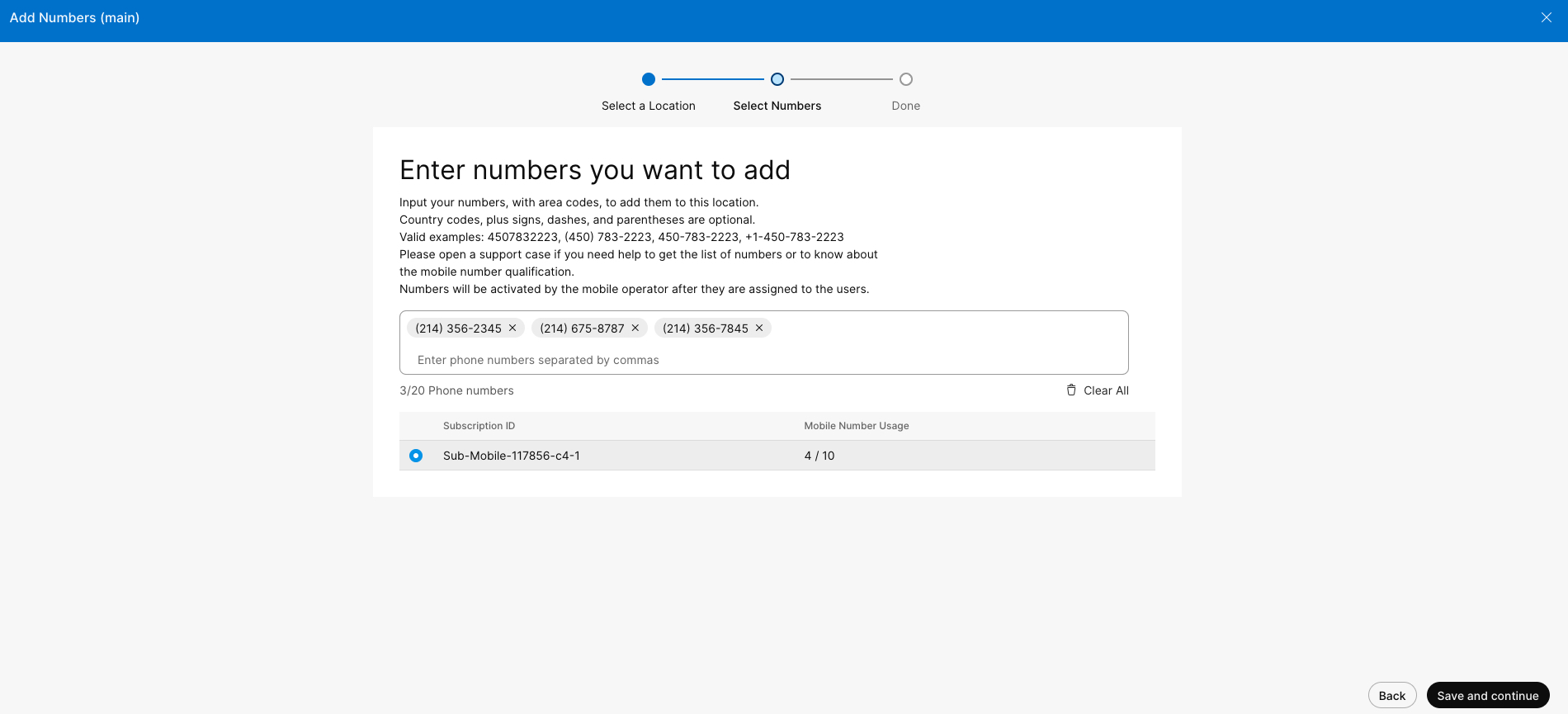
- Jos tiedät matkapuhelinnumeron, kirjoita jokainen lisättävä puhelinnumero pilkulla erotettuna.
Kun numerot on määritetty onnistuneesti joko Control Hubin tai tukikotelon kautta, näet matkapuhelinnumeron numeroluetteloissa. Numeron vieressä näkyy myös merkki, joka osoittaa, että se on Webex-matkapuhelinnumero.
Uudet matkapuhelinnumerot kirjataan ei-aktiivisina numeroina. |
Mitä tehdä seuraavaksi?
Määritä matkapuhelinnumero käyttäjälle.
Kun Webex Go Mobile Operator -numerosi on lisätty Control Hubin numeronhallintaluetteloon, voit määrittää ne käyttäjillesi.
| 1 | Asiakasnäkymästä sisään https://admin.webex.com, mene Käyttäjät. | ||
| 2 | Valitse käyttäjä, jolle haluat määrittää matkapuhelinnumeron. | ||
| 3 | Valitse Kutsumus. | ||
| 4 | Klikkaus Lisää numero alla Hakemistonumerot.

| ||
| 5 | Vieressä Puhelinnumero, valitse määritettävä matkapuhelinnumero avattavasta valikosta.

| ||
| 6 | Klikkaus Tallentaa. Webex Go -mobiililaite määritetään automaattisesti käyttäjälle ja on käyttäjän katseltavissa Laitteet -välilehti.
|