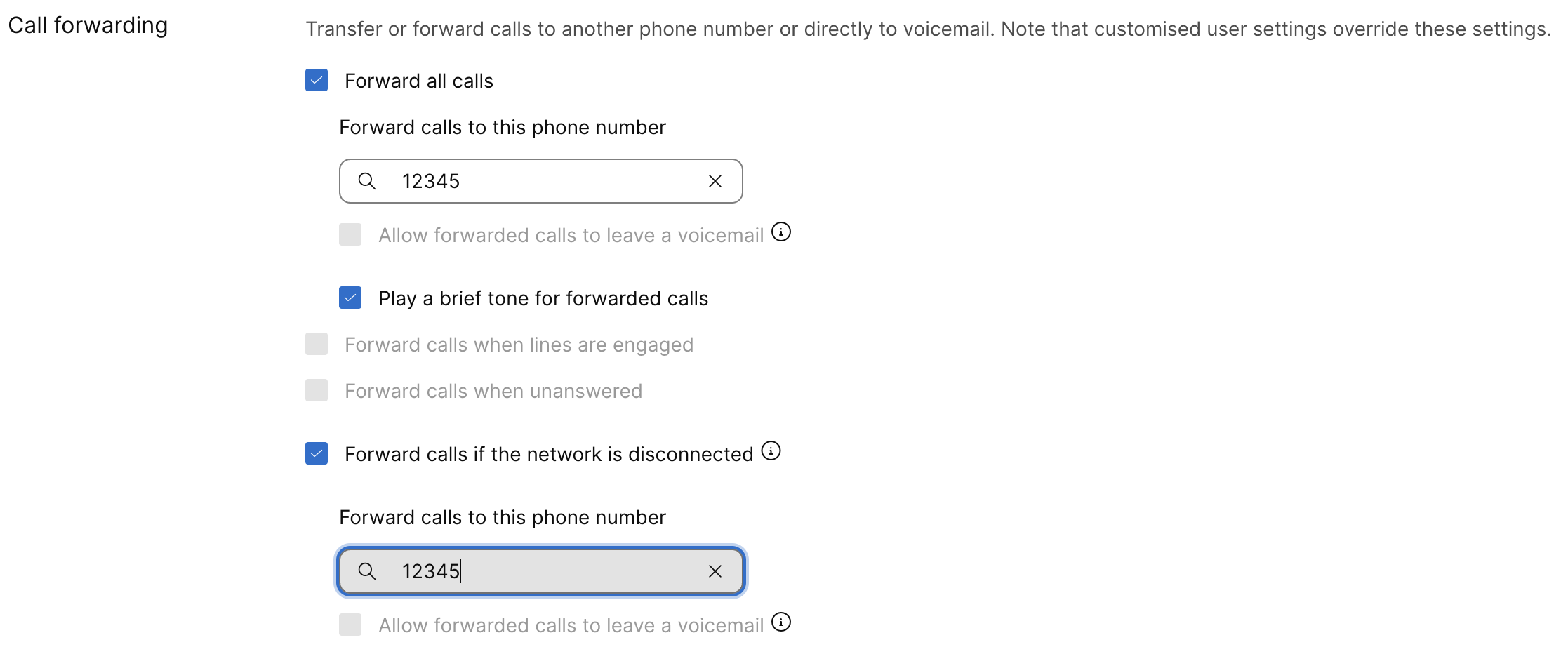- Domů
- /
- Článek

Konfigurace přesměrování hovorů pro uživatele a pracovní prostory
 V tomto článku
V tomto článku Zpětná vazba?
Zpětná vazba?Přesměrování hovorů umožňuje přepojit nebo přesměrovat hovory na jiné telefonní číslo nebo přímo do hlasové pošty.
Po povolení přesměrování hovorů můžete určit, kdy mají být hovory přesměrovány a na koho mají být přesměrovány. Nastavení, která zvolíte pro přesměrování hovorů, přepíšou aktuální konfigurace. Můžete aktivovat nebo upravit následující nastavení přesměrování hovorů pro uživatele a pracovní prostory služby Webex Calling.
-
Přesměrovat všechny hovory – tuto možnost vyberte, chcete-li přesměrovat všechny hovory na konkrétní telefonní číslo. Můžete:
-
Chcete-li přesměrovat hovory, zadejte konkrétní interní nebo externí telefonní číslo.
-
Vyberte možnost Povolit u přesměrovaných hovorů použití hlasové schránky. Tuto možnost lze vybrat pouze při zadání platného interního telefonního čísla pomocí služby hlasové schránky.
-
Výběrem možnosti Přehrát krátký tón u přesměrovaných hovorů přehrajete krátký tón při přesměrování hovoru.
-
-
Přesměrovat hovory během obsazených linek – tuto možnost vyberte, pokud chcete přesměrovat hovory, když je linka obsazená. Můžete:
-
Zadejte konkrétní interní nebo externí telefonní číslo, na které chcete přesměrovat hovory.
-
Vyberte možnost Povolit u přesměrovaných hovorů použití hlasové schránky. Tuto možnost lze vybrat pouze při zadání platného interního telefonního čísla pomocí služby hlasové schránky.
Pokud je povolena možnost Čekající hovor , nemůžete možnost přesměrování hovorů povolit.
-
-
Přesměrovat hovory, když nikdo neodpoví – tuto možnost vyberte, chcete-li přesměrovat hovory, když nikdo neodpoví nebo překročí zadaný počet zazvonění. Můžete:
-
Zadejte konkrétní interní nebo externí telefonní číslo, na které chcete přesměrovat hovory.
-
Nastavte počet zazvonění před přesměrováním. Jakmile hovor překročí počet zazvonění, je přesměrován na zadané telefonní číslo.
-
Vyberte možnost Povolit u přesměrovaných hovorů použití hlasové schránky. Tuto možnost lze vybrat pouze při zadání platného interního telefonního čísla pomocí služby hlasové schránky.
-
-
Přesměrovat hovory, když je odpojená síť – tuto možnost vyberte pro přesměrování hovorů, když je uživatel nedostupný nebo když vaše kancelář ztratí připojení. Můžete:
-
Zadejte konkrétní interní nebo externí telefonní číslo, na které chcete přesměrovat hovory.
-
Vyberte možnost Povolit u přesměrovaných hovorů použití hlasové schránky. Tuto možnost lze vybrat pouze při zadání platného interního telefonního čísla pomocí služby hlasové schránky.
-
Když přesměrujete hovor, výchozí číslo zůstane stejné a nebude zobrazovat poslední přesměrované číslo ve službě Webex Calling.
-
Pokud používáte aplikaci Webex pro mobilní zařízení, tato funkce se nepoužije.
-
Konfigurace přesměrování hovorů pro uživatele služby Webex Calling
| 1 |
Přihlaste se k Centru řízení. |
| 2 |
Přejděte do nabídky . |
| 3 |
Vyberte uživatele a klikněte na kartu Volání. |
| 4 |
Přejděte do části Zpracování hovorů a vyberte možnost Přesměrování hovorů. |
| 5 |
Vyberte nastavení, které chcete povolit.
Vlastní uživatelská nastavení tato nastavení přepíší. |
| 6 |
Klikněte na možnost Uložit.
Uživatel může také nakonfigurovat přesměrování hovorů na uživatelském portálu sám. Další informace najdete v tématu Konfigurace přesměrování hovorů. Pokud uživatel tato nastavení změní, změny se projeví na uživatelském portálu i v centru Control Hub. |
Konfigurovat přesměrování hovorů pro pracovní prostory
| 1 |
Přihlaste se k Centru řízení. |
| 2 |
Přejděte do nabídky . |
| 3 |
Vyberte pracovní prostor a klikněte na kartu Volání. |
| 4 |
Přejděte do části Zpracování hovorů a vyberte možnost Přesměrování hovorů. |
| 5 |
Vyberte nastavení, které chcete povolit.
Vlastní nastavení použitá na pracovní prostor tato nastavení přepíšou. |
| 6 |
Klikněte na možnost Uložit. |