Hurtigstart-vejledning til Cisco-hovedtelefon 320-serien
 Har du feedback?
Har du feedback?
Cisco-hovedtelefon 320-serien er et sæt hovedtelefoner, der er designet til problemfri integration med andre Cisco-softwareklienter og -enheder. Cisco-hovedtelefon 321 har et enkelt ørestykke til udvidet brug og komfort, mens Cisco-hovedtelefon 322 har en komplet stereooplevelse til travle arbejdspladser. Begge hovedtelefoner tilbyder nem plug-and-play-integration med Webex-appen, Cisco IP-telefoner, Cisco Jabber og Cisco Room-enheder.
Følgende diagram viser controller og LED'er til Cisco-hovedtelefon 320-serien.
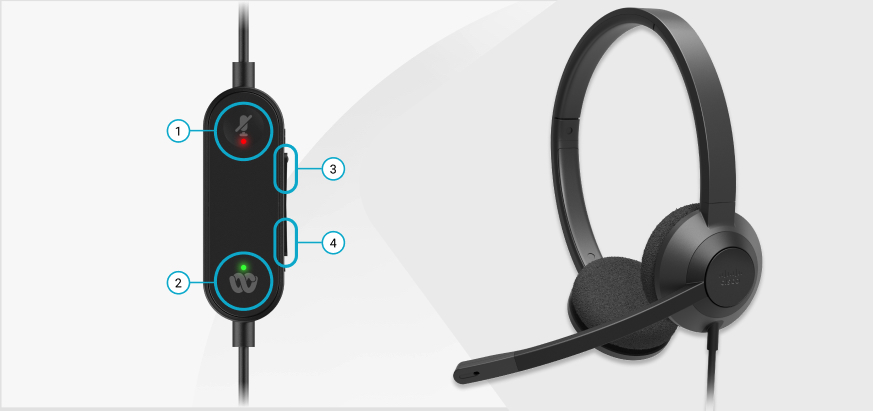
|
Nummer |
Symbol |
Knap |
Handling |
|---|---|---|---|
|
1 | |
Slå lyd fra |
Slå lyden fra og til for dine opkald |
|
2 | |
Webex-knap |
|
|
3 |  |
Skru op for lyd |
Forøg lydstyrken |
|
4 |  |
Skru ned for lyd |
Skrub ned for lydstyrken |
|
Opkaldsstatus |
LED-status |
BASEREDE |
|---|---|---|
|
Indgående opkald |
Blinkende grøn |  |
|
Kommende Webex-møde |
Pulserende grøn |  |
|
Aktivt opkald/møde |
Konstant grøn |  |
|
Lyd slået fra for hovedtelefon |
Konstant rød |  |
Tilslut dit headset
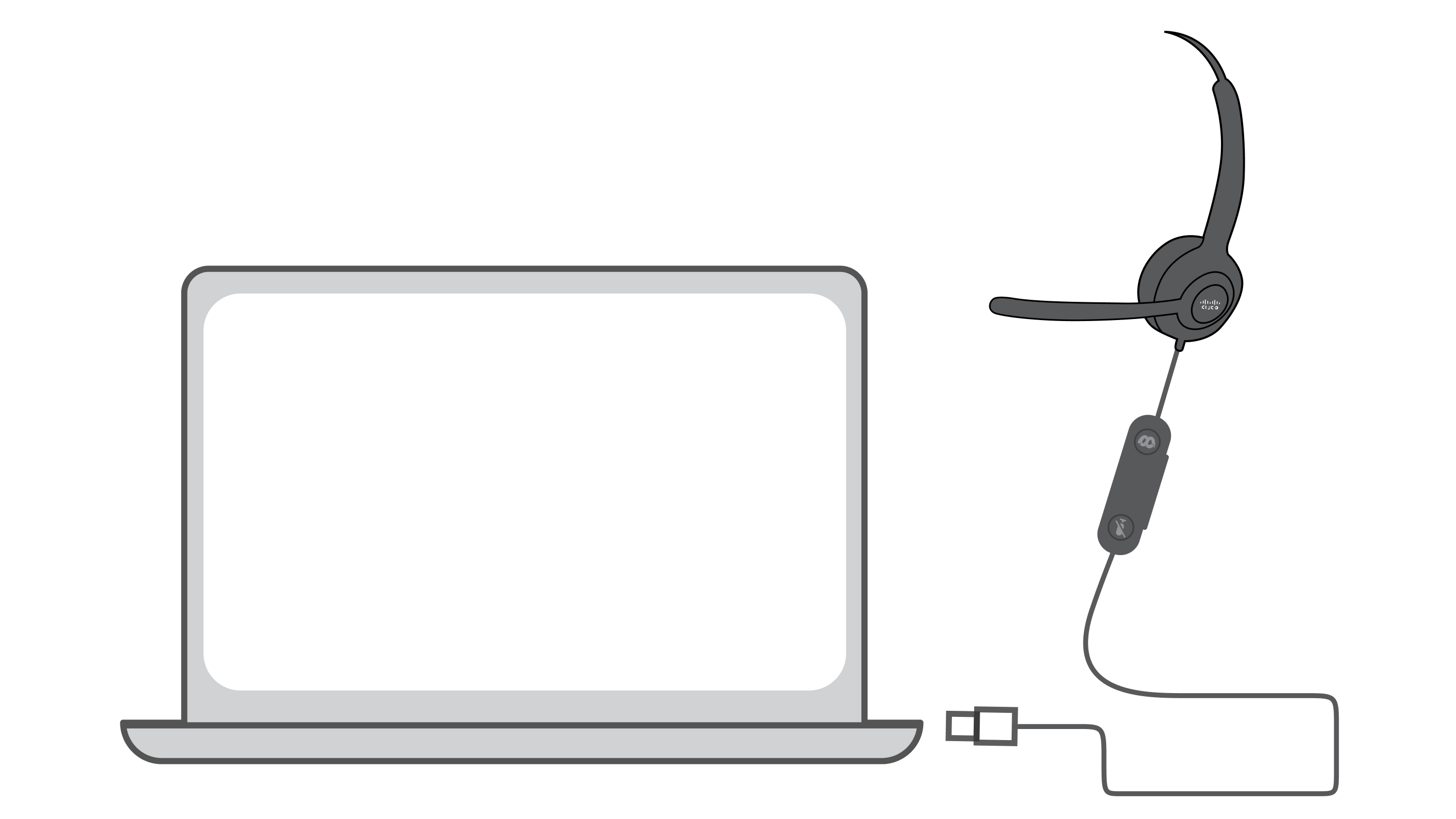
|
Slut USB-kablet til en hvilken som helst USB-A-port. |
Tilslut dit RJ9-headset

|
Slut RJ-9-stikket til hovedtelefonporten bag på en hvilken som helst Cisco IP-telefon i 8800-, 7800- eller 6800-serien. |
Besvar et opkald
|
Tryk på |
Deltag i et Webex-møde med Webex-knappen
Cisco-hovedtelefon 320-serien kan deltage i et møde i Webex-appen op til 1 minut før og 5 minutter efter mødets start.
Få yderligere oplysninger om, hvordan du deltager i et møde i Webex-appen, i Webex-appen | Deltag i et møde.
Før du begynder
|
Tryk på Webex-knappen |
Afslut et opkald
|
Hold |
Juster lydstyrken
|
Tryk op |
Sæt et opkald i venteposition, og genoptag det
| 1 |
Tryk |
| 2 |
Tryk igen |
Slå lyden fra eller til for et opkald
|
Tryk på |
Afvis et opkald
|
Tryk to |
Afbryd et indgående opkald
Du kan slå beskeder om indgående opkald fra, hvis du er optaget og ikke vil forstyrres. Hvis du gør dette, ringer din enhed og hovedtelefonen ikke, men du modtager en visuel besked. Du kan stadig vælge at besvare opkaldet.
|
Tryk ned |
Gør Webex til det aktive vindue på din desktop
Du kan bruge Webex-knappen til at bringe Webex-appvinduet til toppen af din desktopskærm.
Før du begynder
|
Tryk på Webex-knappen |
Cisco-hovedtelefon 320-serien er et par kablede hovedtelefoner, der er certificeret af Microsoft Teams. Cisco-hovedtelefon 321 har et enkelt ørestykke til udvidet brug og komfort, mens Cisco-hovedtelefon 322 har en komplet stereooplevelse til travle arbejdspladser. Begge hovedtelefoner tilbyder nem plug-and-play-integration med Cisco IP-telefoner, Cisco Jabber- og Webex Room-enheder.
Følgende diagram viser controller og LED'er til Cisco-hovedtelefon 320-serien.

|
Nummer |
Symbol |
Knap |
Handling |
|---|---|---|---|
|
1 | |
Slå lyd fra |
Slå lyden fra og til for dine opkald |
|
2 |  |
Knappen Microsoft teams |
|
|
3 |  |
Skru op for lyd |
Forøg lydstyrken |
|
4 |  |
Skru ned for lyd |
Skrub ned for lydstyrken |
|
Opkaldsstatus |
LED-status |
BASEREDE |
|---|---|---|
|
Indgående opkald |
Blinkende hvidt |  |
|
I et aktivt opkald eller møde |
Konstant grøn |  |
|
Opkald på hold |
Pulserende grøn |  |
|
Opretter forbindelse til Microsoft Teams |
Pulserende hvid |  |
|
Tilsluttet til Microsoft Teams |
Konstant hvid |  |
|
Kommende Microsoft Teams-møde |
Pulserende hvid |  |
|
Kunne ikke oprette forbindelse til Microsoft Teams |
Blinker hvidt og slukker derefter |  |
|
Lyd slået fra for hovedtelefon |
Konstant rød |  |
Tilslut dit headset
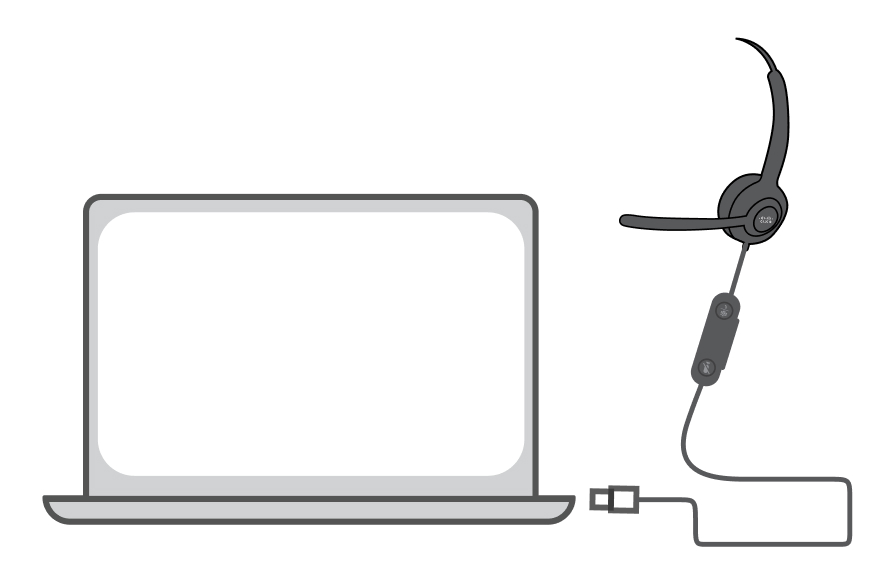
|
Slut USB-kablet til en hvilken som helst USB-A-port. |
Besvar et opkald
|
Tryk |
Afslut et opkald
|
Tryk |
Juster lydstyrken
|
Tryk op |
Slå lyden fra eller til for et opkald
|
Tryk på |
Sæt et opkald i venteposition, og genoptag det
| 1 |
Tryk to gange |
| 2 |
Tryk to |
Afvis et opkald
|
Hold |
Åbn Microsoft Teams-appen
Du kan bruge knappen Microsoft Teams til at bringe Microsoft Teams-vinduet forrest på din desktopskærm.
|
Tryk |
Ræk hånden op og sænk den i et Microsoft Teams-møde
Du kan bruge knappen Microsoft Teams på din indbyggede controller til at række hånden op eller tage den ned i et møde.
| 1 |
Hold |
| 2 |
Hold |
Gør din hovedtelefon til den aktive lydenhed under et opkald
Hvis du først deltager i et opkald uden din hovedtelefon, kan du bruge knappen Microsoft Teams til at gøre din hovedtelefon til den aktive lydenhed.
|
Tryk på LED'en på controlleren skifter fra hvid til grøn, når opkaldet er aktivt på din hovedtelefon. |


