Guide de démarrage rapide des casques Cisco série 320
 Un commentaire ?
Un commentaire ?
Le casque Cisco série 320 est un ensemble de casques conçus pour une intégration transparente avec d'autres clients logiciels et périphériques Cisco. Le casque Cisco 321 dispose d'une oreillette unique pour une utilisation prolongée et un confort accru, tandis que le casque Cisco 322 dispose d'une expérience stéréo complète pour les lieux de travail occupés. Les deux casques offrent une intégration plug-and-play facile avec l'application Webex, les téléphones IP Cisco, Cisco Jabber et les périphériques de salle Cisco.
Le diagramme suivant montre le contrôleur et les voyants du casque Cisco série 320.
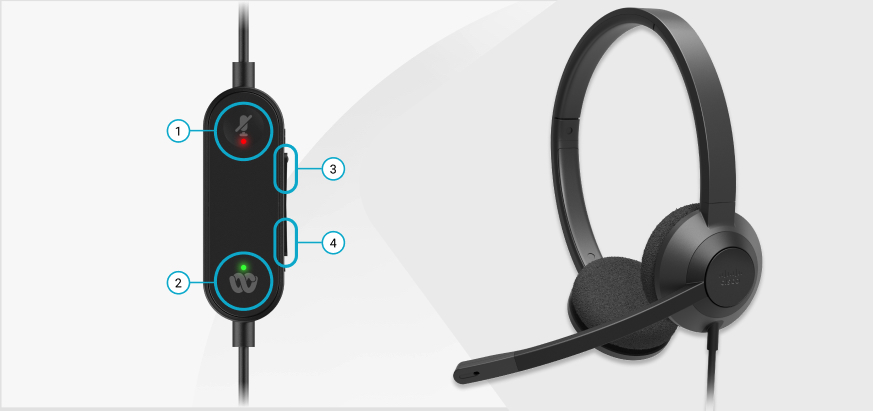
|
Numéro |
Symbole |
Bouton |
Action |
|---|---|---|---|
|
1 | |
Couper le son |
Couper et rétablir le son de vos appels |
|
2 | |
Bouton Webex |
|
|
3 |  |
Augmenter le volume |
Augmentez votre volume |
|
4 |  |
Baisser le volume |
Baissez votre volume |
|
Statut de l’appel |
État du voyant |
LED |
|---|---|---|
|
Appel entrant |
Vert clignotant |  |
|
Réunion Webex à venir |
Vert clignotant |  |
|
Appel/réunion actif |
Vert fixe |  |
|
Casque en sourdine |
Rouge fixe |  |
Connectez votre casque
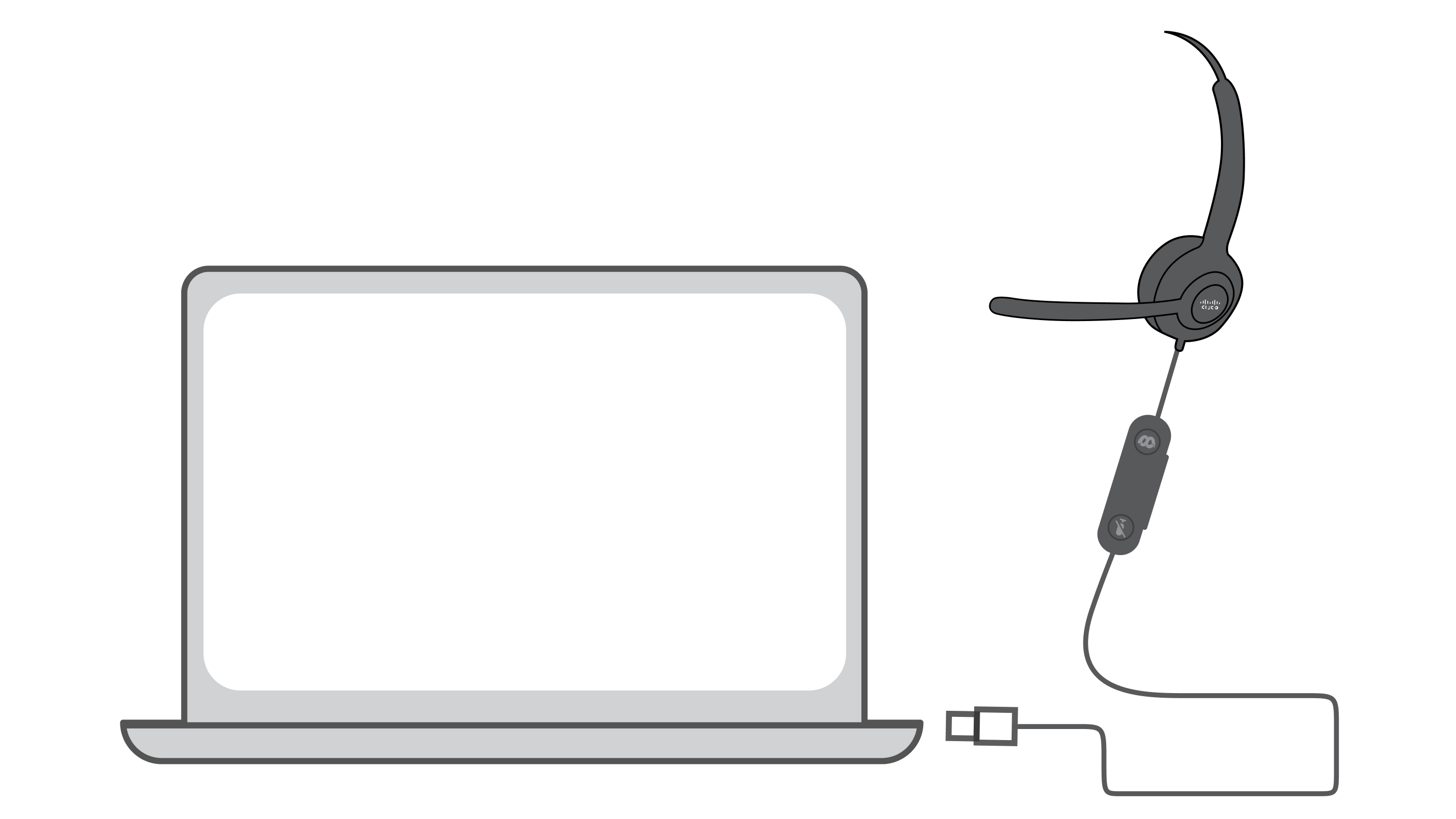
|
Connectez le câble USB à n'importe quel port USB-A. |
Connecter votre casque RJ9

|
Connectez le connecteur RJ-9 au port casque à l'arrière de tous les téléphones IP Cisco 8800, 7800 ou 6800 Series. |
Répondre à un appel
|
Appuyez sur |
Rejoindre une réunion Webex à l’aide du bouton Webex
Le casque Cisco série 320 peut rejoindre une réunion dans l’application Webex jusqu’à 1 minute avant et 5 minutes après le démarrage de la réunion.
Pour plus d’informations sur la façon de rejoindre une réunion dans l’application Webex, voir Application Webex | Rejoindre une réunion.
Avant de commencer
|
Appuyez une fois sur le bouton |
Mettre fin à un appel
|
Maintenez |
Réglez le volume
|
Appuyez sur Haut |
Mettre en attente et reprendre un appel
| 1 |
Appuyez |
| 2 |
Appuyez sur |
Couper ou rétablir le son d'un appel
|
Appuyez sur |
refuser un appel
|
Appuyez |
Couper le son d'un appel entrant
Vous pouvez désactiver les notifications d'appels entrants si vous êtes occupé et ne voulez pas être dérangé. Si vous faites cela, votre périphérique et votre casque ne sonnent pas, mais vous recevrez une alerte visuelle. Vous pouvez toujours choisir de répondre à l’appel.
|
Appuyez sur Vers le bas |
Faire de Webex la fenêtre active sur votre bureau
Vous pouvez utiliser le bouton Webex pour afficher la fenêtre de l’application Webex en haut de l’écran de votre bureau.
Avant de commencer
|
Appuyez une fois sur le bouton |
Le casque Cisco série 320 est une paire de casques filaires certifiés Microsoft Teams. Le casque Cisco 321 dispose d'une oreillette unique pour une utilisation prolongée et un confort accru, tandis que le casque Cisco 322 dispose d'une expérience stéréo complète pour les lieux de travail occupés. Les deux casques offrent une intégration plug-and-play facile avec les téléphones IP Cisco, Cisco Jabber et les périphériques de salle Webex.
Le diagramme suivant montre le contrôleur et les voyants du casque Cisco série 320.

|
Numéro |
Symbole |
Bouton |
Action |
|---|---|---|---|
|
1 | |
Couper le son |
Couper et rétablir le son de vos appels |
|
2 |  |
Bouton Microsoft Teams |
|
|
3 |  |
Augmenter le volume |
Augmentez votre volume |
|
4 |  |
Baisser le volume |
Baissez votre volume |
|
Statut de l’appel |
État du voyant |
LED |
|---|---|---|
|
Appel entrant |
Blanc clignotant |  |
|
En cours d’appel ou de réunion |
Vert fixe |  |
|
Appel en attente |
Vert clignotant |  |
|
Connexion à Microsoft Teams |
Blanc clignotant |  |
|
Connecté à Microsoft Teams |
Blanc fixe |  |
|
Réunion Microsoft Teams à venir |
Blanc clignotant |  |
|
Échec de la connexion à Microsoft Teams |
Clignote en blanc, puis éteint |  |
|
Casque en sourdine |
Rouge fixe |  |
Connectez votre casque
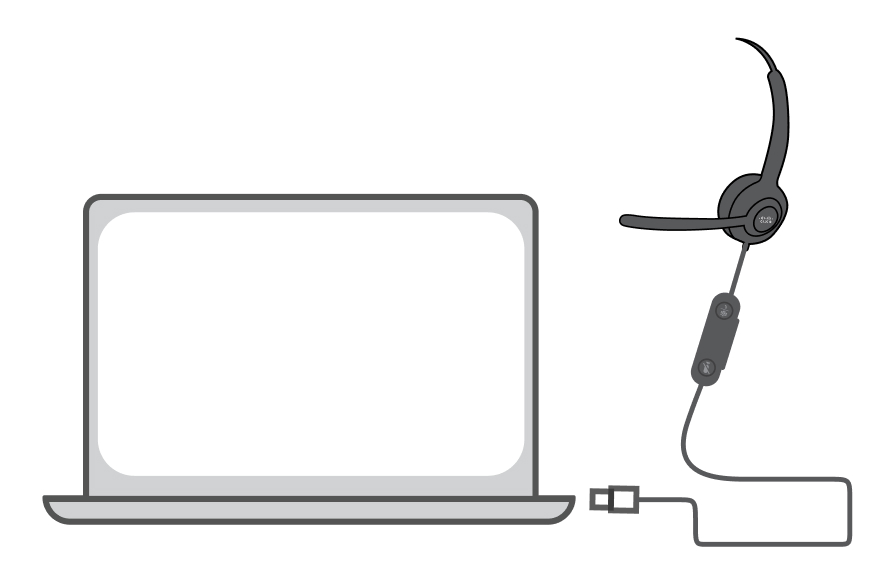
|
Connectez le câble USB à n'importe quel port USB-A. |
Répondre à un appel
|
Appuyez |
Mettre fin à un appel
|
Appuyez |
Réglez le volume
|
Appuyez sur Haut |
Couper ou rétablir le son d'un appel
|
Appuyez sur |
Mettre en attente et reprendre un appel
| 1 |
Appuyez |
| 2 |
Appuyez |
refuser un appel
|
Maintenez |
Afficher l’application Microsoft Teams
Vous pouvez utiliser le bouton Microsoft Teams pour placer la fenêtre Microsoft Teams au premier plan de l’écran de votre bureau.
|
Appuyez |
Lever et baisser la main lors d’une réunion Microsoft Teams
Vous pouvez utiliser le bouton Microsoft Teams sur votre contrôleur en ligne pour lever ou baisser votre main au cours d’une réunion.
| 1 |
Maintenez la pression |
| 2 |
Maintenez |
Faire de votre casque le périphérique audio actif lors d’un appel
Si vous rejoignez initialement un appel sans votre casque, vous pouvez utiliser le bouton Microsoft Teams pour faire de votre casque le périphérique audio actif.
|
Appuyez sur Le voyant de votre contrôleur passe du blanc au vert lorsque l'appel est actif sur votre casque. |


