シスコ ヘッドセット 320 シリーズ クイック スタート ガイド
 フィードバックがある場合
フィードバックがある場合
シスコ ヘッドセット 320 シリーズは、他の Cisco ソフト クライアントやデバイスとのシームレスな統合のために設計されたヘッドセットのセットです。シスコ ヘッドセット 321 は、長時間の使用と快適さのために 1 つのイヤピースを特徴としています。シスコ ヘッドセット 322 は、忙しい職場での完全なステレオエクスペリエンスを特徴としています。両方のヘッドセットは、Webex アプリ、Cisco IP 電話、Cisco Jabber、および Cisco Room デバイスとの簡単なプラグインとプレイの統合を提供します。
次の図は、シスコ ヘッドセット 320 シリーズ コントローラと LED を示しています。
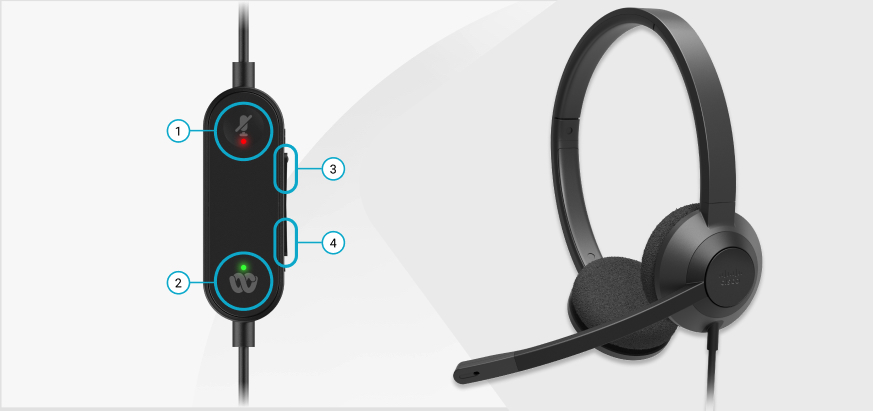
|
番号 |
記号 |
ボタン |
アクション |
|---|---|---|---|
|
1 | |
ミュート |
通話をミュートおよびミュート解除する |
|
2 | |
Webex ボタン |
|
|
3 |  |
音量を下げる |
音量を上げる |
|
4 |  |
音量を上げる |
音量を下げる |
|
通話ステータス |
LED ステータス |
LED |
|---|---|---|
|
着信 |
緑色に点滅 |  |
|
Webex ミーティングを更新しています |
緑色に点滅 |  |
|
アクティブな通話/ミーティング |
緑 点灯 |  |
|
ヘッドセットがミュートされました |
赤色に点灯 |  |
ヘッドセットを接続
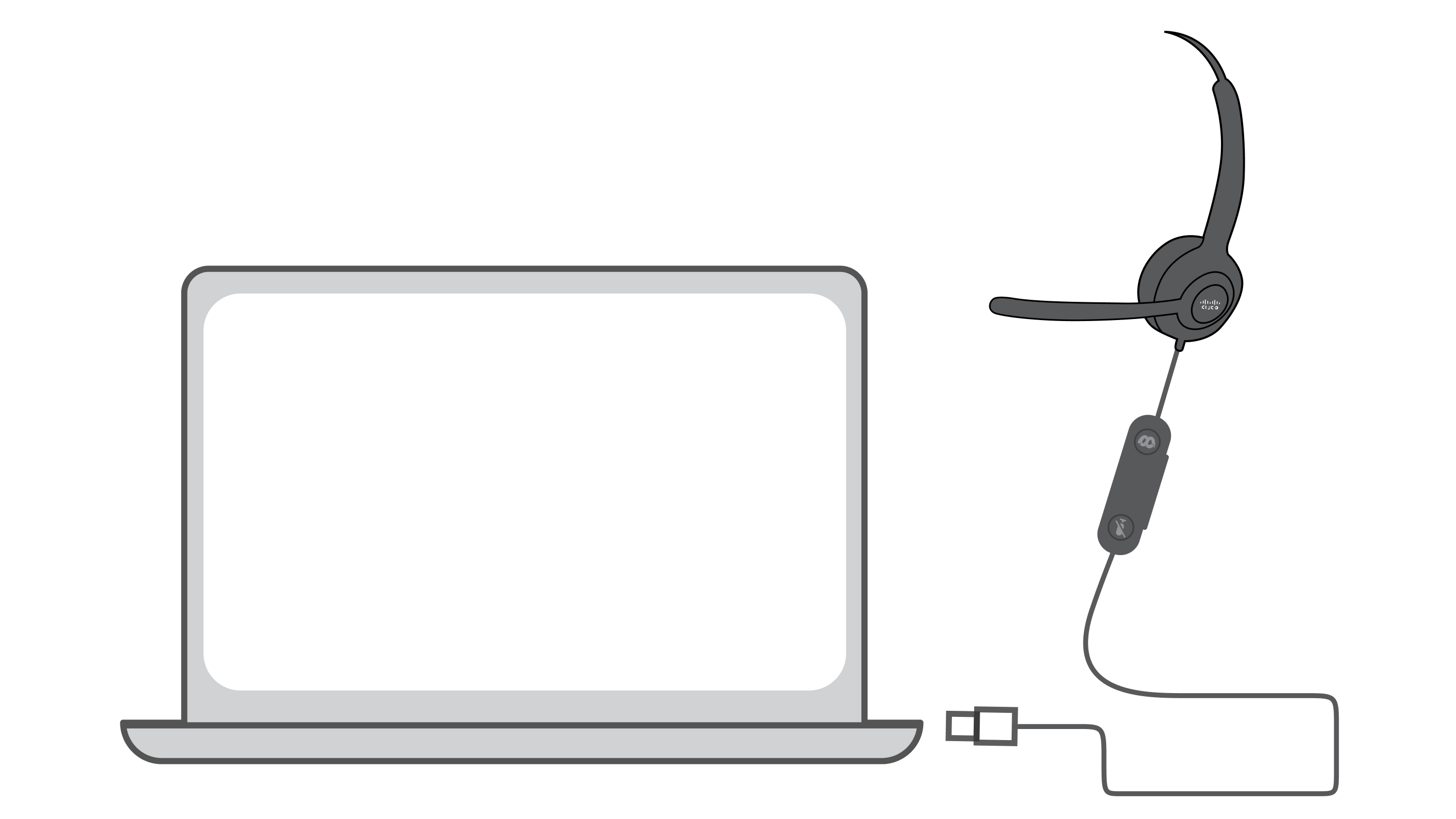
|
USB ケーブルを任意の USB-A ポートに接続します。 |
RJ9 ヘッドセットを接続する

|
Cisco IP 電話 8800、7800、または 6800 シリーズの背面にあるヘッドセット ポートに RJ-9 コネクタを接続します。 |
通話に応答する
|
インラインコントローラの |
Webex ボタンで Webex ミーティングに参加する
Cisco ヘッドセット 320 シリーズは、ミーティング開始の 1 分前と 5 分後に Webex アプリのミーティングに参加できます。
Webex アプリでミーティングに参加する方法の詳細については、「Webex アプリ | ミーティングに参加する」を参照してください。
開始する前に
|
Webex ボタンを |
通話を終了
|
|
音量を調整
|
インライン コントローラの [上] |
コールの保留と再開
| 1 |
|
| 2 |
保留中の通話を再開するには、もう一度 |
通話をミュートまたはミュート解除する
|
インラインコントローラの |
通話を拒否
|
インライン コントローラの |
着信通話を無音にする
話中で、邪魔されたくない場合は、着信通話通知をサイレントにすることができます。これを行うと、デバイスとヘッドセットの呼出音が鳴りませんが、ビジュアル アラートを受信します。引き続き通話に応答できます。
|
インラインコントローラの [下] |
デスクトップ上で Webex をアクティブウィンドウにする
Webex ボタンを使用して、Webex アプリ ウィンドウをデスクトップ画面の一番上に表示できます。
開始する前に
|
Webex ボタンを |
シスコ ヘッドセット 320 シリーズは、Microsoft Teams 認定有線ヘッドセットのペアです。シスコ ヘッドセット 321 は、長時間の使用と快適さのために 1 つのイヤピースを特徴としています。シスコ ヘッドセット 322 は、忙しい職場での完全なステレオエクスペリエンスを特徴としています。両方のヘッドセットは、Cisco IP 電話、Cisco Jabber、および Webex Room デバイスとの簡単なプラグアンドプレイ統合を提供します。
次の図は、シスコ ヘッドセット 320 シリーズ コントローラと LED を示しています。

|
番号 |
記号 |
ボタン |
アクション |
|---|---|---|---|
|
1 | |
ミュート |
通話をミュートおよびミュート解除する |
|
2 |  |
Microsoft Teams ボタン |
|
|
3 |  |
音量を下げる |
音量を上げる |
|
4 |  |
音量を上げる |
音量を下げる |
|
通話ステータス |
LED ステータス |
LED |
|---|---|---|
|
着信 |
白く点滅 |  |
|
アクティブな通話またはミーティング中 |
緑色に点灯 |  |
|
保留通話 |
緑色に点滅 |  |
|
Microsoft Teams に接続中 |
白く脈打つ |  |
|
Microsoft Teams に接続済み |
白地に点灯 |  |
|
Microsoft Teams のミーティングを更新しています |
白く脈打つ |  |
|
Microsoft Teams に接続できませんでした |
白く点滅し、次にオフにします |  |
|
ヘッドセットがミュートされました |
赤色に点灯 |  |
ヘッドセットを接続
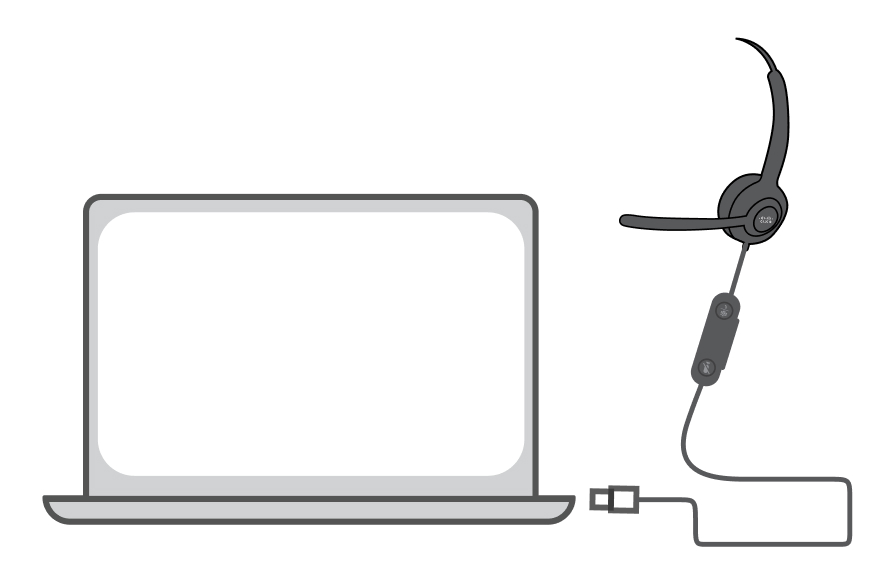
|
USB ケーブルを任意の USB-A ポートに接続します。 |
通話に応答する
|
|
通話を終了
|
|
音量を調整
|
インライン コントローラの [上] |
通話をミュートまたはミュート解除する
|
インラインコントローラの |
コールの保留と再開
| 1 |
通話を保留するには、 |
| 2 |
通話を再開するには、 |
通話を拒否
|
|
Microsoft Teams アプリを起動する
[Microsoft Teams] ボタンを使用して、Microsoft Teams ウィンドウをデスクトップ画面の前面に表示することができます。
|
|
Microsoft Teams ミーティングで手を挙げたり下げたりする
インライン コントローラの Microsoft Teams ボタンを使用して、ミーティング中に手を挙げたり下げたりすることができます。
| 1 |
|
| 2 |
|
通話中にヘッドセットをアクティブな音声デバイスにする
ヘッドセットなしで最初に通話に参加する場合、Microsoft Teams ボタンを使用して、ヘッドセットをアクティブな音声デバイスにすることができます。
|
インライン コントローラの ヘッドセットでコールがアクティブになると、コントローラの LED が白から緑に変わります。 |


