Cisco 耳機320 系列快速啟動指南
 意見回饋?
意見回饋?
Cisco 耳機320 系列是一組耳機,專為與其他Cisco軟體用戶端和裝置的無縫整合而設計。Cisco 耳機321 配備單個聽筒,可長時間使用並保持舒適,而Cisco 耳機322 則為繁忙的工作場所提供完整的立體聲體驗。這兩款耳機都提供了與Webex應用程式、 Cisco IP Phones、 Cisco Jabber和Cisco協作室裝置的即插即用整合。
下圖顯示了Cisco 耳機320 系列控制器和 LED。
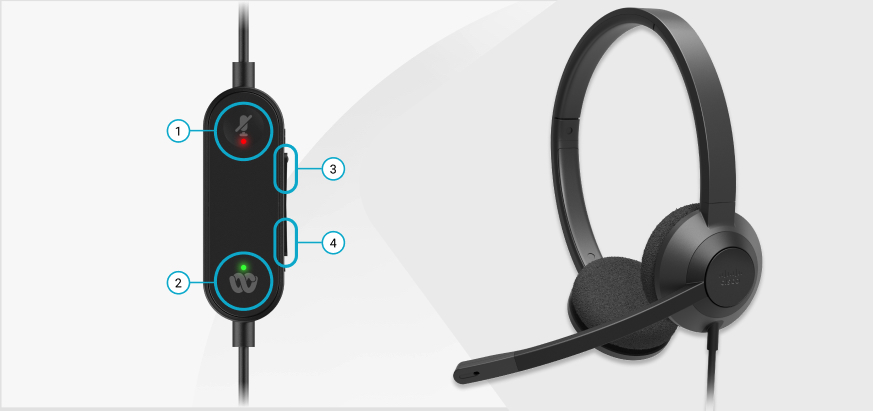
|
號碼 |
符號 |
按鈕 |
動作 |
|---|---|---|---|
|
1 | |
靜音 |
將您的通話靜音和取消靜音 |
|
2 | |
Webex 按鈕 |
|
|
3 |  |
調高音量 |
調高音量 |
|
4 |  |
調低音量 |
調低音量 |
|
呼叫狀態 |
LED 狀態 |
LED |
|---|---|---|
|
傳入的呼叫 |
閃爍綠燈 |  |
|
即將舉行的 Webex 會議 |
閃爍的綠 |  |
|
進行中的通話/會議 |
穩定綠色 |  |
|
耳機已靜音 |
穩定的紅色 |  |
連接耳機
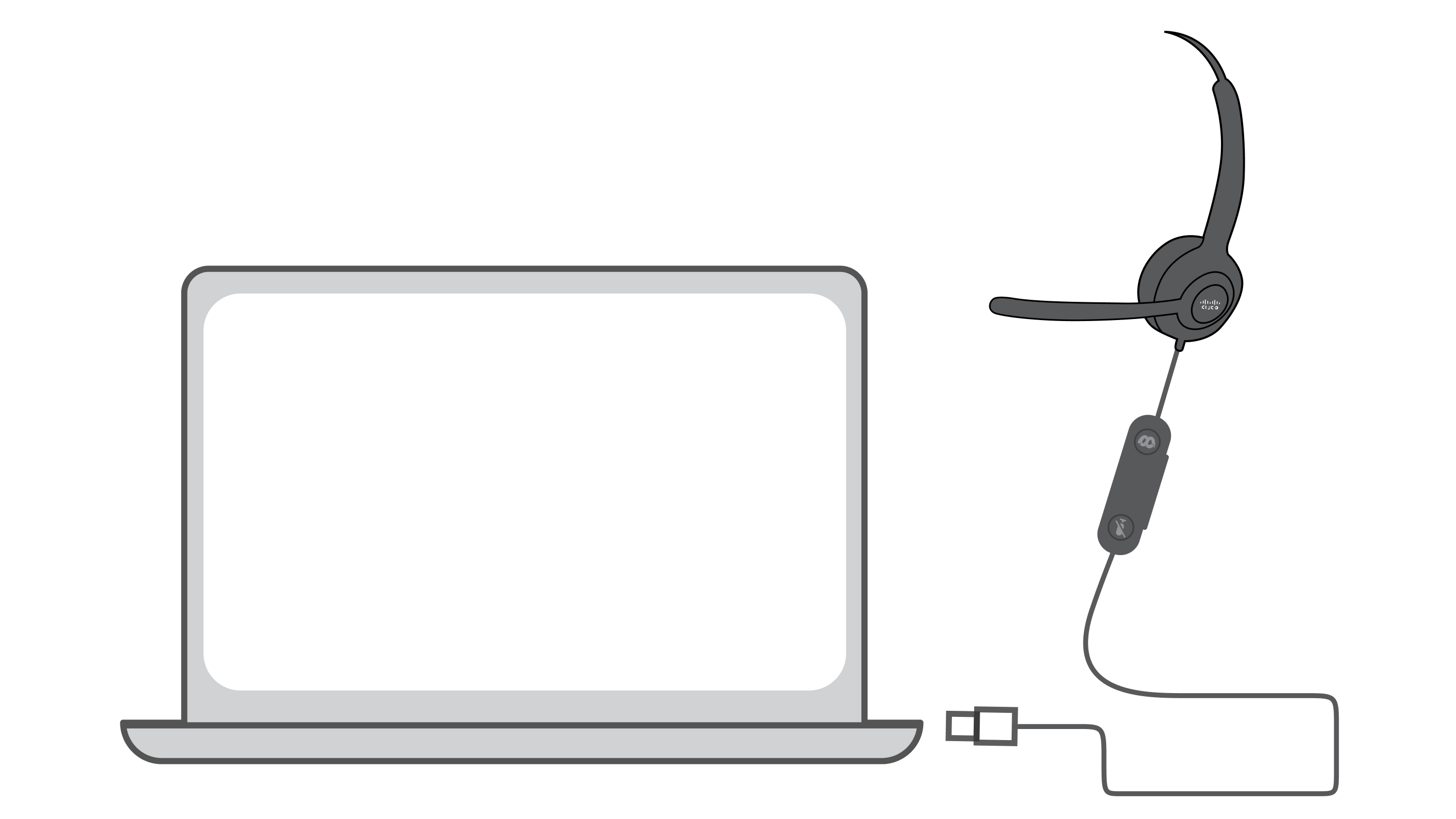
|
將USB纜線連接至任何USB-A 埠。 |
連接 RJ9 耳機

|
將 RJ-9 連接器連接到任何Cisco IP 電話 8800、7800 或 6800 系列背面的耳機連接埠。 |
接聽電話
|
按下 |
使用Webex按鈕加入Webex 會議
Cisco 耳機320 系列最多可以在會議開始前 1 分鐘和會議開始後 5 分鐘在Webex應用程式中加入會議。
如需獲取有關如何在Webex應用程式中加入會議的更多資訊,請參閱Webex應用程式| 加入會議。
開始之前
|
按下Webex按鈕 |
結束通話
|
保留 |
調整音量
|
按下向上 |
保留和恢復通話
| 1 |
按下 |
| 2 |
按下 |
將通話靜音或取消靜音
|
按下 |
拒絕通話
|
按下 |
將傳入的呼叫調至靜音
如果您很忙且不想被打擾,可以傳入的呼叫通知靜音。如果您執行此操作,您的裝置和耳機不會響鈴,但是您將收到視覺警報。您仍然可以選擇接聽來電。
|
按下向下 |
將Webex指定為桌面上的使用中視窗
您可以使用Webex按鈕將Webex應用程式視窗置於桌面螢幕頂部。
開始之前
|
按下Webex按鈕 |
Cisco 耳機320 系列是一副Microsoft Teams 認證的有線耳機。Cisco 耳機321 配備單個聽筒,可長時間使用並保持舒適,而Cisco 耳機322 則為繁忙的工作場所提供完整的立體聲體驗。這兩款耳機都能輕鬆地與Cisco IP電話、 Cisco Jabber和Webex Room 裝置進行即插即用整合。
下圖顯示了Cisco 耳機320 系列控制器和 LED。

|
號碼 |
符號 |
按鈕 |
動作 |
|---|---|---|---|
|
1 | |
靜音 |
將您的通話靜音和取消靜音 |
|
2 |  |
Microsoft Teams 按鈕 |
|
|
3 |  |
調高音量 |
調高音量 |
|
4 |  |
調低音量 |
調低音量 |
|
呼叫狀態 |
LED 狀態 |
LED |
|---|---|---|
|
傳入的呼叫 |
閃爍白燈 |  |
|
在進行中的進行中通話或會議中 |
穩定綠色 |  |
|
通話保留中 |
閃爍的綠燈 |  |
|
連線至Microsoft Teams |
脈動白 |  |
|
已連線至Microsoft Teams |
純白 |  |
|
即將舉行的Microsoft Teams 會議 |
脈動白 |  |
|
無法連線至Microsoft Teams |
閃爍白燈,然後關閉 |  |
|
耳機已靜音 |
穩定的紅色 |  |
連接耳機
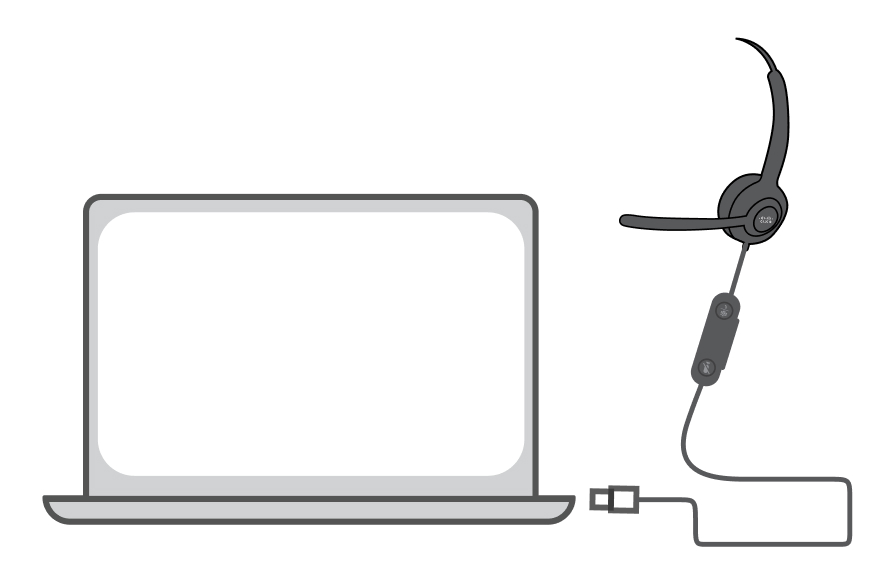
|
將USB纜線連接至任何USB-A 埠。 |
接聽電話
|
按下 |
結束通話
|
按下 |
調整音量
|
按下向上 |
將通話靜音或取消靜音
|
按下 |
保留和恢復通話
| 1 |
按下 |
| 2 |
按下 |
拒絕通話
|
保留 |
啟動Microsoft Teams 應用程式
您可以使用Microsoft團隊 按鈕以將Microsoft Teams 視窗置於桌面螢幕的最前面。
|
按下 |
在Microsoft Teams 會議中舉手和取消舉手
您可以使用Microsoft團隊 按鈕,以在會議中舉手或放下您的手。
| 1 |
保留 |
| 2 |
保留 |
將耳機設定為通話中的使用中音訊裝置
如果您最初在沒有耳機的情況下加入通話,則可以使用Microsoft Teams 按鈕將耳機設定為使用中的音訊裝置。
|
按下 當在耳機上進行通話時,控制器上的 LED 會從白色變更為綠色。 |


