Hurtigstartveiledning for Cisco Headset 320-serien
 Tilbakemelding?
Tilbakemelding?
Cisco Headset 320-serien er et sett med headset som er utformet for sømløs integrering med andre Cisco-myke klienter og enheter. Cisco Headset 321 har enkel øretelefon for langvarig bruk og komfort, mens Cisco Headset 322 har en stereo-opplevelse for travle arbeidsplasser. Begge hodetelefonene tilbyr enkel plug-and-play-integrasjon med Webex-appen, Cisco IP-telefoner, Cisco Jabber og Cisco Room-enheter.
Følgende diagram viser kontrolleren og LED-lampene for Cisco headset 320-serien.
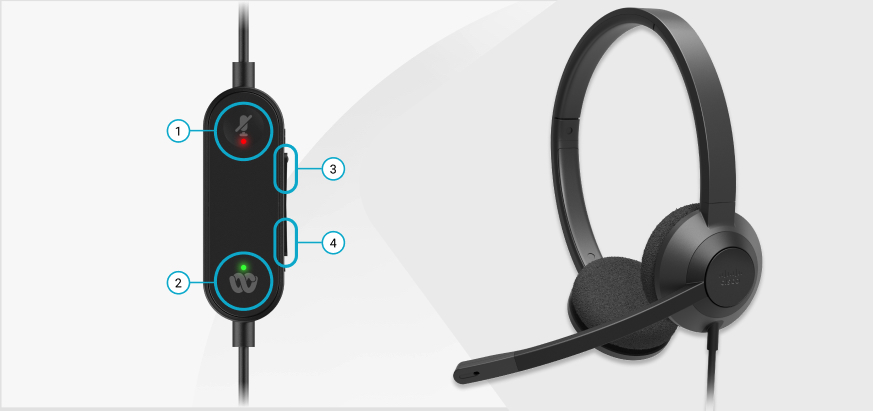
|
Nummer |
Symbol |
Knapp |
Handling |
|---|---|---|---|
|
1 | |
Demp |
Dempe og slå av demping av anropene dine |
|
2 | |
Webex-knapp |
|
|
3 |  |
Volum opp |
Øk volumet |
|
4 |  |
Volum ned |
Skru ned volumet |
|
Samtalestatus |
LED-status |
LED |
|---|---|---|
|
Innkommende anrop |
Blinkende grønt |  |
|
Kommende Webex-møte |
Pulserende grønn |  |
|
Aktiv samtale/møte |
Grønn |  |
|
Hodetelefoner dempet |
Lysende rød |  |
Koble til hodetelefonene
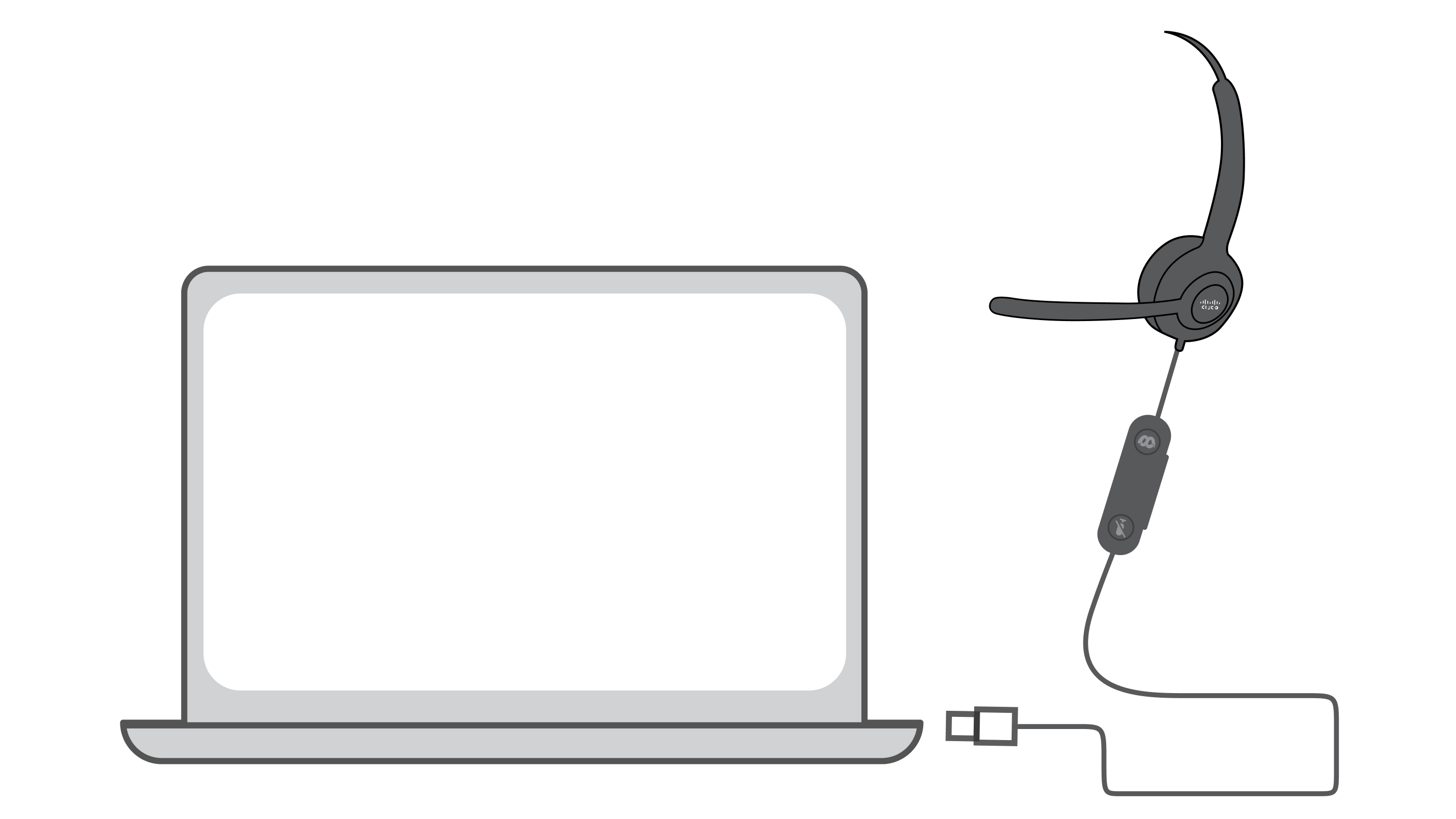
|
Koble USB-kabelen til enhver USB-A-port. |
Koble til RJ9-hodetelefonene

|
Koble RJ-9-kontakten til hodetelefonporten på baksiden av Cisco IP-telefon 8800-, 7800- eller 6800-serien. |
Svare på et anrop
|
Trykk |
Bli med i et Webex-møte med Webex-knappen
Cisco Headset 320-serien kan bli med i et møte i Webex-appen opptil 1 minutt før og 5 minutter etter at møtet starter.
Hvis du vil ha mer informasjon om hvordan du blir med i et møte i Webex-appen, kan du se Webex-appen | Bli med i et møte.
Før du begynner
|
Trykk på Webex-knappen |
Avslutte en samtale
|
Hold inne |
Juster volumet
|
Trykk på Opp |
Sette en samtale på vent og gjenoppta den
| 1 |
Trykk |
| 2 |
Trykk |
Dempe eller slå av demping av et anrop
|
Trykk |
Avvise et anrop
|
Trykk |
Dempe et innkommende anrop
Du kan dempe varsler om innkommende anrop hvis du er opptatt og ikke vil bli forstyrret. Hvis du gjør dette, vil ikke enheten og headsettet ringe, men du vil motta et visuelt varsel. Du kan fortsatt velge å svare på anropet.
|
Trykk på Ned |
Gjør Webex til det aktive vinduet på skrivebordet ditt
Du kan bruke Webex-knappen til å bringe Webex-appvinduet til toppen av skrivebordsskjermen.
Før du begynner
|
Trykk på Webex-knappen |
Cisco Headset 320-serien er et par kablede headset fra Microsoft Teams. Cisco Headset 321 har enkel øretelefon for langvarig bruk og komfort, mens Cisco Headset 322 har en stereo-opplevelse for travle arbeidsplasser. Begge hodetelefonene tilbyr enkel plug-and-play-integrasjon med Cisco IP-telefoner, Cisco Jabber og Webex Room-enheter.
Følgende diagram viser kontrolleren og LED-lampene for Cisco headset 320-serien.

|
Nummer |
Symbol |
Knapp |
Handling |
|---|---|---|---|
|
1 | |
Demp |
Dempe og slå av demping av anropene dine |
|
2 |  |
Microsoft Teams-knapp |
|
|
3 |  |
Volum opp |
Øk volumet |
|
4 |  |
Volum ned |
Skru ned volumet |
|
Samtalestatus |
LED-status |
LED |
|---|---|---|
|
Innkommende anrop |
Blinkende hvit |  |
|
I en aktiv samtale eller et møte |
Lysende grønn |  |
|
Samtale på vent |
Pulserende grønt |  |
|
Koble til Microsoft Teams |
Pulserende hvit |  |
|
Koblet til Microsoft Teams |
Helhvit |  |
|
Kommende Microsoft Teams-møte |
Pulserende hvit |  |
|
Kunne ikke koble til Microsoft Teams |
Blinker hvitt, og deretter av |  |
|
Hodetelefoner dempet |
Lysende rød |  |
Koble til hodetelefonene
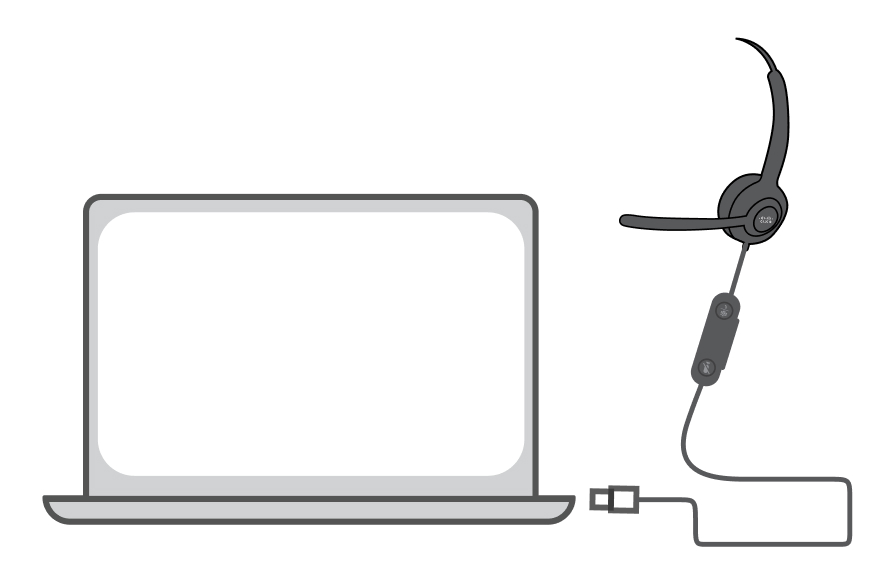
|
Koble USB-kabelen til enhver USB-A-port. |
Svare på et anrop
|
Trykk |
Avslutte en samtale
|
Trykk |
Juster volumet
|
Trykk på Opp |
Dempe eller slå av demping av et anrop
|
Trykk |
Sette en samtale på vent og gjenoppta den
| 1 |
Trykk |
| 2 |
Trykk |
Avvise et anrop
|
Vent |
Få opp Microsoft Teams-appen
Du kan bruke Microsoft Teams -knappen til å bringe Microsoft Teams-vinduet til forsiden av skrivebordsskjermen.
|
Trykk |
Rekk opp og ta ned hånden i et Microsoft Teams-møte
Du kan bruke Microsoft Teams -knappen på kontrolleren til å rekke opp eller senke hånden i et møte.
| 1 |
Hold |
| 2 |
Hold |
Gjør headsettet til den aktive lydenheten i en samtale
Hvis du først blir med i en samtale uten hodetelefonene, kan du bruke Microsoft Teams-knappen til å gjøre hodetelefonene til den aktive lydenheten.
|
Trykk LED-lampen på kontrolleren endres fra hvitt til grønt når samtalen er aktiv på hodetelefonene. |


