Cisco 헤드셋 320 시리즈 빠른 시작 가이드
 피드백이 있습니까?
피드백이 있습니까?
Cisco 헤드셋 320 시리즈는 다른 Cisco 소프트 클라이언트 및 장치와의 원활한 통합을 위해 설계된 헤드셋 세트입니다. Cisco 헤드셋 321은 사용 및 편안함을 위한 단일 이어피스를 갖추고 있으며, Cisco 헤드셋 322는 바쁜 업무 환경에 대한 전체 스테레오 환경을 제공합니다. 두 헤드셋 모두 Webex 앱, Cisco IP 전화기, Cisco Jabber 및 Cisco 회의실 장치와의 간편한 플러그 앤 플레이 통합을 제공합니다.
다음 다이어그램은 Cisco 헤드셋 320 시리즈 컨트롤러 및 LED를 보여줍니다.
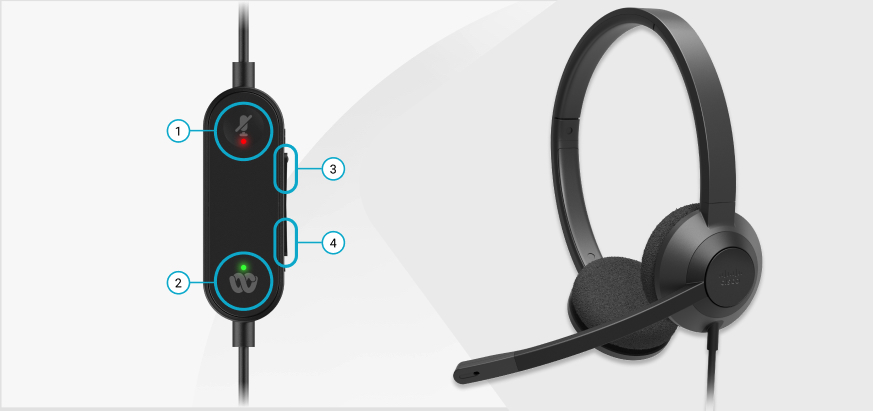
|
번호 |
기호 |
버튼 |
작업 |
|---|---|---|---|
|
1 | |
음소거 |
통화 음소거 및 음소거 해제 |
|
2 | |
Webex 버튼 |
|
|
3 |  |
볼륨 높이기 |
볼륨 높이기 |
|
4 |  |
볼륨 낮추기 |
볼륨 낮추기 |
|
통화 상태 |
LED 상태 |
LED |
|---|---|---|
|
걸려오는 전화 |
녹색 깜박임 |  |
|
예정된 Webex 미팅 |
녹색 펄싱 |  |
|
활동 중인 통화/미팅 |
녹색 단색 |  |
|
헤드셋 음소거됨 |
빨간색 고정 |  |
헤드셋을 연결
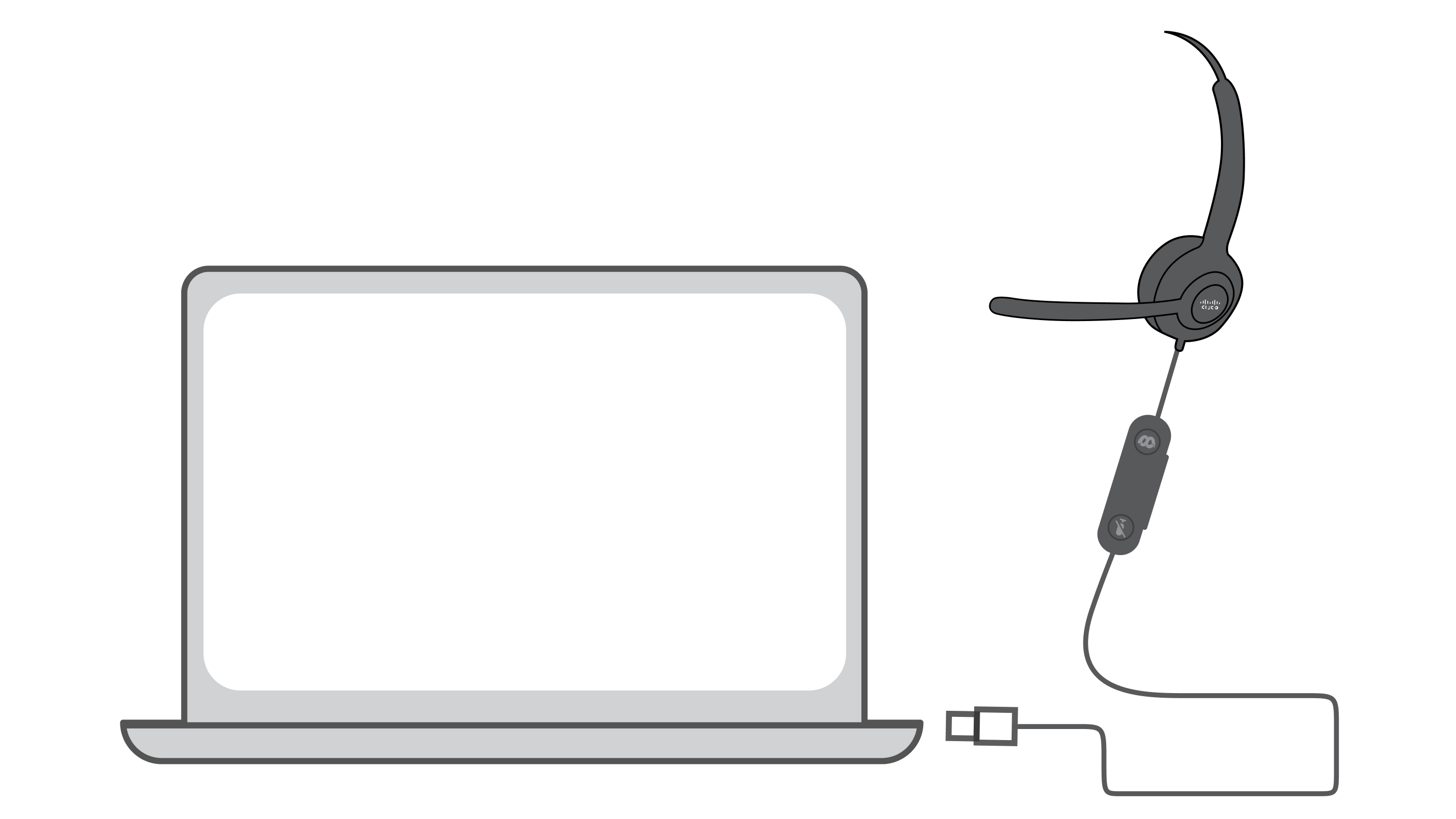
|
USB 케이블을 USB-A 포트에 연결합니다. |
RJ9 헤드셋 연결

|
RJ-9 커넥터를 Cisco IP 전화기 8800, 7800 또는 6800 시리즈의 뒷면에 있는 헤드셋 포트에 연결합니다. |
전화 받기
|
인라인 컨트롤러에서 |
Webex 버튼으로 Webex 미팅 참여하기
Cisco 헤드셋 320 시리즈는 미팅이 시작하기 최대 1분 전 및 5분 후에 Webex 앱에서 미팅에 참여할 수 있습니다.
Webex 앱에서 미팅에 참여하는 방법에 대한 자세한 정보는 Webex 앱 | 미팅 참여하기를 참조하십시오.
시작하기 전에
|
Webex 버튼을 |
통화 종료
|
|
볼륨 조절
|
인라인 컨트롤러에서 위 |
통화 보류 및 재시작
| 1 |
|
| 2 |
보류된 통화를 다시 시작하려면 |
통화 음소거 또는 음소거 해제
|
인라인 컨트롤러에서 |
통화 거절
|
인라인 컨트롤러에서 |
걸려오는 전화 무음
통화 중일 때 방해받지 않으려는 경우 걸려오는 전화 알림을 무음으로 지정할 수 있습니다. 이렇게 하면 장치와 헤드셋의 벨이 울리지 않지만 시각적 경고가 수신됩니다. 여전히 전화에 응답하도록 선택할 수 있습니다.
|
인라인 컨트롤러에서 아래로 |
데스크탑에서 Webex를 활동 중인 창으로 지정
Webex 버튼을 사용하여 Webex 앱 창을 데스크탑 화면의 상단으로 가져올 수 있습니다.
시작하기 전에
|
Webex 버튼을 |
Cisco 헤드셋 320 시리즈는 Microsoft Teams 인증된 유선 헤드셋의 한 쌍입니다. Cisco 헤드셋 321은 사용 및 편안함을 위한 단일 이어피스를 갖추고 있으며, Cisco 헤드셋 322는 바쁜 업무 환경에 대한 전체 스테레오 환경을 제공합니다. 두 헤드셋 모두 Cisco IP 전화기, Cisco Jabber 및 Webex Room 장치와의 간편한 플러그 앤 플레이 통합을 제공합니다.
다음 다이어그램은 Cisco 헤드셋 320 시리즈 컨트롤러 및 LED를 보여줍니다.

|
번호 |
기호 |
버튼 |
작업 |
|---|---|---|---|
|
1 | |
음소거 |
통화 음소거 및 음소거 해제 |
|
2 |  |
Microsoft Teams 버튼 |
|
|
3 |  |
볼륨 높이기 |
볼륨 높이기 |
|
4 |  |
볼륨 낮추기 |
볼륨 낮추기 |
|
통화 상태 |
LED 상태 |
LED |
|---|---|---|
|
걸려오는 전화 |
흰색 깜박임 |  |
|
활동 중인 통화 또는 미팅 중 |
녹색으로 켜짐 |  |
|
통화 보류 중 |
녹색 펄싱 |  |
|
Microsoft Teams에 연결 중 |
흰색 펄싱 |  |
|
Microsoft Teams에 연결됨 |
흰색 고정 |  |
|
예정된 Microsoft Teams 미팅 |
흰색 펄싱 |  |
|
Microsoft Teams에 연결하지 못함 |
흰색으로 깜박인 다음 꺼짐 |  |
|
헤드셋 음소거됨 |
빨간색 고정 |  |
헤드셋을 연결
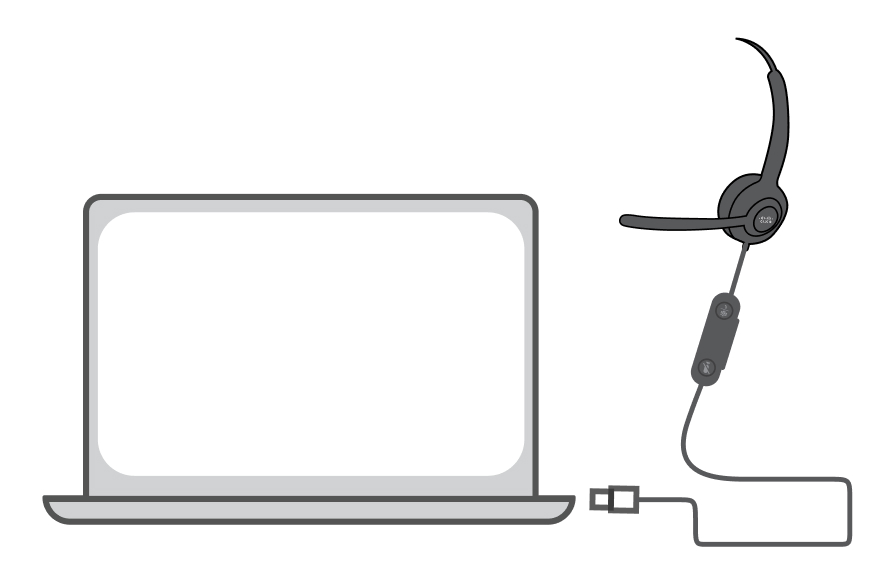
|
USB 케이블을 USB-A 포트에 연결합니다. |
전화 받기
|
|
통화 종료
|
|
볼륨 조절
|
인라인 컨트롤러에서 위 |
통화 음소거 또는 음소거 해제
|
인라인 컨트롤러에서 |
통화 보류 및 재시작
| 1 |
통화를 보류하려면 |
| 2 |
통화를 재개하려면 |
통화 거절
|
|
Microsoft Teams 앱 불러오기
Microsoft Teams 버튼을 사용하여 Microsoft Teams 창을 데스크탑 화면 앞에 가져올 수 있습니다.
|
|
Microsoft Teams 미팅에서 손 들기 및 내리기
인라인 컨트롤러에서 Microsoft Teams 버튼을 사용하여 미팅에서 손을 들거나 내릴 수 있습니다.
| 1 |
미팅에서 손을 들려면 |
| 2 |
손을 내리려면 |
통화 중 헤드셋을 활동 중인 오디오 장치로 지정
처음으로 헤드셋을 사용하지 않고 통화에 참여하는 경우, Microsoft Teams 버튼을 사용하여 헤드셋을 활동 중인 오디오 장치로 지정할 수 있습니다.
|
인라인 컨트롤러에서 헤드셋에서 통화가 활성화되면 컨트롤러의 LED가 흰색에서 녹색으로 변경됩니다. |


