Guida di riferimento rapido della cuffia Cisco serie 320
 Feedback?
Feedback?
La cuffia Cisco serie 320 è una serie di cuffie progettate per una perfetta integrazione con altri dispositivi e client soft Cisco. La cuffia Cisco 321 è dotata di un auricolare singolo per un maggiore comfort e uso prolungato, mentre la cuffia Cisco 322 offre un'esperienza stereo completa per luoghi di lavoro trafficati. Entrambe le cuffie offrono una facile integrazione plug-and-play con l'app Webex, i telefoni IP Cisco, Cisco Jabber e i dispositivi Cisco Room.
L'illustrazione che segue mostra il controller e i LED della cuffia Cisco serie 320.
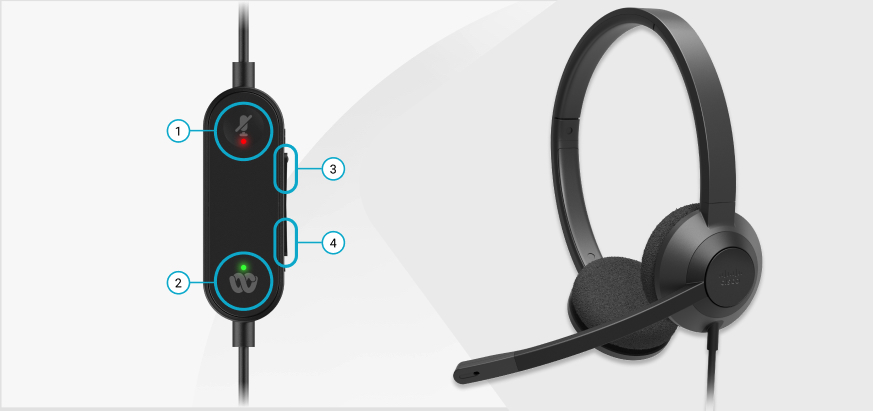
|
Numero |
Simbolo |
Pulsante |
Azione |
|---|---|---|---|
|
1 | |
Disattiva audio |
Disattivazione e attivazione dell'audio delle chiamate |
|
2 | |
Pulsante Webex |
|
|
3 |  |
Volume su |
Aumenta il volume |
|
4 |  |
Volume giù |
Riduci il volume |
|
Stato chiamata |
Stato del LED |
LED |
|---|---|---|
|
Chiamata in ingresso |
Verde intermittente |  |
|
Prossima riunione Webex |
Verde lampeggiante |  |
|
Chiamata/riunione attiva |
Verde fisso |  |
|
Audio cuffia disattivato |
Rosso fisso |  |
Collega la cuffia
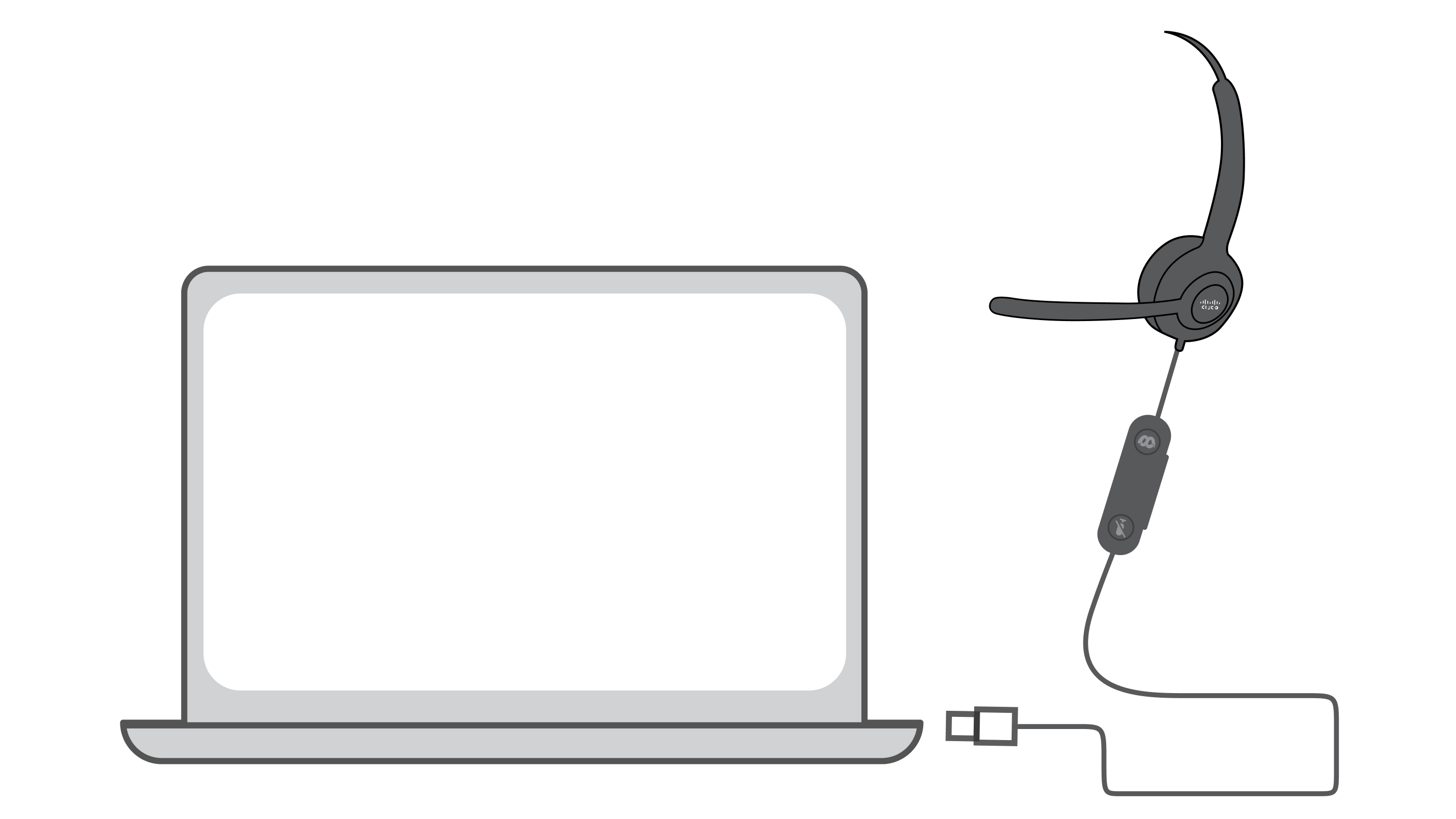
|
Collegare il cavo USB a qualsiasi porta USB-A. |
Collegamento della cuffia RJ9

|
Collegare il connettore RJ-9 alla porta della cuffia sul retro di qualsiasi telefono IP Cisco serie 8800, 7800 o 6800. |
Rispondi a una chiamata
|
Premere |
Accedi a una riunione Webex con il pulsante Webex
Le cuffie Cisco serie 320 possono accedere a una riunione nell'app Webex fino a 1 minuto prima e 5 minuti dopo l'inizio della riunione.
Per ulteriori informazioni su come accedere a una riunione nell'app Webex, vedi App Webex | Accesso a una riunione.
Operazioni preliminari
|
Premere il pulsante Webex |
Terminare una chiamata
|
Tenere premuto |
Regola il volume
|
Premere su |
Messa in attesa e ripresa di una chiamata
| 1 |
Premere |
| 2 |
Premere di |
Disattivazione o attivazione dell'audio di una chiamata
|
Premere |
Rifiuto di una chiamata
|
Premere |
Disattivazione della suoneria di una chiamata in arrivo
Se si è occupati e non si desidera essere disturbati, è possibile disattivare la suoneria delle notifiche delle chiamate in arrivo. In tal caso, il dispositivo e la cuffia non squilleranno, ma si riceverà un avviso visivo. È ancora possibile rispondere alla chiamata.
|
Premere in basso |
Impostare Webex come finestra attiva sul desktop
Puoi utilizzare il pulsante Webex per portare la finestra dell'app Webex nella parte superiore dello schermo del desktop.
Operazioni preliminari
|
Premere il pulsante Webex |
La cuffia Cisco serie 320 è una coppia di cuffie con cavo certificate Microsoft Teams. La cuffia Cisco 321 è dotata di un auricolare singolo per un maggiore comfort e uso prolungato, mentre la cuffia Cisco 322 offre un'esperienza stereo completa per luoghi di lavoro trafficati. Entrambe le cuffie offrono una facile integrazione plug-and-play con i telefoni IP Cisco, Cisco Jabber e i dispositivi Webex Room.
L'illustrazione che segue mostra il controller e i LED della cuffia Cisco serie 320.

|
Numero |
Simbolo |
Pulsante |
Azione |
|---|---|---|---|
|
1 | |
Disattiva audio |
Disattivazione e attivazione dell'audio delle chiamate |
|
2 |  |
Pulsante Microsoft Teams |
|
|
3 |  |
Volume su |
Aumenta il volume |
|
4 |  |
Volume giù |
Riduci il volume |
|
Stato chiamata |
Stato del LED |
LED |
|---|---|---|
|
Chiamata in ingresso |
Bianco intermittente |  |
|
In una chiamata o riunione attiva |
Verde fisso |  |
|
Chiamata in attesa |
Verde lampeggiante |  |
|
Connessione a Microsoft Teams |
Bianco lampeggiante |  |
|
Connesso a Microsoft Teams |
Bianco fisso |  |
|
Prossima riunione Microsoft Teams |
Bianco lampeggiante |  |
|
Impossibile connettersi a Microsoft Teams |
Lampeggia bianco, poi spento |  |
|
Audio cuffia disattivato |
Rosso fisso |  |
Collega la cuffia
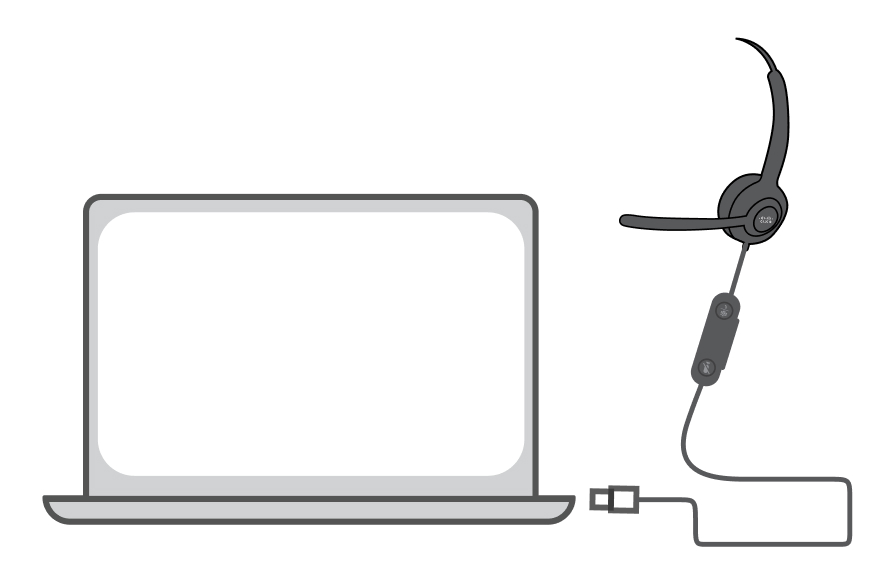
|
Collegare il cavo USB a qualsiasi porta USB-A. |
Rispondi a una chiamata
|
Premere |
Terminare una chiamata
|
Premere |
Regola il volume
|
Premere su |
Disattivazione o attivazione dell'audio di una chiamata
|
Premere |
Messa in attesa e ripresa di una chiamata
| 1 |
Premere |
| 2 |
Premere |
Rifiuto di una chiamata
|
Tenere premuto |
Apri l'app Microsoft Teams
È possibile utilizzare il pulsante Microsoft Teams per portare la finestra di Microsoft Teams in primo piano sullo schermo del desktop.
|
Premere |
Alza e abbassa la mano in una riunione Microsoft Teams
È possibile utilizzare il pulsante Microsoft Teams sul controller in linea per alzare o abbassare la mano in una riunione.
| 1 |
Tenere premuto |
| 2 |
Tenere premuto di |
Impostare la cuffia come dispositivo audio attivo durante una chiamata
Se inizialmente ci si unisce a una chiamata senza la cuffia, è possibile utilizzare il pulsante Microsoft Teams per rendere la cuffia il dispositivo audio attivo.
|
Premere Quando la chiamata è attiva sulla cuffia, il LED sul controller cambia da bianco a verde. |


