Guia de início rápido do fone de ouvido Cisco série 320
 Comentários?
Comentários?
O Fone de ouvido Cisco série 320 é um conjunto de fones de ouvido projetado para uma integração perfeita com outros soft clients e dispositivos da Cisco. O fone de ouvido Cisco 321 apresenta uma peça de ouvido única para uso e conforto estendidos, enquanto o fone de ouvido Cisco 322 apresenta uma experiência estéreo completa para locais de trabalho ocupados. Ambos os fones de ouvido oferecem integração fácil de plug-and-play com o aplicativo Webex, Telefones IP Cisco, Cisco Jabber e dispositivos Cisco Room.
O diagrama a seguir mostra o controlador e os LEDs do fone de ouvido Cisco série 320.
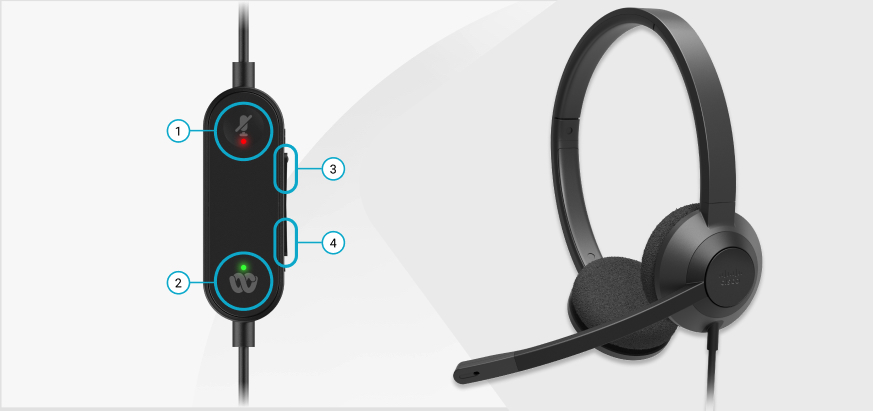
|
Número |
Símbolo |
Botão |
Ação |
|---|---|---|---|
|
1 | |
Desativar o som |
Ativar e desativar o som de suas chamadas |
|
2 | |
Botão Webex |
|
|
3 |  |
Aumentar volume |
Aumente seu volume |
|
4 |  |
Diminuir volume |
Diminua o volume |
|
Status da chamada |
Status do LED |
COMANDO |
|---|---|---|
|
Chamada recebida |
Verde intermitente |  |
|
Próxima reunião Webex |
Verde pulsante |  |
|
Chamada/reunião ativa |
Verde contínuo |  |
|
Fone de ouvido silenciado |
Vermelho contínuo |  |
Conecte seu fone de ouvido
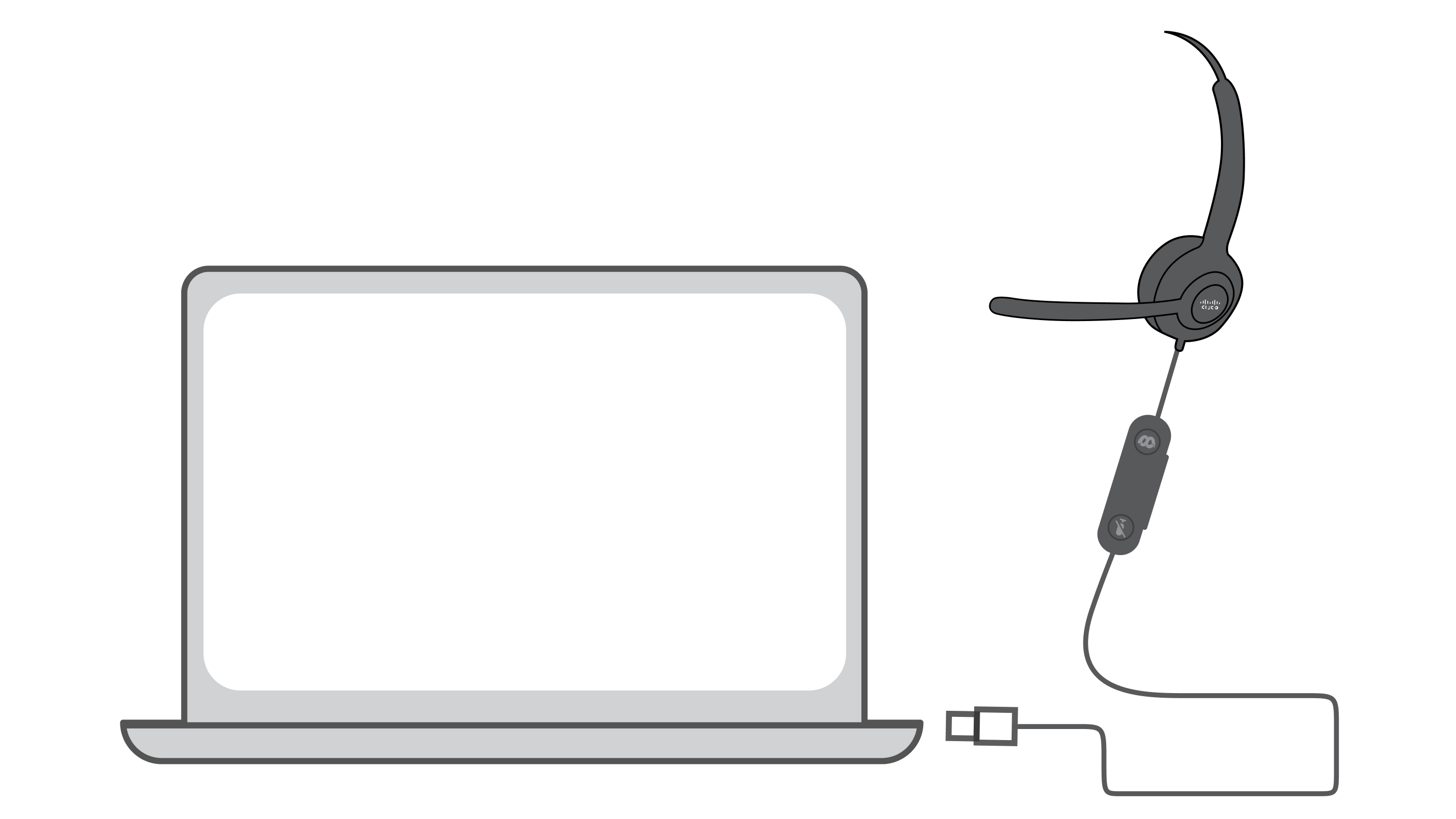
|
Conecte o cabo USB a qualquer porta USB-A. |
Conecte seu fone de ouvido RJ9

|
Conecte o conector RJ-9 à porta do fone de ouvido na parte de trás de qualquer Telefone IP Cisco série 8800, 7800 ou 6800. |
Atender à chamada
|
Pressione |
Entrar em uma reunião Webex com o botão Webex
O fone de ouvido Cisco série 320 pode entrar em uma reunião no aplicativo Webex até 1 minuto antes e 5 minutos após o início da reunião.
Para obter mais informações sobre como entrar em uma reunião no aplicativo Webex, consulte Aplicativo Webex | Entrar em uma reunião .
Antes de começar
|
Pressione o botão Webex |
Terminar uma chamada
|
Segure |
Ajustar o volume
|
Pressione Up |
Colocar em espera e retomar uma chamada
| 1 |
Pressione |
| 2 |
Pressione |
Ativar ou desativar o som de uma chamada
|
Pressione |
Rejeitar uma chamada
|
Pressione |
Silenciar uma chamada recebida
Você pode silenciar as notificações de chamadas recebidas se estiver ocupado e não quiser ser perturbado. Se fizer isso, o dispositivo e o fone de ouvido não tocarão, mas você receberá um alerta visual. Você ainda pode optar por atender a chamada.
|
Pressione Down |
Tornar o Webex a janela ativa no seu desktop
Você pode usar o botão Webex para trazer a janela do aplicativo Webex para a parte superior da tela do desktop.
Antes de começar
|
Pressione o botão Webex |
O fone de ouvido Cisco série 320 é um par de fones de ouvido com fio certificados pelo Microsoft Teams. O fone de ouvido Cisco 321 apresenta uma peça de ouvido única para uso e conforto estendidos, enquanto o fone de ouvido Cisco 322 apresenta uma experiência estéreo completa para locais de trabalho ocupados. Ambos os fones de ouvido oferecem integração fácil de plug-and-play com Cisco IP Phones, Cisco Jabber e dispositivos Webex Room.
O diagrama a seguir mostra o controlador e os LEDs do fone de ouvido Cisco série 320.

|
Número |
Símbolo |
Botão |
Ação |
|---|---|---|---|
|
1 | |
Desativar o som |
Ativar e desativar o som de suas chamadas |
|
2 |  |
Botão do Microsoft Teams |
|
|
3 |  |
Aumentar volume |
Aumente seu volume |
|
4 |  |
Diminuir volume |
Diminua o volume |
|
Status da chamada |
Status do LED |
COMANDO |
|---|---|---|
|
Chamada recebida |
Branco intermitente |  |
|
Em uma chamada ou reunião ativa |
Verde contínuo |  |
|
Chamada em espera |
Verde pulsante |  |
|
Conectando-se ao Microsoft Teams |
Branco pulsante |  |
|
Conectado ao Microsoft Teams |
Branco contínuo |  |
|
Próxima reunião do Microsoft Teams |
Branco pulsante |  |
|
Falha ao conectar-se ao Microsoft Teams |
Pisca em branco e, em seguida, desliga |  |
|
Fone de ouvido silenciado |
Vermelho contínuo |  |
Conecte seu fone de ouvido
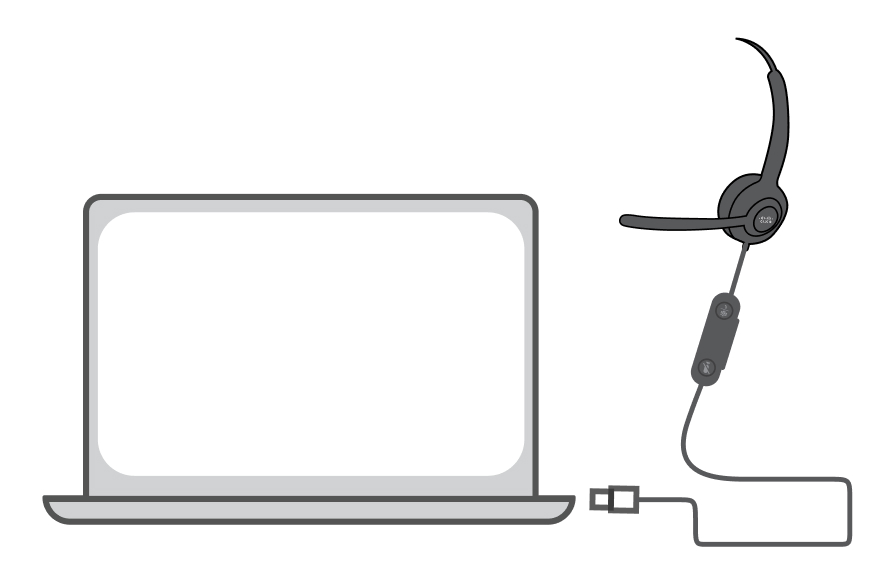
|
Conecte o cabo USB a qualquer porta USB-A. |
Atender à chamada
|
Pressione |
Terminar uma chamada
|
Pressione |
Ajustar o volume
|
Pressione Up |
Ativar ou desativar o som de uma chamada
|
Pressione |
Colocar em espera e retomar uma chamada
| 1 |
Pressione |
| 2 |
Pressione |
Rejeitar uma chamada
|
Espere |
Traga o aplicativo Microsoft Teams
Você pode usar o botão Microsoft Teams para trazer a janela do Microsoft Teams para a frente da tela do seu desktop.
|
Pressione |
Levante e abaixe a mão em uma reunião do Microsoft Teams
Você pode usar o botão Microsoft Teams no seu controlador embutido para levantar ou abaixar a mão em uma reunião.
| 1 |
Segure |
| 2 |
Segure |
Tornar o fone de ouvido o dispositivo de áudio ativo em uma chamada
Se você entrar inicialmente em uma chamada sem o fone de ouvido, poderá usar o botão do Microsoft Teams para tornar o fone de ouvido no dispositivo de áudio ativo.
|
Pressione O LED do seu controlador muda de branco para verde quando a chamada está ativa no fone de ouvido. |


