Snabbstartguide för Cisco-headset i 320-serien
 Har du feedback?
Har du feedback?
Cisco-headset i 320-serien är en uppsättning headset utformade för sömlös integrering med andra Cisco-klienter och -enheter. Cisco-headset 321 har en enda hörlur för utökad användning och komfort, medan Cisco-headset 322 har en fullständig stereoupplevelse för upptagna arbetsplatser. Båda headset erbjuder enkel plug-and-play-integrering med Webex-appen, Cisco IP-telefoner, Cisco Jabber och Cisco Room-enheter.
Följande diagram visar styrenheten och LED-lamporna för Cisco-headset i 320-serien.
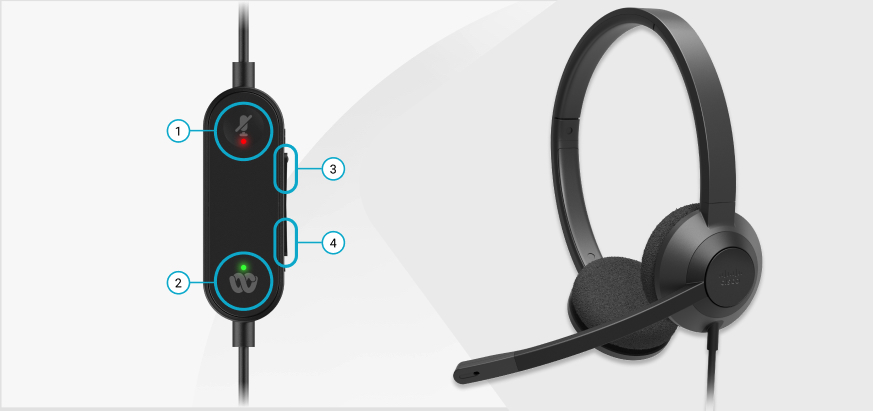
|
Nummer |
Symbol |
Knapp |
Åtgärd |
|---|---|---|---|
|
1 | |
Tyst |
Stänga av och slå på ljudet för dina samtal |
|
2 | |
Webex-knapp |
|
|
3 |  |
Höj volymen |
Höj volymen |
|
4 |  |
Sänk volymen |
Sänk volymen |
|
Samtalsstatus |
LED-status |
SPEL |
|---|---|---|
|
Inkommande samtal |
Blinkar grönt |  |
|
Kommande Webex-möte |
Pulserande grönt |  |
|
Aktivt samtal/möte |
Fast grön |  |
|
Ljudet är avstängt för headsetet |
Fast röd |  |
Anslut headsetet
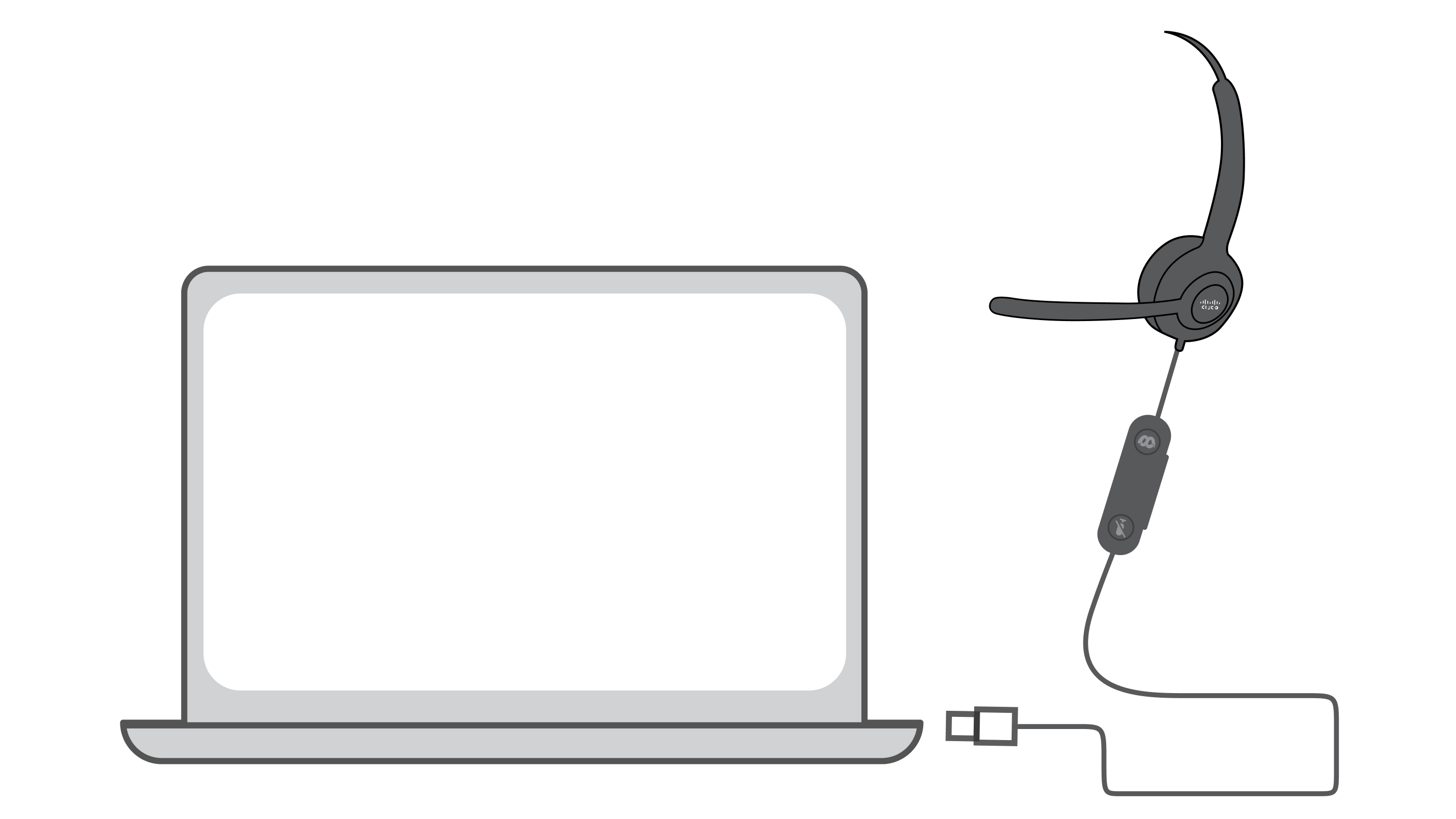
|
Anslut USB-kabeln till valfri USB-A-port. |
Anslut ditt RJ9-headset

|
Anslut RJ-9-kontakten till headsetporten på baksidan av valfri Cisco IP-telefon 8800, 7800 eller 6800-serien. |
Besvara samtal
|
Tryck på |
Delta i ett Webex-möte med knappen Webex
Cisco-headset i 320-serien kan delta i ett möte i Webex-appen upp till 1 minut före och 5 minuter efter att mötet börjar.
Mer information om hur du deltar i ett möte i Webex-appen finns i Webex-appen | Delta i ett möte.
Innan du börjar
|
Tryck på Webex-knappen |
Avsluta ett samtal
|
Håll |
Justera volymen
|
Tryck på Upp |
Parkera och återuppta ett samtal
| 1 |
Tryck på |
| 2 |
Tryck |
Stänga av eller slå på ljudet för ett samtal
|
Tryck på |
Avvisa ett samtal
|
Tryck |
Stänga av ljudet på ett inkommande samtal
Du kan stänga av aviseringar om inkommande samtal om du är upptagen och inte vill bli störd. Om du gör det ringer inte din enhet och ditt headset, men du får en visuell varning. Du kan fortfarande välja att besvara samtalet.
|
Tryck på Nedåt |
Gör Webex till det aktiva fönstret på skrivbordet
Du kan använda Webex-knappen för att flytta Webex-appfönstret högst upp på skrivbordsskärmen.
Innan du börjar
|
Tryck på Webex-knappen |
Cisco-headset i 320-serien är ett par kabelanslutna headset som är certifierade av Microsoft Teams. Cisco-headset 321 har en enda hörlur för utökad användning och komfort, medan Cisco-headset 322 har en fullständig stereoupplevelse för upptagna arbetsplatser. Båda headset erbjuder enkel plug-and-play-integrering med Cisco IP-telefoner, Cisco Jabber och Webex Room-enheter.
Följande diagram visar styrenheten och LED-lamporna för Cisco-headset i 320-serien.

|
Nummer |
Symbol |
Knapp |
Åtgärd |
|---|---|---|---|
|
1 | |
Tyst |
Stänga av och slå på ljudet för dina samtal |
|
2 |  |
Knappen Microsoft Teams |
|
|
3 |  |
Höj volymen |
Höj volymen |
|
4 |  |
Sänk volymen |
Sänk volymen |
|
Samtalsstatus |
LED-status |
SPEL |
|---|---|---|
|
Inkommande samtal |
Blinkar vitt |  |
|
I ett aktivt samtal eller möte |
Fast grön |  |
|
Samtalet är parkerat |
Pulserande grönt |  |
|
Ansluter till Microsoft Teams |
Pulserande vitt |  |
|
Ansluten till Microsoft Teams |
Fast vit |  |
|
Kommande Microsoft Teams-möte |
Pulserande vitt |  |
|
Det gick inte att ansluta till Microsoft Teams |
Blinkar vitt och sedan av |  |
|
Ljudet är avstängt för headsetet |
Fast röd |  |
Anslut headsetet
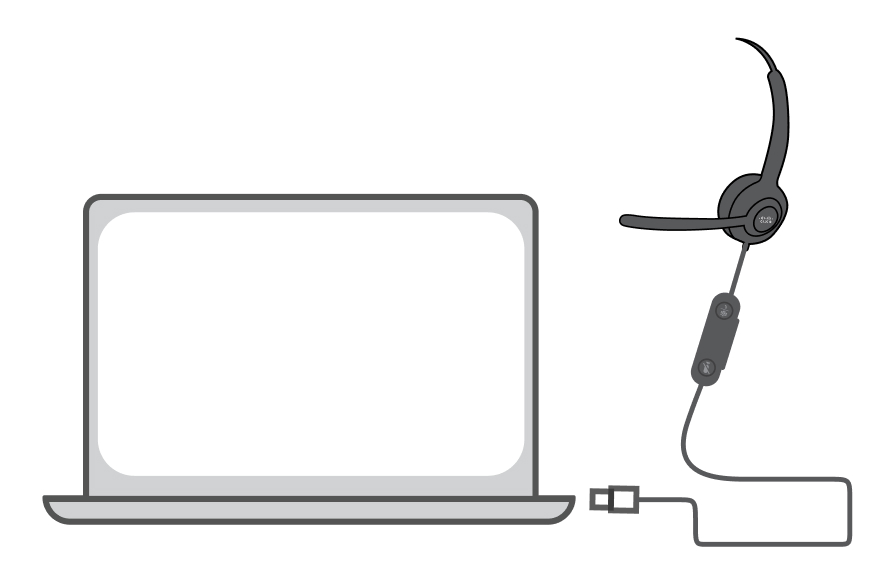
|
Anslut USB-kabeln till valfri USB-A-port. |
Besvara samtal
|
Tryck på |
Avsluta ett samtal
|
Tryck på |
Justera volymen
|
Tryck på Upp |
Stänga av eller slå på ljudet för ett samtal
|
Tryck på |
Parkera och återuppta ett samtal
| 1 |
Tryck |
| 2 |
Tryck |
Avvisa ett samtal
|
Håll |
Hämta appen Microsoft Teams
Du kan använda knappen Microsoft Teams för att visa Microsoft Teams-fönstret längst fram på skrivbordsskärmen.
|
Tryck på |
Räck upp och sänk handen i ett Microsoft Teams-möte
Du kan använda knappen Microsoft Teams på din direktkontroll för att räcka upp eller ta ner handen under ett möte.
| 1 |
Håll |
| 2 |
Håll |
Gör ditt headset till den aktiva ljudenheten under ett samtal
Om du inledningsvis deltar i ett samtal utan ditt headset kan du använda knappen Microsoft Teams för att göra ditt headset till den aktiva ljudenheten.
|
Tryck på LED-lampan på styrenheten ändras från vit till grön när samtalet är aktivt på ditt headset. |


