دليل البدء السريع لسلسلة سماعة هاتف Cisco 320
 هل لديك ملاحظات؟
هل لديك ملاحظات؟
سلسلة سماعة هاتف Cisco 320 هي مجموعة من سماعات الرأس المصممة للتكامل السلس مع عملاء وأجهزة Cisco البرمجية الأخرى. تشتمل سماعة هاتف Cisco 321 على سماعة إذن واحدة من أجل الاستخدام والراحة بشكل موسع، بينما تشتمل سماعة هاتف Cisco 322 على تجربة ستيريو كاملة لأماكن العمل المشغولة. توفر كلتا السماعتين تكامل سهل بين المكونات والتشغيل مع تطبيق Webex وهواتف Cisco IP Phone وأجهزة Cisco Jabber وأجهزة Cisco Room.
يعرض الرسم التخطيطي التالي وحدة التحكم في سلسلة سماعة هاتف Cisco 320 والمصابيح.
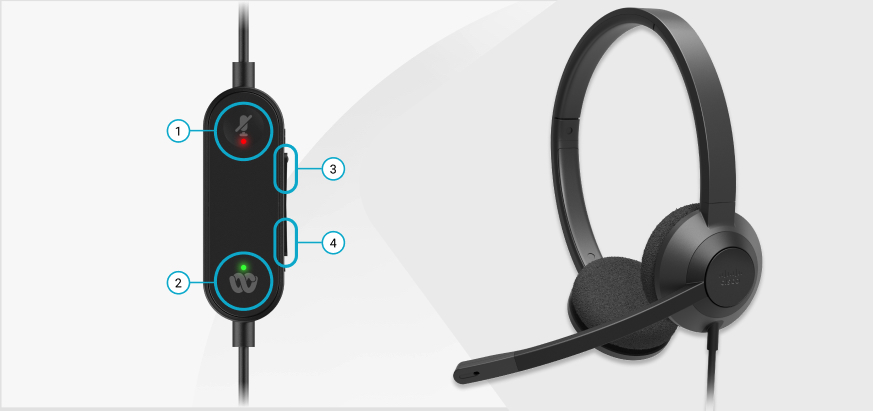
|
الرقم |
الرمز |
الزر |
الإجراء |
|---|---|---|---|
|
1 | |
كتم الصوت |
كتم صوت المكالمات وإلغاء كتم صوتها |
|
2 | |
زر Webex |
|
|
3 |  |
رفع مستوى الصوت |
رفع مستوى الصوت |
|
4 |  |
خفض مستوى الصوت |
خفض مستوى الصوت |
|
حالة المكالمة |
حالة المؤشر الضوئي |
مصباح ضوئي |
|---|---|---|
|
مكالمة واردة |
أخضر وامض |  |
|
اجتماع Webex القادم |
أخضر نابض |  |
|
مكالمة/اجتماع نشط |
أخضر ثابت |  |
|
تم كتم صوت سماعة الرأس |
أحمر ثابت |  |
توصيل سماعة الرأس الخاصة بك
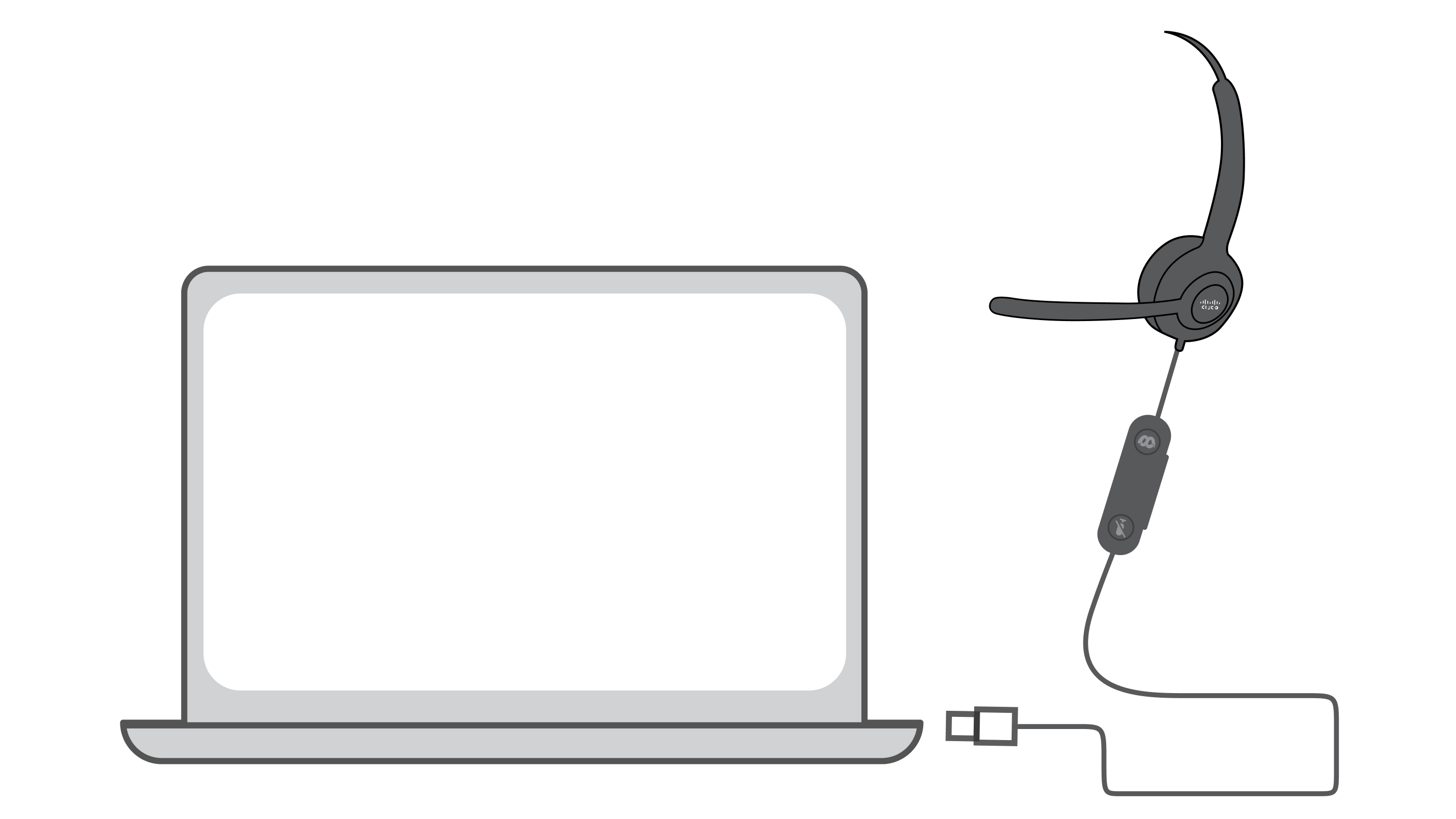
|
قم بتوصيل كبل USB بأي منفذ USB-A. |
توصيل سماعة هاتف RJ9 الخاصة بك

|
قم بتوصيل موصل RJ-9 بمنفذ سماعة الرأس في الجزء الخلفي من أي سلسلة هواتف Cisco IP 8800 أو 7800 أو 6800. |
الرد على مكالمة
|
اضغط على |
الانضمام إلى اجتماع Webex باستخدام زر Webex
يمكن لسلسلة سماعة هاتف Cisco 320 الانضمام إلى اجتماع في تطبيق Webex لمدة تصل إلى 1 دقيقة قبل بدء الاجتماع و5 دقائق بعده.
لمعرفة مزيد من المعلومات عن كيفية الانضمام إلى اجتماع في تطبيق Webex، ارجع إلى تطبيق Webex | الانضمام إلى اجتماع.
قبل البدء
|
اضغط على زر Webex |
إنهاء مكالمة
|
اضغط |
ضبط مستوى الصوت الخاص بك
|
اضغط على لأعلى |
وضع مكالمة قيد الانتظار واستئنافها
| 1 |
اضغط |
| 2 |
اضغط مرة أخرى |
كتم صوت مكالمة أو إلغاء كتم صوتها
|
اضغط على |
رفض مكالمة
|
اضغط |
إسكات مكالمة واردة
يمكنك كتم صوت إشعارات المكالمات الواردة إذا كنت مشغولاً ولا تريد أن يتم إزعاجك. إذا قمت بذلك، فلن يرن جهازك وسماعة الرأس لديك، ولكن ستتلقى تنبيهًا مرئيًا. لا يزال بإمكانك اختيار الرد على المكالمة.
|
اضغط على لأسفل |
اجعل Webex النافذة النشطة على سطح المكتب لديك
يمكنك استخدام زر Webex لجلب نافذة تطبيق Webex إلى أعلى شاشة سطح المكتب لديك.
قبل البدء
|
اضغط على زر Webex |
سلسلة سماعة هاتف Cisco 320 هي زوج من سماعات الهاتف السلكية المعتمدة من Microsoft Teams. تشتمل سماعة هاتف Cisco 321 على سماعة إذن واحدة من أجل الاستخدام والراحة بشكل موسع، بينما تشتمل سماعة هاتف Cisco 322 على تجربة ستيريو كاملة لأماكن العمل المشغولة. توفر كلتا السماعتين تكامل سهل التوصيل والتشغيل مع هواتف Cisco IP Phone وCisco Jabber وأجهزة Webex Room.
يعرض الرسم التخطيطي التالي وحدة التحكم في سلسلة سماعة هاتف Cisco 320 والمصابيح.

|
الرقم |
الرمز |
الزر |
الإجراء |
|---|---|---|---|
|
1 | |
كتم الصوت |
كتم صوت المكالمات وإلغاء كتم صوتها |
|
2 |  |
زر Microsoft Teams |
|
|
3 |  |
رفع مستوى الصوت |
رفع مستوى الصوت |
|
4 |  |
خفض مستوى الصوت |
خفض مستوى الصوت |
|
حالة المكالمة |
حالة المؤشر الضوئي |
مصباح ضوئي |
|---|---|---|
|
مكالمة واردة |
أبيض وامض |  |
|
في مكالمة أو اجتماع نشط |
أخضر ثابت |  |
|
وضع المكالمة قيد الانتظار |
أخضر نابض |  |
|
الاتصال بـ Microsoft Teams |
أبيض نابض |  |
|
متصل بـ Microsoft Teams |
أبيض ثابت |  |
|
اجتماع Microsoft Teams القادم |
أبيض نابض |  |
|
فشل الاتصال بـ Microsoft Teams |
يومض باللون الأبيض، ثم يوقف |  |
|
تم كتم صوت سماعة الرأس |
أحمر ثابت |  |
توصيل سماعة الرأس الخاصة بك
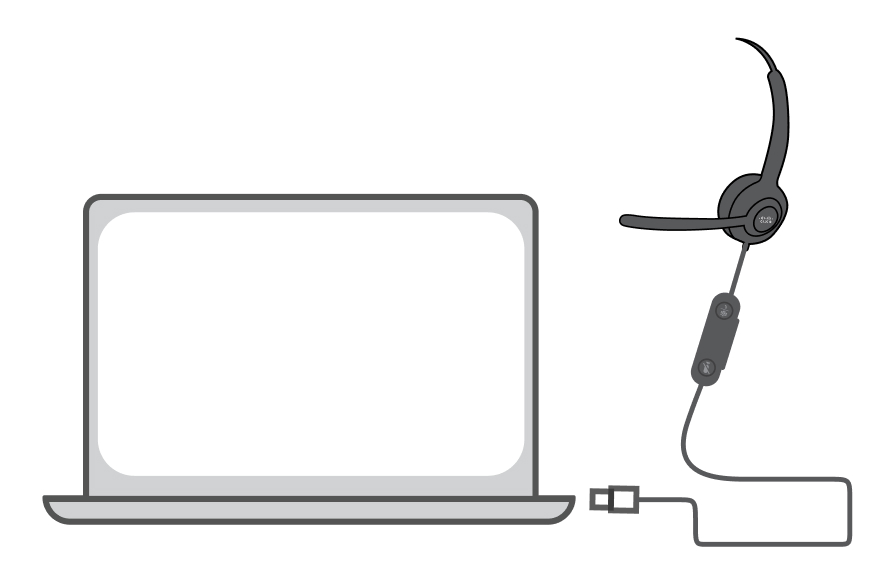
|
قم بتوصيل كبل USB بأي منفذ USB-A. |
الرد على مكالمة
|
اضغط |
إنهاء مكالمة
|
اضغط |
ضبط مستوى الصوت الخاص بك
|
اضغط على لأعلى |
كتم صوت مكالمة أو إلغاء كتم صوتها
|
اضغط على |
وضع مكالمة قيد الانتظار واستئنافها
| 1 |
اضغط |
| 2 |
اضغط |
رفض مكالمة
|
انتظر |
إنشاء تطبيق Microsoft Teams
يمكنك استخدام زر Microsoft Teams لجلب نافذة Microsoft Teams إلى مقدمة شاشة سطح المكتب لديك.
|
اضغط |
رفع يدك وخفضها في اجتماع Microsoft Teams
يمكنك استخدام زر Microsoft Teams على وحدة التحكم المضمنة الخاصة بك لرفع يدك أو خفضها في اجتماع.
| 1 |
اضغط |
| 2 |
اضغط |
جعل سماعة الرأس الخاصة بك جهاز الصوت النشط في مكالمة
إذا انضممت في البداية إلى مكالمة دون سماعة الرأس لديك، فيمكنك استخدام زر Microsoft Teams لجعل سماعة الرأس لديك جهاز الصوت النشط.
|
اضغط على يتغير مصباح LED الموجود على وحدة التحكم من الأبيض إلى الأخضر عندما تكون المكالمة نشطة على سماعة الرأس لديك. |


