Unterstützung für die Webex Meetings Mobile App
 Feedback?
Feedback?Konfigurieren der mobilen Meetings-App
Melden Sie sich für einen Webex-Account an
Melden Sie sich für ein Webex-Konto an , um Meetings auf Ihrem Mobilgerät zu verwenden.
Geräteberechtigungen
Weitere Informationen zur Interaktion der App mit Ihrem Gerät finden Sie unter Von der mobilen Webex Meetings-App angeforderte Berechtigungen .
Bestimmte Funktionen funktionieren möglicherweise nicht ordnungsgemäß, wenn Sie der App keine Berechtigungen erteilen.
Microsoft Office 365-Berechtigungen
Die -App benötigt die Berechtigung, auf Ressourcen in Ihrer Organisation zu zugreifen, die nur Site-Administratoren erteilen können. Wenden Sie sich an Ihren Site-Administrator, um O365-Berechtigungen zu gewähren.
Die Microsoft OAUth Client ID ist Cisco WebEx Meetings 7a91e319-a65d-4ceb-909b-12203561dbf5.
Anbieter für die Verwaltung mobiler Anwendungen
Weitere Informationen zum Einwickeln der mobilen Meetings-App finden Sie in der Lizenzvereinbarung zur Verwaltung mobiler Apps .
Die folgenden iOS-Geräte wurden für die mobile App getestet und optimiert:
-
Alle wesentlichen iPhones, darunter das iPhone X
-
Alle wesentlichen iPads
-
iOS 13 ist die unterstützte Mindestversion
Die folgenden Android-Geräte wurden für die mobile App getestet und optimiert:
-
Samsung Galaxy Series S5 und höher
-
Samsung Note-Serie Note3 und höher
-
Samsung Tab-Serie N8xx und höher
-
Sony Xperia-Reihe
-
Google Nexus- und Pixel-Reihe
-
LG G-Reihe
-
HTC One-Serie M8
-
BLACKBERRY-Serien PRIV und D ZUEER50
-
Huawei
-
Xiaomi
Die folgenden Amazon Fire-Geräte werden von der mobilen App unterstützt:
-
Fire HD 6 (2014)
-
Fire HD 7 (2014)
-
Fire HDX 8.9 WAN (2014)
-
Fire HDX 8.9 (2014)
-
Fire (2015)
-
Fire HD 8 (2015)
-
Fire 7 (2017)
-
Fire 7 (2019)
-
Fire HD 8 (2016)
-
Fire HD 8 (2017)
-
Fire HD 8 (2018)
-
Fire HD 10 (2015)
-
Fire HD 10 (2017)
-
Fire HD 10 (2019)
Die folgenden Smartwatches wurden für die mobile App getestet und optimiert:
-
Apple Watch und Apple Watch Series 2
-
LG Watch Urbane
-
Motorola 360
-
Sony Smartwatch 3
-
Huawei Watch
Für die automatische Kopplung Ihres Mobilgeräts mit raumbasierten Webex-Videogeräten werden folgende Geräte unterstützt:
-
DX80
-
SX10
-
MX300
-
MX300 G2
Diese raumbasierten Webex-Videogeräte müssen über eine TelePresence und eine der folgenden unterstützten Betriebssystemversionen verfügen:
-
ce8.3.1.3276302
-
ce8.1.1.a8488ee
-
ce9.0.1.783ea87
-
TC7.3.7.01c84fd
Die folgenden Geräte wurden zwar nicht offiziell verifiziert, unterstützen Proximity aber trotzdem:
-
MX200 G2
-
MX700
-
MX800 Single und Dual
-
SX80
-
SX20 Quick Set
-
SX10 Quick Set
Das immersive System Webex TelePresence IX5000 mit der Software IX8.1 unterstützt ebenfalls Proximity.
Unterstützte Sprachen
-
Englisch
-
Chinesisch (vereinfacht und traditionell)
-
Tschechisch
-
Dänisch
-
Niederländisch
-
Französisch
-
Deutsch
-
Ungarisch
-
Italienisch
-
Japanisch
-
Koreanisch
-
Polnisch
-
Portugiesisch
-
Rumänisch
-
Spanisch (lateinamerikanisch und traditionell)
-
Russisch
-
Türkisch
Alle anderen Gerätesprachen verwenden standardmäßig Englisch.
Unterstützte Formate für Webex-Videodateien
Wenn ein Moderator Dateien von seiner Meetings-Desktop-App teilt, können Benutzer der mobilen App während des Meetings die folgenden Formate sehen:
-
.asf
-
.asx
-
.avi
-
.mov
-
.mp3
-
.mp4
-
.qt
-
.wma
-
.wmb
Wenn ein Moderator ein nicht unterstütztes Dateiformat teilt, ist die Bewegung möglicherweise unformatiert oder sehr klein. Der Audioteil des Videos wird ebenfalls nicht unterstützt.
Einschränkung für dateifreigabe
Die Freigabe von Audio-/Videodateien, einschließlich .mp4, wird nicht unterstützt.
Teilen von Whiteboards
Weitere Informationen zur Whiteboard-Freigabe finden Sie unter Unterstützt Webex Meetings für iOS die Whiteboard-Freigabe?
Audioverlust beim Verlassen der App
Bei Verwendung von Call In oder Call Back, um eine Verbindung zu einem Meeting herzustellen, trennt die App Sie von einem laufenden Meeting, wenn Sie die App verlassen. Damit Sie mit dem Meeting verbunden bleiben, empfehlen wir, dass Sie in der App bleiben.
Wenn Sie Über das Internet verbindenverwenden, können Sie die App beenden und wie erwartet verbunden bleiben.
AutoConnect Audio-Einschränkungen
Wenn der Audiotyp Ihres Treffens den in Ihrer App festgelegten Audioverbindungstyp nicht unterstützt, funktioniert die automatische Audioverbindung nicht.
Die automatische Verbindung über das Internet funktioniert nicht, wenn der Meeting-Audiotyp VoIP ist und das Meeting kein Videogerät-fähiges Meeting ist.
Trennen der Verbindung auf dem Telefon, nachdem die Telefonie verbunden ist
Wenn Sprache und Daten nicht gleichzeitig von Ihrem Anbieter unterstützt werden, wird die Verbindung getrennt, nachdem Sie Audiokonferenz Telefonie verbunden sind.
iOS-Sicherheits-Popup Dialogfeld
Benutzer, die sich mit Single Sign-On anmelden oder einen Meeting-Link auswählen, sehen ein Popup-Dialogfeld mit der Frage "Diese Seite in Webexöffnen".
Meeting-Details dürfen keine gebührenfreien Nummern anzeigen
Obwohl die Website-Einstellungen die Anzeige der gebührenfreien Nummern deaktivieren, werden die Nummern trotzdem angezeigt.
Proximity-Integration (Beta)
Diese Integration unterstützt gerätefähige, angesetzte und Persönliche-Raum-Meetings.
Einschränkungen für freigegebene Videodateien
Wenn Sie dem Meeting per Audiokonferenz beitreten, können Sie den Audio-Teil einer geteilten Mediendatei, z. B. eines Videos, nicht hören.
Wenn eine .svs-Datei abspielt, kann es sein, dass die Videoposition nicht zentriert ist, wenn Sie von der App weg navigieren.
Sie können den Videoteil einer FLV-Datei nicht sehen.
Die Nachricht "Geteilter Inhalt wird nicht unterstützt" wird angezeigt.
Wenn ein Moderator während eines Treffens eine Videodatei teilt, zeigt die App möglicherweise bis zu sechs Sekunden eine Nachricht an, die geteilte Inhalte nicht unterstützt. Schließlich wird die Datei korrekt angezeigt.
Einschränkungen für Video-Rückruf
Nachdem ein Videogerät über den Video-Rückruf eine Verbindung herstellt, können einige Probleme mit der gemeinsamen Nutzung auftreten, wenn Sie über dasselbe Videogerät freigeben.
Nachdem ein Videogerät per Videorückruf eine Verbindung herstellt, werden Teilnehmer zweimal in der Teilnehmerliste und in der Videoleiste angezeigt.
Watch OS1 wird nicht unterstützt
Führen Sie ein Upgrade auf Watch OS2 durch, um die App zu verwenden.
Webex VoIP wird bei eingehenden Telefonanrufen getrennt
Wenn Sie ein iPhone verwenden, während Sie eine WLAN- oder mobile Datenverbindung oder Über das Internet verbinden verwenden, wird Ihre VoIP-Audiositzung getrennt, wenn Sie einen Telefonanruf erhalten. Sie können sich weiterhin mit der Audiositzung verbinden.
Telefonnummern, die Sonderzeichen enthalten, starten die Telefonwähltaste nicht.
Wenn Sie auf Telefonnummern in Apps mit einem Pfund-Symbol (#) oder Stern (*) tippen, wird keine Verbindung zur Telefon-App ab Version 15.4 angezeigt. Wenn der Link angeklickt werden kann, wird durch Tippen darauf kein Anruf gestartet. Diese iOS-Version ändert die Interaktion zwischen Anwendungen von Drittanbietern wie Outlook oder Teams mit Telefonnummern, die Sonderzeichen enthalten.
Apple hat eine Dokumentation veröffentlicht, in der überprüft wird, ob dieses neue Verhalten von Entwurf ist. Weitere Informationen dazu finden Sie im Link unten.
Bitte wenden Sie sich an Apple, um Feedback zu dieser Änderung zu geben.
Bestimmte Meetings werden ohne Hybrid-Kalender nicht in Ihrer Meeting-Liste angezeigt
Wenn Sie keinen Hybrid-Kalender haben, werden die folgenden Meetings in Ihrer Meeting-Liste in der mobilen Meetings-App nicht angezeigt:
- Meetings in einem persönlichen Raum
- Meetings, zu denen Sie keine direkte Einladung erhalten haben (weitergeleitete oder an eine Verteilerliste gesendete Einladungen)
- Auf einer anderen Webex-Site gehostete Meetings
Absturz von ASUS ZenFone
Möglicher Absturz beim Verbinden mit einem Treffen über ein ASUS ZenFone (Intel Atom CPU). Dies ist ein allgemein bekanntes Problem mit Android 4.4.2 (KitKat) bei der Verwendung einer X86-basierten CPU. Wir empfehlen, dass Sie Ihre Firmwareaktualisieren.
Kalender-Meetings erscheinen nicht in der Meeting-Liste
Wenn die Sprache Ihres Geräts und die Sprache eines Kalender-Meeting nicht identisch sind, wird das Meeting möglicherweise nicht in Meine Meetings. Wenn Sie Ihre Gerätesprache identisch zur Meeting-Sprache einstellen und die App erneut öffnen, sollte das Treffen in der Meeting-Liste angezeigt werden. Anschließend können Sie die Sprache des Geräts wieder auf Ihre bevorzugte Sprache festlegen.
Kalender-Meetings erscheinen nicht in der Meeting-Liste
Auf einigen Samsung-Geräten können Sie Ihre Kalender-Meetings in Meine Meetings möglicherweise nicht sehen, wenn Sie S Planner Version 3.11.57 oder früher verwenden.
Wir empfehlen, dass Sie auf die neueste Version des S-Planers aktualisieren. Die App unterstützt S Planner Version 3.11.57 oder früher nicht.
Einstellung zum Entsperren des Bildschirms kann nicht geändert werden
Nachdem Sie sich bei der App anmelden und die Einstellung von Bildschirm entsperren von Keine in PIN geändert haben, sind die Optionen Keine und Wischen deaktiviert. Sie können die App deinstallieren oder Ihre Anmeldeinformationen löschen, um Ihre Einstellungen zu ändern.
Meetings können nicht in der MicrosoftBund-Umgebung verwendet werden.
Wenn die App nicht im Microsoft Bete-Profil installiert ist, werden Benutzer von ihrem Webex-Site:
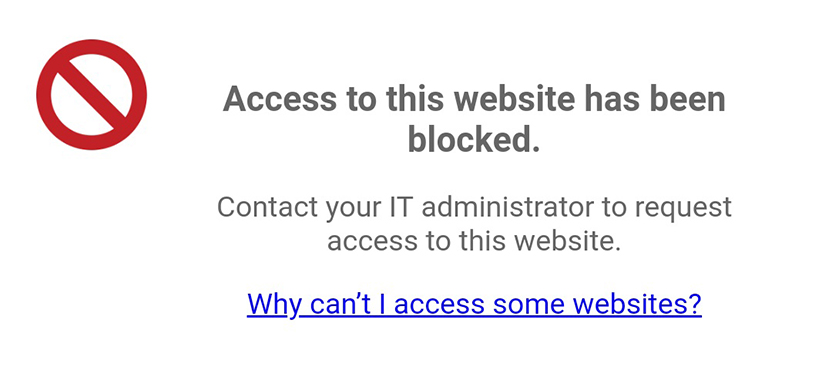
Wenn die App im Arbeitsprofil von Microsoft Beit installiert ist, können Benutzer die App nicht öffnen:
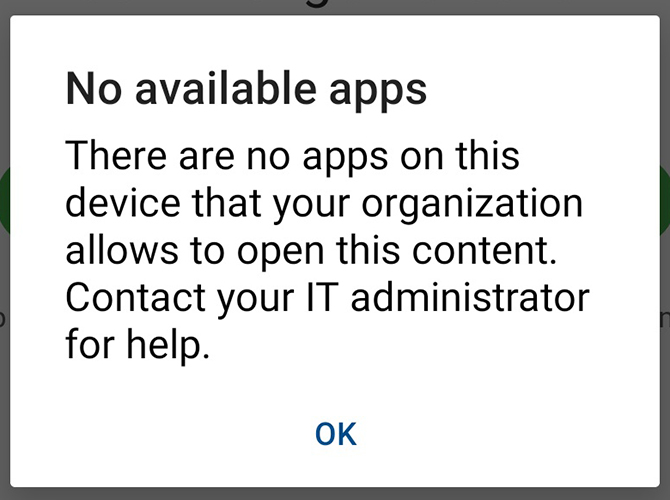
Um diese Probleme zu beheben, können Benutzer die App-Schutzrichtlinien im Microsoft Endpoint Manager Administration Center ändern. Weitere Informationen finden Sie auf der Microsoft-Website.
Probleme mit Meetings Server (CWMS)
Android-Geräte können Meetings mit CWMS 2.6 oder höher nicht beitreten. Eine Problemumgehung besteht im Anmelden bei der Anwendung, bevor Sie sich mit dem Meeting verbinden.
Erstes Bild des Videos wird nicht angezeigt
Abhängig von Ihrer mobilen Netzwerkverbindung sehen Sie möglicherweise nicht das erste Frame einer Videodatei, wenn sie während eines Treffens freigegeben wird.
Falsches Kalender-Meeting-Passwort
Wenn Ihr Meeting-Passwort ein Leerzeichen enthält, wird es möglicherweise nicht korrekt in der App angezeigt. Sie können dem Meeting weiterhin ohne weitere Probleme beitreten.
Problem beim Wechsel zwischen VoIP- und Audio-Übertragung
Wenn eine Videodatei geteilt wird, gibt es ein Problem beim Umschalten von VoIP auf Audio Broadcast.
Meeting-Details dürfen keine gebührenfreien Nummern anzeigen
Obwohl die Website-Einstellungen die Anzeige der gebührenfreien Nummern deaktivieren, werden die Nummern trotzdem angezeigt.
Beim Anzeigen einer Videodatei auf einem langsameren Gerät tritt ein Problem mit der Leistung auf
Bei älteren DUO-Core-CPU-Geräte können Leistungsprobleme auftreten, wenn Sie eine gemeinsam genutzte Video-Datei anzeigen.
Proximity-Integration (Beta)
Diese Integration unterstützt gerätefähige, angesetzte und Persönliche-Raum-Meetings.
Kürzliche Meetings in einem persönlichen Raum
Meetings in persönlichen Räumen, denen über die Meetings-Desktop-App beigetreten wurde, werden nicht im Bildschirm Aktuelle der mobilen App angezeigt. Nur Meetings in persönlichen Räumen, die mithilfe Ihres Android-Geräts verbunden wurden, werden zum Bildschirm Aktuell hinzugefügt.
Die Nachricht "Geteilter Inhalt wird nicht unterstützt" wird angezeigt.
Wenn ein Moderator während eines Treffens eine Videodatei teilt, zeigt die App möglicherweise bis zu sechs Sekunden eine Nachricht an, die geteilte Inhalte nicht unterstützt. Schließlich wird die Datei korrekt angezeigt.
Gleichzeitige Verwendung von Audio und Teilen von Dokumenten (Daten)
Wenn Sie ein CDMA-Netzwerk wie Sprint oder Verizon verwenden, verhindern Netzwerkeinschränkungen die gleichzeitige Nutzung von Nur-Audio-Anrufen und Datendiensten. In diesem Fall bedeutet die Teilnahme am Audio-Teil des Meeting über einen Nur-Audio-Anruf, dass Sie keine Aktualisierungen der Teilnehmerliste oder geteilte Präsentationen anzeigen können. Wenn Sie Zugang zu WLAN- oder 4G-Netzwerken haben, ist eine zeitgleiche Nutzung von Sprach- und Datenservices generell möglich. Alternativ können Sie die Audio-VoIP Meeting verwenden, um sich mit diesem zu verbinden.
Verwenden VoIP Wenn Sie die Audio-Option "Über das Internet verbinden" (VoIP) nicht finden
Wenn Sie die Option Über das Internet verbinden (VoIP) nicht sehen können, wird Ihr Gerät derzeit von unserer Lösung VoIP unterstützt. Dies kann bei älteren Geräten mit niedrigeren Leistungsprozessoren der Fall sein. Sie können weiterhin dem Audioteil eines Anrufs beitreten.
VoIP Kindle Fire wurde deaktiviert, da das Gerät nicht über ein Systemmikrofon verfügt.
Einschränkungen für Video-Rückruf
Nachdem ein Videogerät über den Video-Rückruf eine Verbindung herstellt, können einige Probleme mit der gemeinsamen Nutzung auftreten, wenn Sie über dasselbe Videogerät freigeben.
Nachdem ein Videogerät per Videorückruf eine Verbindung herstellt, werden Teilnehmer zweimal in der Teilnehmerliste und in der Videoleiste angezeigt.
Über den Link können keine Meetings Einwahlnummer werden
Die Verwendung des Nur-Audio-Einwahlnummer-Links zum Beitreten zu einem Meeting über einen Kalender oder eine E-Mail-App funktioniert bei einigen Telefonmodellen nicht, da die Android Phone-App die Einwahlnummer und den Meeting-Kennnummer nicht an Webex übergeben kann. Sie können sich weiterhin in das Meeting einwählen, indem Sie eine der Einwahlnummern wählen, die unter Per Telefon beitreten aufgeführt sind, nachdem Sie einem Meeting beitreten.
Bestimmte Meetings werden ohne Hybrid-Kalender nicht in Ihrer Meeting-Liste angezeigt
Wenn Sie keinen Hybrid-Kalender haben, werden die folgenden Meetings in Ihrer Meeting-Liste in der mobilen Meetings-App nicht angezeigt:
- Meetings in einem persönlichen Raum
- Meetings, zu denen Sie keine direkte Einladung erhalten haben (weitergeleitete oder an eine Verteilerliste gesendete Einladungen)
- Auf einer anderen Webex-Site gehostete Meetings
Der App den Zugriff auf Ihren iOS-Kalender erlauben
Wir empfehlen Microsoft Outlook den Zugriff auf Ihren iOS-Kalender, bevor die mobile App auf Ihren iOS-Kalender zugreifen kann. Um Ihre Einstellungen zu ändern, gehen Sie zu und aktivieren Sie dann den Office 365-Kalender.
Zwischengespeicherte Anmeldedaten
Ihre Anmeldedaten werden zwischengespeichert, um eine einfachere Teilnahme an Meetings zu ermöglichen. Abhängig von Ihrem Site-Typ steuern Einstellungen, wie lange die folgenden Anmeldeinformationen zwischengespeichert werden:
-
Für Sites mit Single Sign-On (SSO) werden Sie nach einer festgelegten Zeit abmelden, nachdem Sie sich angemeldet haben.
-
Bei Nicht-SSO-Sites werden Sie nach einer festgelegten Zeit nach der Anmeldung angemeldet, es sei denn, Sie verbinden sich mit einem Meeting oder setzen es vor Ablauf dieses Zeitraums an.
Wenden Sie sich an den technischen Support von Webex.
Um auf Technischer Support zu können, navigieren Sie über einen Desktop-Computer zu der Site, auf der Sie einem Meeting beitreten möchten. Wechseln Sie im linken Navigationsbereich zu Support, und klicken Sie auf den Link unter Support kontaktieren.
Starten sie ein Meeting über Slack und Microsoft Skype for Business
Aktivieren Sie in diesen Apps das In-App-Browsing, um die App über Slack oder Microsoft Skype for Business zu starten.
Problem beim Suchen eines Proximity-Geräts
Wenden Sie sich an Ihren IT-Administrator, um sicherzustellen, dass Ihre Videogeräte Webex Proximity unterstützen und auf den Videogeräten aktiviert sind.
Face ID
iOS-Benutzer auf SSO-Sites oder Sites, die von Control Hub verwaltet werden, können sich über die Face ID-Funktion ihres iPhones wieder bei ihren Sites anmelden. Dies folgt dem vorherigen Verhalten für Sites, die von Webex-Site werden.
Erzwungene Neuinstallation der mobilen App
Die Anwendungssicherheit wird ab iOS 10.3.1 anders gehandhabt. Wenn Sie einem Meeting beitreten und in Webex zum Öffnen aufgefordertwerden, tippen Sie auf Öffnen, um bei treten.
Falsche Benachrichtigungszeiten und fehlende Benachrichtigungen
Wenn ein Meeting storniert wird, bleibt die Benachrichtigung, bis die App wieder geöffnet wird.
Wenn Sie die Zeitzonen geändert und die App nicht geöffnet haben, behält die Benachrichtigung die ursprüngliche Zeit bei. Wir empfehlen Ihnen, Ihre App manuell zu öffnen, wenn Sie in einer neuen Zeitzone ankommen, um Ihre Benachrichtigungsliste zu aktualisieren.
Meetings werden beim Öffnen der App bis zu sieben Tage im Voraus aktualisiert.
Einschränkungen bei der Teilnahme an einem Meeting von Ihrem Auto aus
Die folgenden Geräte werden für die Ford Applink-Integration nicht unterstützt:
-
Klasse G5
-
XT1671
-
XT1672
-
XT1676
-
XT1677
-
-
Klasse G5 Plus
-
XT1680
-
XT1681
-
XT1683
-
XT1684
-
XT1685
-
XT1686
-
XT1687
-
Synchronisierung der Meetingliste
Um alle bevorstehenden Meetings in Meine Meetings anzeigen zu können, empfehlen wir, dass der Kalender auf Ihrem Mobilgerät so konfiguriert ist, dass er mit dem Mailserver Ihrer Organisation synchronisiert wird. Wenden Sie sich an den IT-Administrator Ihres Unternehmens, um Anweisungen zu erhalten.
Meetings werden nicht in der Meeting-Liste angezeigt
Wenn Ihre Meetings nicht in Ihrer Meeting-Liste angezeigt werden, können Sie:
-
Überprüfen Sie, ob das Löschen des Kalenders Ihres Geräts aktiviert ist und dass der Kalender Ihres Geräts so konfiguriert ist, dass er Microsoft Outlook und meetings Google Kalender kann
-
Aktivieren Sie die Meeting-Listenquelle in Microsoft Office 365, um sie direkt mit Ihrer Meeting-Liste zu synchronisieren
Die -App führt doppelte Meetings zusammen, die in Ihrem Kalender angezeigt werden. Sie können diese Funktion deaktivieren, wenn Sie alle Ihre Meetings in der Meeting-Liste anzeigen möchten.
Verhindern des Dialogfelds "Dieses Meeting in Webexöffnen"
Wenn Benutzer auf tippen, um einem Meeting bei beitreten zu können, wird ein Bestätigungsdialog angezeigt. Dies bedeutet, dass sie auf ein anderes Dialogfeld tippen müssen, um einem Meeting bei beitreten zu können. Um dies zu verhindern, können Benutzer auf den Link "Beitreten" in ihrer Meeting-Einladung tippen und dann auf Öffnen in Webex tippen. Ihr Gerät merkt sich diese Auswahl und zeigt nicht mehr das Bestätigungsdialogfeld an.
Aufforderung zur Installation des Webex-Add-ons, wenn Sie einem Meeting auf einem iPad beitreten
Weitere Informationen zu diesem Problem finden Sie unter Ich werde aufgefordert, das Webex-Add-on zu installieren, wenn ich einem Meeting auf meinem iPad beit beithe.
Abrufen Ihres Benutzernamens und Passworts
Wenn Sie sich nicht mehr an Ihren Benutzernamen erinnern, können Sie versuchen,:
-
Ihre komplette E-Mail-Adresse
-
Ihre Netzwerkanmeldung, wenn Ihre Organisation Single Sign-On verwendet
-
Der erste Teil Ihrer E-Mail-Adresse vor der Domäne (Name@example.com)
WebEx technischer Support kann Ihr Passwort nicht zurücksetzen. Wenn Sie sich nach dem Versuch der oben genannten Methoden nicht anmelden können, wenden Sie sich an Ihren Site-Administrator.
Gleichzeitiges Audio und Daten
In der Regel können Telefonnetzwerke Sprach- und Datendienste gleichzeitig bereitstellen. Wenn Sie Sprache und Daten nicht gleichzeitig in einem Meeting verwenden können, prüfen Sie, ob Ihr Gerät VoLTE-fähig ist. Falls verfügbar, können Sie auch über VoIP Meeting-Audio verbinden.
Audio zu Ihrem verbundenen Gerät auf iOS wechseln
Wenn Sie kein Audio verbunden haben, werden nur Nur-Ausgabe-Geräte aufgeführt, z. B. Bluetooth- oder Airplay-Geräte ohne Mikrofone. In diesen Fällen funktioniert die Audiowiedergabe weiterhin über den Lautsprecher des iOS-Geräts und nicht über das ausgewählte Nur-Ausgabe-Gerät. Diese Funktion wird nur in iOS 11 und höher unterstützt.
Touch-ID
Touch ID funktioniert nur auf nicht-SSO-Sites auf unterstützten iOS- und Android-Geräten. Die Verwendung der Touch-ID funktioniert nur auf Nicht-SSO-Sites unter iOS 9.0 und höher sowie auf unterstützten Android-Geräten. Damit Sie die Touch ID auf Ihrem iPhone oder iPad verwenden können, aktivieren Sie es für die Webex Meetings App.
Benachrichtigungen zum Beitreten zu einem Meeting auf iOS deaktivieren
Um Benachrichtigungen zu deaktivieren, gehen Sie zu Ihren Geräteeinstellungen und blättern Sie zur mobilen App. Tippen Sie unter Webex den Zugriff erlaubenauf Benachrichtigungen und deaktivieren Sie Benachrichtigungen zulassen.
Nachricht zu nicht unterstützten Geräten
Wenn Sie sehen, dass Ihr Gerät über das Dialogfeld "Webex Meetings-Anwendung" nicht unterstützt wird, haben wir probleme mit Ihrem Gerät festgestellt. Wir empfehlen, dieses Gerät nicht für die mobile App zu verwenden. Zu diesen Problemen können etwa eine Instabilität der Anwendung, fehlende System-Patches oder ein Mangel an notwendigen Komponenten gehören.
Nicht unterstützte Geräte
Die mobile Meetings-App unterstützt keine Windows Phone- oder Blackberry 10-Geräte mehr.


