- Home
- /
- Article

Show meeting content in multiple windows on iPad
 In this article
In this article Feedback?
Feedback?Take advantage of your iPad's ability to multitask so you can focus on specific meeting content. Split shared content, the participants panel, or the chat panel into its own window on your iPad screen so you don't miss anything. If you attached a monitor to your iPad, move the second window to its own screen to give yourself more room to see what's going on. For select iPad models, use the iPad's Stage Manager for easier multitasking.
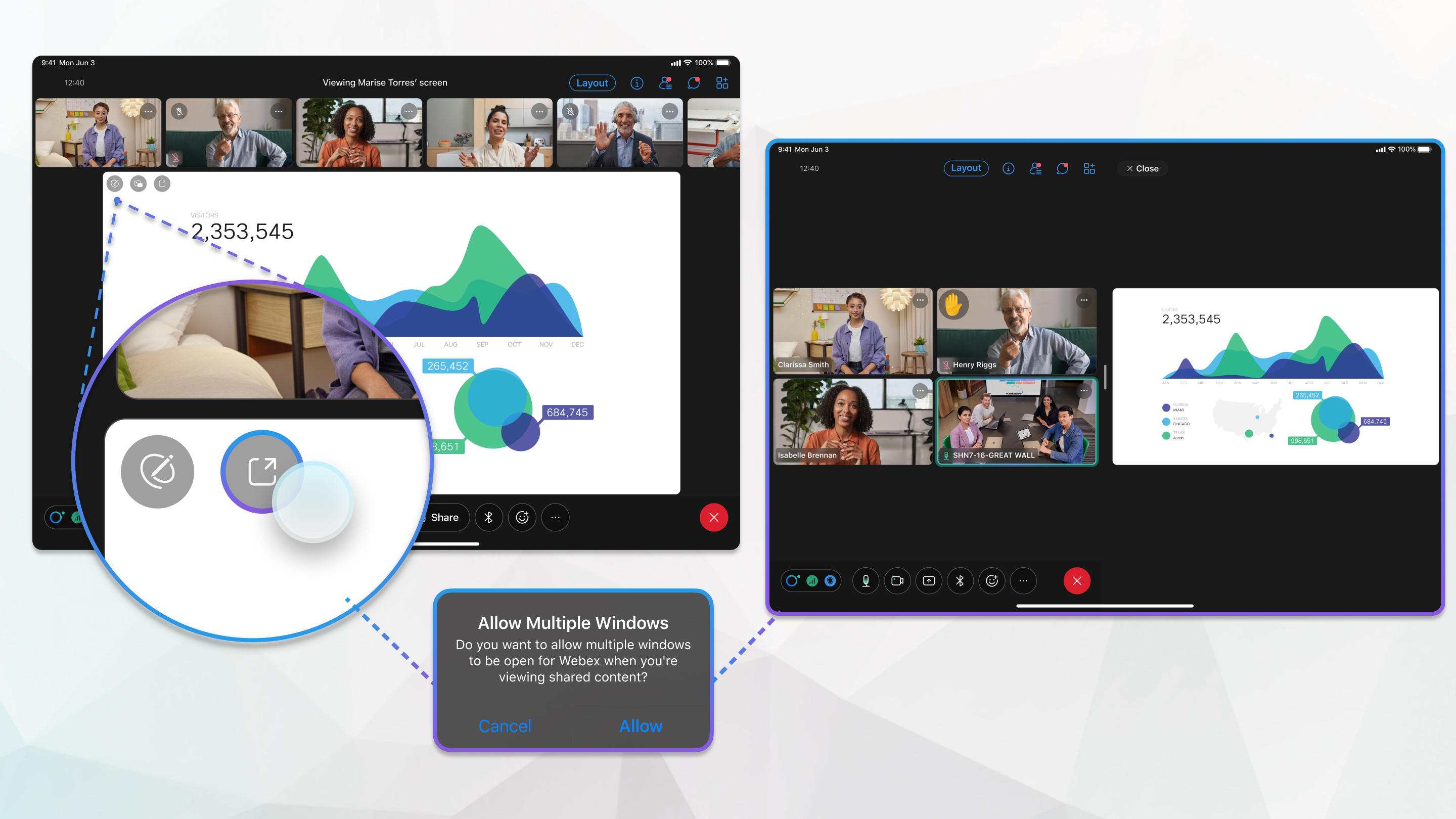
Show meeting content in a second window
Customize your view even further by showing shared content, the participants panel, or the chat panel in a separate window so you can still see the participant video. After you open the shared content or chat panel into its own window, you can resize the window up to full screen.
| 1 |
During a meeting, do one of the following:
|
| 2 |
Resize the windows by sliding the screen left or right from the middle. You can choose to have the shared content window make up a
third, two-thirds, or the entire screen. |
| 3 |
(Optional) If you made the shared window full screen and want to see the participant video again, slide the screen up from the bottom and select the participant video window. |
| 4 |
Tap × to close the shared content, participants panel, or chat panel window to have everything appear in the original meeting window. |
Show meeting content on an external monitor
If you connect an external monitor using USB Type-C to your iPad that has iPad OS 16.2 or later, you can show shared content or the chat panel on the external monitor while keeping the participant video on your iPad screen. If you pop out the shared content and chat panel, both windows become available to view on the external display, but you can only see one at a time. The windows that you don't select minimize.
If you have an iPad Air (5th generation), an iPad Pro 11-inch (all generations), or an iPad Pro 12.9-inch (3rd generation), you can use the iPad's Stage Manager for additional multitasking features. You can move and resize multiple Webex meeting windows on your iPad screen or connected monitor, view overlapping windows in a single view, and quickly switch between apps.
| 1 |
During a meeting, do one or all of the following:
|
| 2 |
Tap the three dots at the top of the window, then select Move to Display. |
| 3 |
(Optional) Drag the corner of the window to resize it. |
| 4 |
If you opened multiple windows on the external monitor, the most recent window appears while the others minimize. Select a minimized window to view it. |
| 5 |
To close a window on the external display, tap ×. |

 .
. , then tap
, then tap  , then tap
, then tap 
