Webex Call integráció a Slacktel
 Visszajelzés?
Visszajelzés?
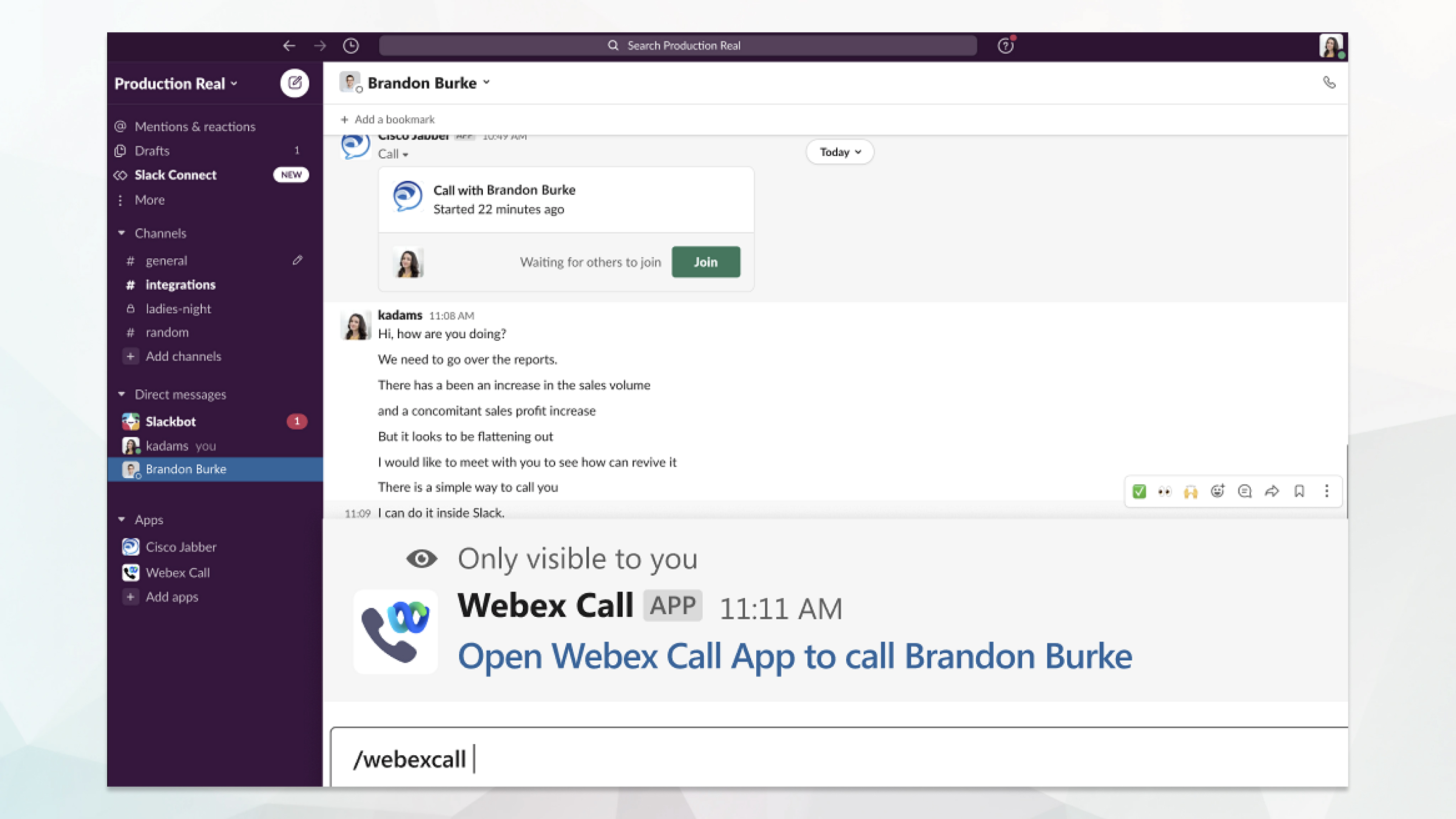
A Webex Call alkalmazás Slack használatával való használatához érvényes Webex hívó fiókkal kell rendelkeznie, és győződjön meg arról, hogy a tárcsázási terv megfelelően van konfigurálva az összes szolgáltatás használatára.
Mielőtt elkezdené
A Webex Call alkalmazást a Cisco Unified Communication Manager (Unified CM) vagy a Webex hívás támogatja.
Ha egységes cm-t használ, akkor engedélyezni kell a hívókörnyezetet a SIP egységes erőforrás-azonosítók (URI) tárcsázásához. Győződjön meg arról, hogy a felhasználók SIP-URI-ja megegyezik a Slackbe való bejelentkezéshez használt e-mail címmel.
| 1 |
Jelentkezzen be a munkaterület rendszergazdai fiókjába a Slackben. |
| 2 |
Az alkalmazás hozzáadásához kattintson az alábbi gombra. |
Mi a következő lépés
Mielőtt elkezdené
Ha a Slack ingyenes verzióját használja, akkor csak egyetlen hívóalkalmazást használhat a Slack Call gombbal. Ha fizetett csomagban van, akkor több hívóalkalmazást is társíthat.
| 1 |
Hajtsa végre az alábbi műveletek egyikét:
|
| 2 |
A Beállítások lapon görgessen a Hívásoklapra , kattintson a Kibontásgombra . |
| 3 |
Válassza a Webex Hívás lehetőséget , majd kattintson a Mentésgombra . |
A Slack ezen alkalmazásbeállításával kiválaszthatja a Webex Call alkalmazás alapértelmezett hívási viselkedését a teljes munkaterületen. Válasszon az e-mail cím (SIP URI) és a telefonszámok között.
| 1 |
A Slack-munkahelyén kattintson az Alkalmazások gombra . |
| 2 |
Kattintson a Webex Hívás gombra. |
| 3 |
A Kezdőlap lapon válassza ki a hívás módját a legördülő menüben. |
A Webex Call alkalmazással felhívhat egy másik Slack-felhasználót a profiljából, közvetlen üzenetéből vagy csatornájáról.
Mielőtt elkezdené
| 1 |
Nyisson meg egy közvetlen üzenetet (DM) vagy csatornát a hívni kívánt személlyel. |
| 2 |
Válasszon egy beállítást:
|
Ezekkel a parancsokkal a Slack Webex Call alkalmazásával hívhat valakit közvetlen üzenetből, telefonszámról vagy SIP-címről. Megkérheti kollégáját, hogy hívja fel Önt, vagy akár támogatási információkat is kérhet.
Amikor először kezdeményez hívást a Webex Call alkalmazással, egy megerősítő üzenet jelenik meg. Ha a hívás minden egyes hívása során le szeretné állítani az üzenet fogadását, jelölje be a Mindig nyissa meg a hivatkozásokat a webextelből jelölőnégyzetet, majd kattintson a Hivatkozásmegnyitása gombra .
|
Parancsok |
Leírás |
|---|---|
|
|
A Slack egy másik felhasználójával rendelkező DM-ben a parancs végrehajtása hivatkozást biztosít a Webex-hívás elindításához az adott felhasználóval. |
|
|
Keressen egy kollégát a címtárban a híváshoz. |
|
|
Felhívja a megadott telefonszámot. |
|
|
A SIP-cím használatával megírt e-mail címet hívja meg. |
|
|
A Slack egy másik felhasználójával folytatott közvetlen üzenetben a parancs végrehajtása aktív hívásgombot küld a kollégájának, hogy felhívja Önt. 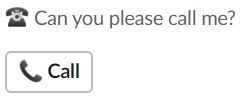 |



