- Home
- /
- Articolo

Configurazione di trunk, gruppi di indirizzamento e piani di chiamata per Webex Calling
 In questo articolo
In questo articolo Feedback?
Feedback?I piani, i trunk e i gruppi di instradamento di Webex Calling consentono di configurare Webex Calling per gestire le chiamate tra gli utenti ospitati di Webex Calling e gli utenti dei PBX locali. Questa soluzione consente di configurare gli utenti ospitati per utilizzare Cloud PSTN (CCP o Cisco PSTN) o PSTN in sede.
Un trunk è una connessione tra Webex Calling e il sistema locale, che termina in locale con un gateway locale o un altro dispositivo supportato. Dopo aver creato un trunk, è possibile assegnarlo a un gruppo di rotte.
Un gruppo di indirizzamento è un gruppo di trunk che consente a Webex Calling di distribuire le chiamate su più trunk o di fornire ridondanza.
Un gateway locale è un dispositivo locale che interconnette il trunk, la PSTN locale, and/or Centralino telefonico.
Trunk, gruppi di indirizzamento e piani di chiamata offrono i seguenti vantaggi:
-
Bilanciamento del carico e failover tra i trunk verso Webex Calling e i locali.
-
Possibilità per gli utenti di Webex Calling di utilizzare la rete PSTN cloud (Cloud Connected PSTN (CCP) o Cisco PSTN) e di raggiungere gli utenti PBX in azienda.
-
Instradamento delle chiamate verso diversi centralini telefonici.
-
Funzionalità Tandem per l'instradazione delle chiamate tra PBX locali.
-
Gamma più ampia di scenari di migrazione e coesistenza con PBX locali, inclusi siti misti con utenti locali e utenti Webex Calling.
-
Visibilità approfondita delle decisioni di instradamento delle chiamate.
Opzioni PSTN per la tua posizione
Una volta abilitata la posizione, devi impostare la connettività PSTN per gli utenti Webex Calling all'interno di tale posizione. Sono disponibili le seguenti opzioni PSTN:
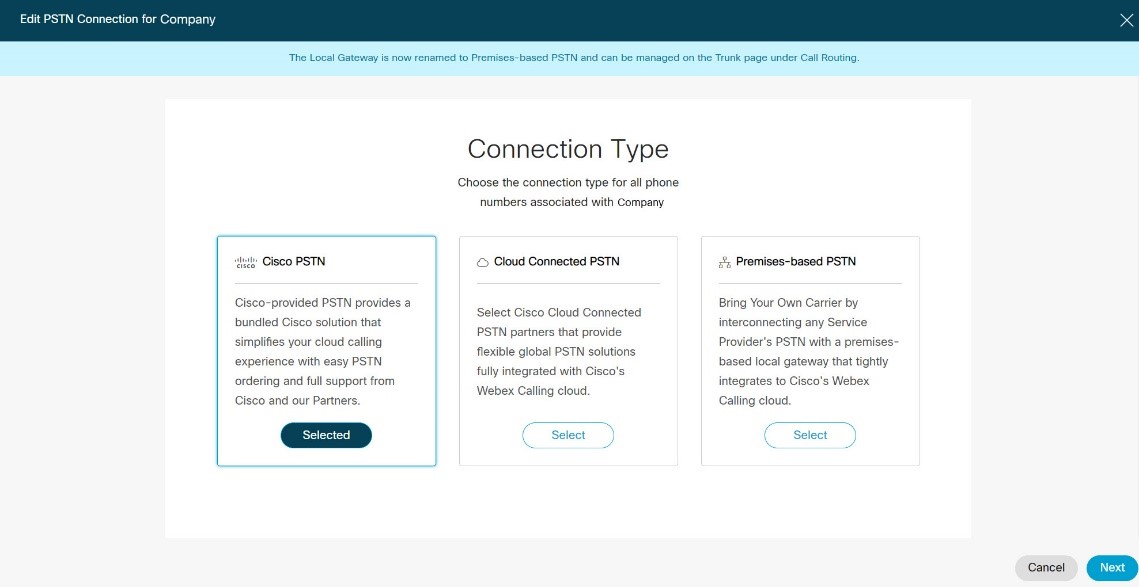
-
Cisco PSTN—Seleziona questa opzione se desideri una soluzione in bundle che ti consenta di ordinare nuovi numeri PSTN e trasferire i numeri esistenti a Cisco. L'opzione PSTN Cisco è disponibile solo nelle seguenti condizioni:
-
È stato acquistato e abilitato il piano di chiamata Cisco.
-
La posizione si trova in un paese in cui è supportato il piano di chiamata Cisco.
-
-
Cloud Connected PSTN—Seleziona questa opzione se stai cercando una soluzione cloud che non richieda l'implementazione di hardware locale, quindi seleziona un provider CCP di tua scelta. Il PSTN cloud (PSTN Cisco o PSTN connesso al cloud) può essere utilizzato solo per fornire accesso PSTN accesso per gli utenti Webex Calling. Le chiamate provenienti da utenti locali non possono accedere al PSTN cloud.
-
PSTN locale (gateway locale)—Selezionare questa opzione se si desidera mantenere l'attuale provider PSTN. I trunk per PSTN locale attraverso gateway locale possono anche essere utilizzati per connettersi a PBX locali. Puoi conservare la funzionalità del gateway locale esistente senza apportare modifiche di configurazione. Le posizioni che utilizzano il gateway locale vengono impostate su PSTN locale e i gateway locali diventano trunk.
Configura la connessione PSTN selezionata in Control Hub selezionando , seleziona la posizione che vuoi modificare, quindi seleziona Assegna o Gestisci e seleziona la connessione PSTN desiderata.
Trunk
Un trunk è una connessione tra Webex Calling utente e la sede locale, terminata in locale con un controller di bordo della sessione supportato che funge da gateway locale. Vedere Introduzione al gateway locale per comprendere i vari modelli di trunking e i requisiti per i dispositivi e la configurazione.
Per un modello di trunk di registrazione, session Border Controller (SBC) esegue la registrazione SIP. Il trunk basato sulla registrazione richiede il gateway locale per mantenere attiva la registrazione SIP. La connessione è implicita all'iscrizione.
Operazioni preliminari
Tutti i trunk devono essere assegnati a una posizione in Control Hub.
| 1 |
Selezionare Aggiungi trunk. |
| 2 |
Selezionare una Posizione dalla barra elenco a discesa. |
| 3 |
Inserire un Nome per il trunk. |
| 4 |
Selezionare Iscrizione dalla scheda Tipo di trunk elenco a discesa. |
| 5 |
L'impostazione Supporto doppia identità ha impatto sulla gestione dell'intestazione Da e dell'intestazione PAI (P-Asserted-Identity) quando viene inviato un invito SIP iniziale al trunk per una chiamata in uscita. Con la doppia identità abilitata, Webex Calling compila i campi Da e PAI (ed entrambe le intestazioni di identità possono essere diverse). Con la doppia identità disabilitata, PAI e From sono identici e vengono impostati sullo stesso valore dell'intestazione From con la doppia identità abilitata. Di seguito sono riportati alcuni scenari di esempio per comprendere meglio l'utilizzo di questa impostazione:
|
| 6 |
Fai clic su Salva. |
Operazioni successive
Le informazioni sul trunk vengono visualizzate nella schermata Registra dominio, OTG/DTG gruppo trunk, Linea/Porta, Indirizzo proxy in uscita. È consigliabile copiare queste informazioni da Control Hub e incollarle in un file di testo locale o un documento in modo da utilizzarlo come riferimento quando sei pronto a configurare il gateway locale. Se si perdono le credenziali, è necessario rigenerarle dalla schermata di informazioni trunk in Control Hub. Fai clic su Recupera nome utente e reimposta password per generare un nuovo set di credenziali di autenticazione da utilizzare sul trunk.
Questa azione ha impatto sul servizio, pertanto si consiglia di eseguire questa operazione durante l'orario non lavorativo.
Se si sta configurando un trunk per connettere il gateway locale Webex Calling, vedere: Configurare il gateway locale su IOS-XE per Webex Calling.
Un trunk è la connessione tra Webex Calling e il sistema locale, che termina in loco con un gateway locale o un altro dispositivo supportato.
Operazioni preliminari
Tutti i trunk devono essere assegnati a una posizione all'interno di Control Hub.
| 1 | |
| 2 |
Vai a . |
| 3 |
Vai a . |
| 4 |
Selezionare Aggiungi trunk. |
| 5 |
Selezionare una posizione e un nome del trunk. Il nome del trunk non può essere più lungo di 24 caratteri. |
| 6 |
L'impostazione Supporto doppia identità ha impatto sulla gestione dell'intestazione Da e dell'intestazione PAI (P-Asserted-Identity) quando viene inviato un invito SIP iniziale al trunk per una chiamata in uscita. Con la doppia identità abilitata, Webex Calling compila i campi Da e PAI (ed entrambe le intestazioni di identità possono essere diverse). Con la doppia identità disabilitata, PAI e From sono identici e vengono impostati sullo stesso valore dell'intestazione From con la doppia identità abilitata. Di seguito sono riportati alcuni scenari di esempio per comprendere meglio l'utilizzo di questa impostazione:
|
| 7 |
Fai clic su Salva. |
| 8 |
Il supporto P-Charge-Info risponde all'esigenza dei provider PSTN di disporre di un metodo più affidabile per l'autenticazione e la fatturazione delle chiamate all'interno di Webex Calling. Il gateway locale potrebbe ricevere un ID chiamante diverso dal numero che si desidera utilizzare per la fatturazione o l'autorizzazione. Per inviare un identificatore aggiuntivo per questi scopi, utilizzare l'intestazione P-Charge-Info. Abilitare questa opzione per includere l'intestazione P-Charge-Info nelle informazioni sulla chiamata PSTN in uscita inviate al trunk, utilizzando un numero basato sull'opzione di policy selezionata. Il provider PSTN può quindi fare affidamento sulla singola intestazione P-Charge-Info per determinare il numero a pagamento, eliminando la necessità di utilizzare l'intestazione PAI per le normali origini e l'intestazione Diversion per i reindirizzamenti delle chiamate. Per impostazione predefinita, il sistema imposta il criterio P-Charge-Info Support su Disabled.
Limitazioni:
|
Operazioni successive
Le informazioni sul trunk vengono visualizzate nella schermata Registra dominio, OTG/DTG gruppo trunk, Linea/Porta, Indirizzo proxy in uscita. È consigliabile copiare queste informazioni da Control Hub e incollarle in un file di testo locale o un documento in modo da utilizzarlo come riferimento quando sei pronto a configurare il gateway locale. Se hai perso le credenziali, devi generarle nuovamente dalla schermata delle informazioni sul trunk in Control Hub. Fai clic su Recupera nome utente e reimposta password per generare un nuovo set di credenziali di autenticazione da utilizzare sul trunk.
Questa azione ha un impatto sul servizio, pertanto si consiglia di effettuare durante l'orario non lavorativo.
È possibile modificare il nome del trunk o visualizzarne i dettagli e l'utilizzo nel Control Hub.
| 1 |
Seleziona il trunk che desideri visualizzare o modificare. |
| 2 |
Sul pannello laterale, accanto al nome del trunk, fai clic sull'icona Puoi anche visualizzare le informazioni di utilizzo per il trunk. |
| 3 |
Per visualizzare ulteriori dettagli, fare clic su Gestisci accanto a Trunk. Usa questa impostazione se hai perso le credenziali delle informazioni sul trunk e devi rigenerarle. Fai clic su Recupera nome utente e password per generare un nuovo set di credenziali di autenticazione da utilizzare sul trunk. Questa operazione ha impatto sul servizio. |
| 4 |
L'impostazione Supporto doppia identità ha impatto sulla gestione dell'intestazione Da e dell'intestazione PAI (P-Asserted-Identity) quando viene inviato un invito SIP iniziale al trunk per una chiamata in uscita. Con la doppia identità disabilitata, PAI e From sono identici e vengono impostati sullo stesso valore dell'intestazione From con la doppia identità abilitata. Di seguito sono riportati alcuni scenari di esempio per comprendere meglio l'utilizzo di questa impostazione:
|
Puoi eliminare un trunk purché non sia in uso.
| 1 |
Seleziona il trunk da eliminare. |
| 2 |
Fare clic su |
Per controllare lo stato del trunk nel Control Hub.
| 1 |
Accedi a Control Hub https://admin.webex.com, vai a . |
| 2 |
Selezionare il trunk in cui si desidera controllare lo stato. |
| 3 |
Fare clic su Informazioni trunk. Di seguito sono riportati i diversi stati del trunk:
|
Durante l'aggiunta di un trunk basato su certificato, è necessario immettere un nome di dominio completo (nome di dominio completo). Quindi, Webex Calling utilizza una combinazione di nome di dominio completo certificato del gateway locale per impostare come attendibile un gateway locale.
Requisiti per la configurazione di un gateway locale da Control Hub:
-
Il gateway locale DEVE essere direttamente raggiungibile da Internet tramite un indirizzo IPv4 pubblico. Questo indirizzo DEVE essere risolto da un record DNS A o SRV di un dominio verificato nel Control Hub. Se il gateway locale è stato configurato con un indirizzo IP privato, allora un 1:1 è necessaria la traduzione statica degli indirizzi (NAT) per garantire che sia possibile raggiungerlo direttamente da Internet.
-
Quando distribuito dietro un firewall, è NECESSARIO configurare regole adeguate per consentire la segnalazione TLS SIP e UDP/SRTP mezzo da trasmettere tra il gateway locale e Internet.
-
Per i dettagli sulle porte utilizzate nei flussi tra il gateway locale e Webex Cloud, fare riferimento alla Guida di riferimento alle porte di Webex Calling.
-
Questa guida alla configurazione presuppone che la porta SIP TLS standard 5061 venga utilizzata dal gateway locale per ricevere la segnalazione. Se necessario, è possibile utilizzare una porta di ascolto della segnalazione alternativa.
-
-
Un certificato firmato è richiesto per un'autorizzazione e un'autenticazione delle chiamate dal trunk eseguita correttamente. Un gateway locale DEVE soddisfare i seguenti requisiti quando si stabilisce una connessione TLS reciproca bidirezionale con i servizi Webex Calling per SIP:
-
Il certificato di un gateway locale DEVE essere:
-
Firmato da una CA menzionata in Quali autorità di certificazione radice sono supportate per le chiamate alle piattaforme audio e video Cisco Webex?
-
I certificati firmati DEVONO avere sempre una scadenza valida.
-
I certificati radice o intermedi utilizzati per firmare il certificato DEVONO avere una scadenza valida e non devono essere revocati.
-
I certificati DEVONO essere firmati per l'uso del client e del server.
-
I certificati DEVONO contenere il nome di dominio completo (FQDN) come nome comune o nome alternativo del soggetto nel certificato con l'FQDN per il trunk scelto nel Control Hub. I requisiti sono dettagliati nella sezione successiva.
-
-
Un pacchetto di attendibilità menzionato in Quali autorità di certificazione radice sono supportate per le chiamate alle piattaforme audio e video Cisco Webex?dovrebbe essere caricato per convalidare i certificati dai servizi Webex per SIP.
-
Operazioni preliminari
-
Dominio rivendicato e verificato: Quando si aggiunge un trunk, DEVE essere scelto un indirizzo host da un nome di dominio di primo livello verificato o rivendicato, vedere Gestisci-il-tuo-dominio.
-
Indirizzo univoco in tutta l'organizzazione: Un trunk viene creato con un indirizzo host FQDN o SRV univoco. Questo indirizzo DEVE essere univoco per l'intera organizzazione e non possono esserci due trunk che utilizzino lo stesso indirizzo.
-
Un trunk con un FQDN london.lgw.cisco.com:5062 può essere creato solo se non esiste nessun altro trunk con un indirizzo host london.lgw.cisco.com. Ciò non è consentito anche se esiste un trunk con lo stesso nome di indirizzo di un indirizzo SRV o di un FQDN e con una combinazione di porte diversa.
-
Un trunk con SRV host london.lgw.cisco.com può essere creato solo se non esiste un altro trunk con un indirizzo host london.lgw.cisco.com. Ciò non è consentito anche se esiste un trunk con lo stesso nome dell'indirizzo SRV o un FQDN e con una combinazione di porte diversa.
-
-
Configurazione DNS: Il gateway locale DEVE essere risolto dalla rete Internet pubblica tramite un record di tipo DNS A o DNS Service Record (SRV).
-
Se si sceglie un FQDN, l'indirizzo DEVE risolversi in un record DNS A e non in uno o più record DNS CNAME.
-
Se viene scelto un indirizzo SRV, il tipo di servizio DEVE avere un prefisso "_sips._tcp".
-
L'indirizzo può essere risolto in uno o più record DNS A con peso e priorità diversi. Nel fare ciò, si consiglia di utilizzare la stessa porta di ascolto per tutti i record.
-
Le registrazioni all'interno del registro di servizio devono avere un peso e una priorità adeguati. L'utilizzo di pesi e priorità diversi influenza la distribuzione del traffico per le chiamate provenienti da Webex Calling.
-
-
Tutti i tipi di record DEVONO avere un TTL ragionevolmente alto, preferibilmente 300 secondi o superiore.
-
-
Tutti i trunk devono essere assegnati a una posizione nel Control Hub.
Nella tabella seguente sono riportati esempi di diversi tipi di record scelti contemporaneamente nella tua organizzazione come indirizzo del trunk.
|
Configurazione del trunk come FQDN o SRV |
Regola per la configurazione DNS |
Indirizzo presente nel certificato come nome comune (CN) o nome alternativo del soggetto (SAN) |
Requisito dell'intestazione del contatto SIP |
|---|---|---|---|
|
Nome di dominio completo: london.lgw1.cisco.com con porta 5061 |
london.lgw1.cisco.com è un record DNS A |
london.lgw1.cisco.com |
sip:london.lgw1.cisco.com:port;transport=tls o sip:user@london.lgw1.cisco.com:port;transport=tls |
|
SRV: frankfurt.lgw.cisco.com |
_sips._tcp.frankfurt.lgw.cisco.com si risolve in ONE A Record frankfurt.lgw1.cisco.com |
frankfurt.lgw.cisco.com |
sip:frankfurt.lgw.cisco.com;port;transport=tls o sip:user@frankfurt.lgw.cisco.com;port;transport=tls |
|
SRV: frankfurt.lgw.cisco.com |
_sips._tcp.frankfurt.lgw.cisco.com si risolve in DUE o più record A fr.lgw1.cisco.com fr.lgw2.cisco.com Entrambi i record DEVONO essere risolti in un indirizzo IP univoco e, come suggerito, possono avere peso e priorità diversi. |
frankfurt.lgw.cisco.com |
sip:frankfurt.lgw.cisco.com;port;transport=tls o sip:user@frankfurt.lgw.cisco.com;port;transport=tls |
Ogni transazione SIP avviata dal gateway locale verso il cloud Webex Calling deve contenere l'intestazione del contatto con il nome di dominio completo di un gateway locale.
OPZIONI Le transazioni dal gateway locale sono particolarmente importanti affinché lo stato del gateway locale nel Control Hub sia online.
| 1 |
Selezionare Aggiungi trunk. |
| 2 |
Selezionare una Posizione dalla barra elenco a discesa. |
| 3 |
Inserire un Nome per il trunk. |
| 4 |
Selezionare Basata su certificato dalla scheda Tipo di trunk elenco a discesa. |
| 5 |
Selezionare un tipo di dispositivo dal menu a discesa. L'integrazione SBC Cisco Webex Calling gateway locale di terze parti (LGW) è supportata solo con trunk basato su certificato. Solo i controller SBC visualizzati nell'elenco dei tipi di dispositivo in Control Hub vengono convalidati dai nostri partner attendibili come gateway locali di Webex Calling compatibili. Per ulteriori informazioni sulle informazioni sui fornitori di terze parti supportate, vedere: Supporto SBC di terze parti nella sezione Trunk. |
| 6 |
Inserire l'indirizzo SBC (Session Border Controller),il dominioe la porta. Questo è l nome di dominio completo is address della SRV per Webex Calling contattare il controller SBC aziendale.
È necessario disporre di un dominio verificato. Per maggiori informazioni, vedere Gestisci i tuoi domini |
| 7 |
Inserire il numero massimo di chiamate concorrenti.
|
| 8 |
Fai clic su Salva. Se la convalida non passa, il pulsante Salva non viene visualizzato. La convalida potrebbe non passare se la nome di dominio completo o SRV scelta non è univoca per la propria organizzazione. Controllare il requisito per indirizzi di nome di dominio completo o di SRV precedenti. Se il problema persiste, contattare il team di supporto Cisco. |
Operazioni successive
-
Salvare gli Webex Calling Edge video mostrati nella schermata finale.
-
Per configurare un CUBE come gateway locale, vedere: Configurazione del gateway locale su IOS-XE per Webex Calling
Puoi modificare il nome del trunk o visualizzare i dettagli del trunk e l'uso in Control Hub.
| 1 |
Seleziona il trunk che desideri visualizzare o modificare. |
| 2 |
Nel pannello laterale, accanto al nome del trunk, fare clic su Puoi anche visualizzare le informazioni di utilizzo per il trunk. |
| 3 |
Per visualizzare ulteriori dettagli, fare clic su Gestisci accanto a Trunk. Utilizzare questa impostazione se si desidera aggiornare un valore per Numero massimo di chiamate concorrenti. Se occorre aggiornare l'indirizzo SRV ingresso nome di dominio completo o la porta del gateway locale, è necessario aggiungere un nuovo trunk ed eliminare il trunk precedente. |
| 4 |
L'impostazione Supporto doppia identità ha impatto sulla gestione dell'intestazione Da e dell'intestazione PAI (P-Asserted-Identity) quando viene inviato un invito SIP iniziale al trunk per una chiamata in uscita. Di seguito sono riportati alcuni scenari di esempio per comprendere meglio l'utilizzo di questa impostazione:
|
Puoi eliminare un trunk purché non sia in uso.
| 1 |
Seleziona il trunk da eliminare. |
| 2 |
Fare clic su |
Per controllare lo stato del trunk nel Control Hub.
| 1 |
Accedi a Control Hub https://admin.webex.com, vai a . |
| 2 |
Selezionare il trunk in cui si desidera controllare lo stato. |
| 3 |
Fare clic su Informazioni trunk. Di seguito sono riportati i diversi stati del trunk:
|
|
Si, n. |
Descrizione errore |
Azione |
|---|---|---|
|
1. |
Connessione TLS al gateway locale non riuscita a causa di un errore di risoluzione DNS dell nome di dominio completo configurato per il gateway |
Verificare le configurazioni DNS per il SRV/nome di dominio completo configurato e assicurarsi che siano risolvibili |
|
2. |
Connessione TLS al gateway locale non riuscita a causa di un problema di trasporto |
Verificare che gli indirizzi IP risolti e la porta al gateway locale siano validi |
|
3. |
Connessione TLS al gateway locale non riuscita poiché il certificato del gateway è firmato da un'autorità di certificazione non valida |
Verificare e assicurarsi che il certificato del gateway locale sia firmato da un'autorità di certificazione valida ( Quali autorità di certificazione radice sono supportate per le chiamate alle piattaforme audio e video Cisco Webex?) |
|
4. |
Connessione TLS al gateway locale non riuscita poiché il certificato del gateway è scaduto |
Verificare e verificare che il certificato del gateway locale non sia scaduto |
|
5. |
Connessione TLS al gateway locale non riuscita poiché il certificato del gateway è stato emesso da un'autorità di certificazione scaduta |
Verificare e assicurarsi che il certificato del gateway locale non sia firmato da una catena di certificati dell'autorità di certificazione scaduta |
|
6. |
Connessione TLS al gateway locale non riuscita poiché il nome di dominio completo configurato per il gateway manca dal CN o SAN |
Verificare e verificare che il certificato del gateway locale sia cn/SAN uguale al nome di dominio completo/SRV configurato |
|
7. |
Le opzioni SIP inviate al gateway locale non hanno ricevuto risposta |
Verificare e assicurarsi che cube sia configurato per ricevere richieste OPTIONS e rispondere. Verificare la configurazione CUBE |
|
8. |
Connessione TLS dal gateway locale al Webex Calling riuscita a causa di un certificato gateway non valido |
Verificare e verificare che il certificato del gateway locale sia valido |
|
9. |
Connessione TLS dal gateway locale a Webex Calling riuscita poiché l'autorità di certificazione non è attendibile |
Verificare e assicurarsi che il certificato del gateway locale sia firmato dall'autorità di certificazione valida ( Quali autorità di certificazione radice sono supportate per le chiamate alle piattaforme audio e video Cisco Webex?) |
|
10. |
Connessione TLS dal gateway locale al Webex Calling non riuscita a causa di certificati scaduti nella catena |
Verificare e assicurarsi che il certificato del gateway locale non sia firmato dalla catena di certificati scaduta |
|
11. |
Opzioni di connessione TLS e SIP dal gateway locale Webex Calling non riuscite |
Verificare che CUBE sia configurato per inviare richieste OPTIONS. |
|
12. |
La risposta alle opzioni SIP del gateway locale indica un errore del server o una Servizio non disponibile |
Verificare e verificare che il gateway locale non sia in modalità di manutenzione oppure l'inoltro chiamata non sia disabilitato |
|
13. |
Connessione TLS al gateway locale non riuscita poiché il certificato del gateway locale è stato revocato |
Verificare e assicurarsi che il certificato del gateway locale non sia revocato |
|
14. |
Connessione TLS dal gateway locale Webex Calling riuscita poiché il certificato del gateway è stato revocato |
Verificare e assicurarsi che il certificato del gateway locale non sia revocato |
|
15. |
Connessione TLS dal gateway locale al Webex Calling riuscita poiché il certificato del gateway è scaduto |
Verificare e verificare che il certificato del gateway locale non sia scaduto |
|
16. |
Connessione TLS dal gateway locale a Webex Calling riuscita a causa di un errore del certificato |
Verificare e verificare che il certificato del gateway locale sia valido e soddisfi i requisiti |
|
17. |
Connessione TLS al gateway locale da Webex Calling riuscita a causa di un errore del certificato |
Assicurare che il certificato del gateway locale sia valido e soddisfi i requisiti |
Errore SI n. : 2,6,11 e 12 vengono visualizzate solo quando tutti i nodi proxy Edge verificano un problema.
Gruppo di indirizzamento
Un gruppo di indirizzamento è un gruppo di trunk che consente a Webex Calling di distribuire le chiamate su più trunk o di fornire ridondanza.
Operazioni preliminari
-
Aggiungi trunk prima di configurare un gruppo di indirizzamento.
-
I gruppi di indirizzamento possono includere trunk configurati da più posizioni.
-
I trunk possono essere configurati singolarmente o assegnati a un gruppo di indirizzamento. Aggiungi trunk a gruppi di indirizzamento per fornire ridondanza e scalabilità.
-
Ogni gruppo di indirizzamento deve includere almeno un trunk con un massimo di 10 trunk per gruppo di indirizzamento.
-
Quando configuri un gruppo di indirizzamento, imposta un livello di priorità ai trunk all'interno di tale gruppo. Questa impostazione consente l'indirizzamento delle chiamate in modo che il carico sia bilanciato.
-
Le chiamate vengono distribuite casualmente tra trunk con la stessa priorità. Se non è disponibile un trunk impostato con priorità più alta, il sistema tenta di indirizzare la chiamata a un trunk con un'impostazione di priorità inferiore. Ad esempio:
-
Trunk 1 e Trunk 2 sono impostati sul livello di priorità 1.
-
Il Trunk 3 è impostato sul livello di priorità 2.
-
Webex Calling indirizza le chiamate al Trunk 1 e al Trunk 2 in modo che il carico sia bilanciato.
-
Se Trunk 1 e Trunk 2 non sono raggiungibili, le chiamate vengono indirizzate al Trunk 3.
-
| 1 | |
| 2 |
Vai a . In alternativa, i clienti che utilizzano il piano di chiamata Cisco possono aggiungere un gruppo di routing da
|
| 3 |
Seleziona . |
| 4 |
Assegna un nome al gruppo di indirizzamento e seleziona i trunk da aggiungere dal menu a discesa. |
| 5 |
Seleziona il livello di priorità per il trunk. |
| 6 |
Fai clic su Salva. |
Operazioni successive
Dalla schermata di conferma, puoi visitare la pagina Posizioni per configurare la connessione PSTN a singole posizioni oppure visitare la pagina Piani di chiamata per utilizzare questo gruppo di indirizzamento come scelta di indirizzamento per un piano di chiamata. Un gruppo di percorsi può essere utilizzato anche come scelta di routing per il routing di estensioni sconosciute su una posizione.
Puoi modificare il nome di un gruppo di indirizzamento esistente, aggiungere trunk, modificare il numero di trunk assegnati e modificare i livelli di priorità dei trunk. Dalla pagina dei dettagli del gruppo di indirizzamento, puoi anche visualizzare Chiamate a interni locali, Piani di chiamata e Connessione PSTN.
| 1 | |
| 2 |
Vai a . In alternativa, i clienti che utilizzano il Cisco Calling Plan possono modificare un gruppo di percorsi da
|
| 3 |
Seleziona il gruppo di indirizzamento che desideri modificare. |
| 4 |
Sul pannello laterale, accanto al nome del gruppo di indirizzamento, fai clic sull'icona |
| 5 |
Per aggiungere o modificare i trunk nel gruppo di indirizzamento, fai clic su Gestisci accanto a Trunk. Puoi aggiungere un trunk dal menu a discesa, modificare il livello di priorità di un trunk esistente all'interno della tabella e/o eliminare un trunk esistente dalla tabella. |
| 6 |
Fai clic su Salva. 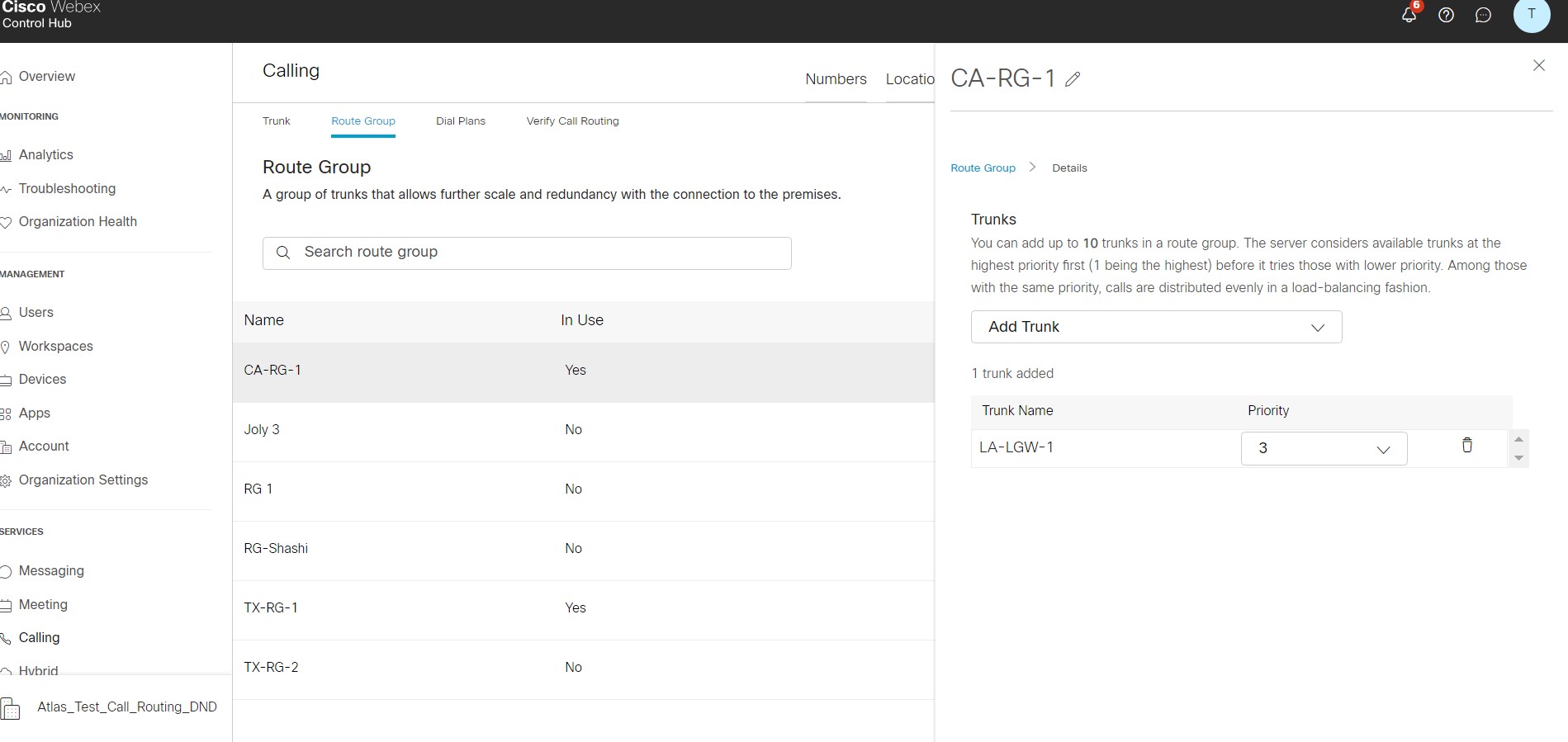 |
Puoi eliminare un gruppo di indirizzamento purché non sia in uso.
| 1 | |
| 2 |
Vai a . In alternativa, i clienti che utilizzano il piano di chiamata Cisco possono eliminare un gruppo di routing da
|
| 3 |
Seleziona il gruppo di indirizzamento che desideri eliminare. |
| 4 |
Fare clic sulla |
I piani di chiamata consentono di indirizzare le chiamate alle destinazioni locali attraverso il trunk o il gruppo di indirizzamento. Configurare i piani di chiamata a livello globale per un'azienda e applicarli a tutti gli utenti, indipendentemente dalla posizione. Un piano di chiamata specifica anche la scelta di indirizzamento (trunk o gruppo di indirizzamento) per le chiamate che corrispondono a una delle relative sequenze di chiamata. Definisci gli schemi di selezione specifici come parte del tuo piano di selezione. Una sequenza di chiamata rappresenta gli interni locali:
-
Numeri ESN/in rete
-
Sequenze +E.164
-
Domini URI SIP
Sequenze di chiamate numeriche
Le sequenze numeriche possono rappresentare numeri E.164 o numeri Enterprise. Le sequenze per numeri E.164 iniziano con un + iniziale, seguito da una sequenza di numeri (1-9) e da caratteri jolly opzionali.
Sequenza di chiamata Enterprise
Un modello di composizione aziendale è costituito da una sequenza di cifre (da 1 a 9), seguite da caratteri jolly facoltativi. I caratteri jolly validi sono! (corrisponde a qualsiasi sequenza di cifre) e X (corrisponde a una singola cifra, da 0 a 9). Il carattere jolly ! può comparire solo una volta alla fine e solo in uno schema E.164.
Non puoi usare:
-
Il carattere jolly "X" al centro dei numeri, ad esempio: 617495X3XX
-
La carta jolly "!" quando si utilizza il carattere jolly "X" nella configurazione del piano di selezione, ad esempio: 1617495X3!
|
Esempi di piani di chiamata Enterprise | |
|---|---|
|
+1408555XXXX |
11-cifre +numero E.164 che inizia con +1408555 |
|
+14085551234 |
Stringa di chiamata esatta +14085551234 |
|
+496100! |
Qualsiasi stringa di chiamata che inizia con +496100 |
|
84969XXX |
ESN a 8 cifre che inizia con 84969 |
|
84969764 |
ESN a 8 cifre esatto 84969764 |
Il piano di chiamata in Webex Calling accetta le intestazioni "da" e "a" in E.164 o negli interni e non può essere una combinazione. Ad esempio:
Da: 1-222-333-4444
A: 1-555-666-7777
Sintassi del modello di composizione URI SIP:
Solo i domini sul lato destro dell'URI SIP dopo @ sono abbinati. Le opzioni disponibili sono:
-
Dominio completo
-
Dominio con un leader * (indicando tutti i sottodomini di un dato dominio)
Esempi:
|
Esempi di sintassi di sequenza di chiamata URI SIP | ||
|---|---|---|
|
Prefisso |
Significato |
Esempi |
|
example.com |
Solo URI con parte host "example.com" |
alice@example.com |
|
us.example.com |
Solo URI con parte host "us.example.com" |
alice@us.example.com |
|
*.example.com |
URI con parte host come sottodominio di "example.com" |
alice@eu.example.com alice@sales.us.example.com Nota: alice@example.com non è abbinato |
Una volta creati i trunk e i gruppi di indirizzamento, puoi configurare un piano di chiamata in Control Hub.
| 1 | |
| 2 |
Vai a . In alternativa, i clienti che utilizzano il piano di chiamata Cisco possono creare piani di selezione da .
|
| 3 |
Fai clic su Piani di chiamata, quindi Crea piano di chiamata. |
| 4 |
Immetti un Nome per il piano di chiamata. |
| 5 |
Seleziona una Scelta di indirizzamento. Seleziona un trunk o un gruppo di indirizzamento creato in precedenza. |
| 6 |
(Opzionale) Puoi creare o importare manualmente una sequenza di chiamata per le scelte di indirizzamento selezionate. |
| 7 |
Fai clic su Salva. |
Operazioni successive
Puoi anche aggiungere in massa le sequenze di chiamata dopo aver creato un piano di chiamata. Per aggiungere in massa le sequenze di chiamata utilizzando un file CSV, vai alla schermata Piani di chiamata e seleziona il menu a discesa Azioni dal piano di chiamata e, quindi, scegli Importa CSV sequenze di chiamata o Esporta CSV sequenze di chiamata. Scegli Scarica modello o Importa file CSV e fai clic su Invia.
Puoi modificare il nome del piano di chiamata esistente, le scelte di indirizzamento e le sequenze di chiamata in Control Hub.
| 1 |
Seleziona il piano di chiamata che desideri modificare. |
| 2 |
Nel pannello laterale, accanto al nome del piano di selezione, fare clic su |
| 3 |
Per modificare la Scelta di indirizzamento, scegli un'altra opzione dal menu a discesa. |
| 4 |
Per aggiungere manualmente una nuova sequenza di chiamata, fai clic su Aggiungi sequenze di chiamata. Altrimenti, fai clic su Importa CSV per aggiungere in massa le sequenze di chiamata. |
| 5 |
Per rimuovere una sequenza di chiamata, fai clic sull'icona |
| 6 |
Fai clic su Salva. |
| 1 |
Seleziona il piano di chiamata che desideri eliminare. |
| 2 |
Fare clic su |
Puoi abilitare l'impostazione Chiamate a interni locali in Control Hub. Questa impostazione si applica agli utenti all'interno di una sede registrati a un PBX e consente di instradare gli interni sconosciuti (numero chiamante con lunghezza compresa tra 2 e 10 cifre) al PBX utilizzando un trunk o un gruppo di instradamento esistente.
Operazioni preliminari
L'impostazione Chiamate a interni locali è abilitata per posizione.
Questa impostazione consente di conservare le informazioni di chiamata in un ambiente cloud/locale misto. Gli utenti possono continuare a utilizzare la chiamata rapida (ad esempio, 4 cifre), anche se il sito è parzialmente migrato in Webex Calling.
Se abilitata, le chiamate effettuate dagli utenti nella posizione a un'estensione sconosciuta (tra 2 e 10 cifre) vengono instradate al percorso selezionato group/trunk come richiesto dai locali.
Le chiamate indirizzate attraverso trunk nella posizione da un interno sconosciuto vengono gestite come chiamate locali. Si riferisce alle chiamate upstream in arrivo su Webex Calling da un trunk.
Le chiamate vengono considerate come provenienti da un interno sconosciuto quando l'ID chiamante non corrisponde ad alcuna sequenza di chiamata esistente.
| 1 | |
| 2 |
Vai a . |
| 3 |
Seleziona la posizione da modificare. |
| 4 |
Fare clic sulla scheda Chiamata. |
| 5 |
Fare clic su Composizione interna, nella sezione Composizione. |
| 6 |
Attiva per abilitare Instradamento delle estensioni sconosciute ai locali come chiamate interne. |
| 7 |
Selezionare un gruppo di routing o un trunk dal menu a discesa per instradare le chiamate. |
| 8 |
Fai clic su Salva. |
In Control Hub puoi configurare le impostazioni di indirizzamento delle chiamate tra Webex Calling e il sistema locale. Queste impostazioni determinano la modalità di gestione dei numeri sconosciuti quando si utilizzano trunk e gruppi di indirizzamento a un PBX locale e il formato dell'ID chiamante per le chiamate indirizzate tra Webex Calling e il PBX.
| 1 |
Scorri fino a Indirizzamento chiamata tra Webex Calling e sistema locale e scegli come desideri gestire i numeri sconosciuti.
L'impostazione del servizio di gestione dei numeri sconosciuti è impostata su Funzionamento preesistente per preservare il funzionamento di indirizzamento. È possibile modificare questa impostazione per sfruttare le nuove funzioni di indirizzamento chiamata (ad esempio, piani di chiamata e gruppi di indirizzamento). |
| 2 |
Scegli il formato dell'ID chiamante. Quando scegli l'opzione Numero di telefono +E.164, Webex Calling seleziona l'ID linea di chiamata esterna (CLID), che è un numero E.164. Quando scegli l'opzione ESN (Enterprise Significant Number), Webex Calling seleziona il CLID interno, che è un ESN. |
| 3 |
Selezionare la lunghezza massima dell'estensione sconosciuta( da 2 a 10 cifre) che si desidera impostare per il routing basato sui locali. Quando si aumenta la lunghezza dell'interno e se lo schema numerico utilizzato dal provider PSTN non è E.164, le chiamate PSTN in entrata verranno considerate come chiamate locali provenienti dalla sede. Pertanto, per evitare potenziali errori di routing, consigliamo di applicare il formato E.164 a tali chiamate PSTN in arrivo prima di inviarle a Webex Calling. |
| 4 |
Fai clic su Salva. 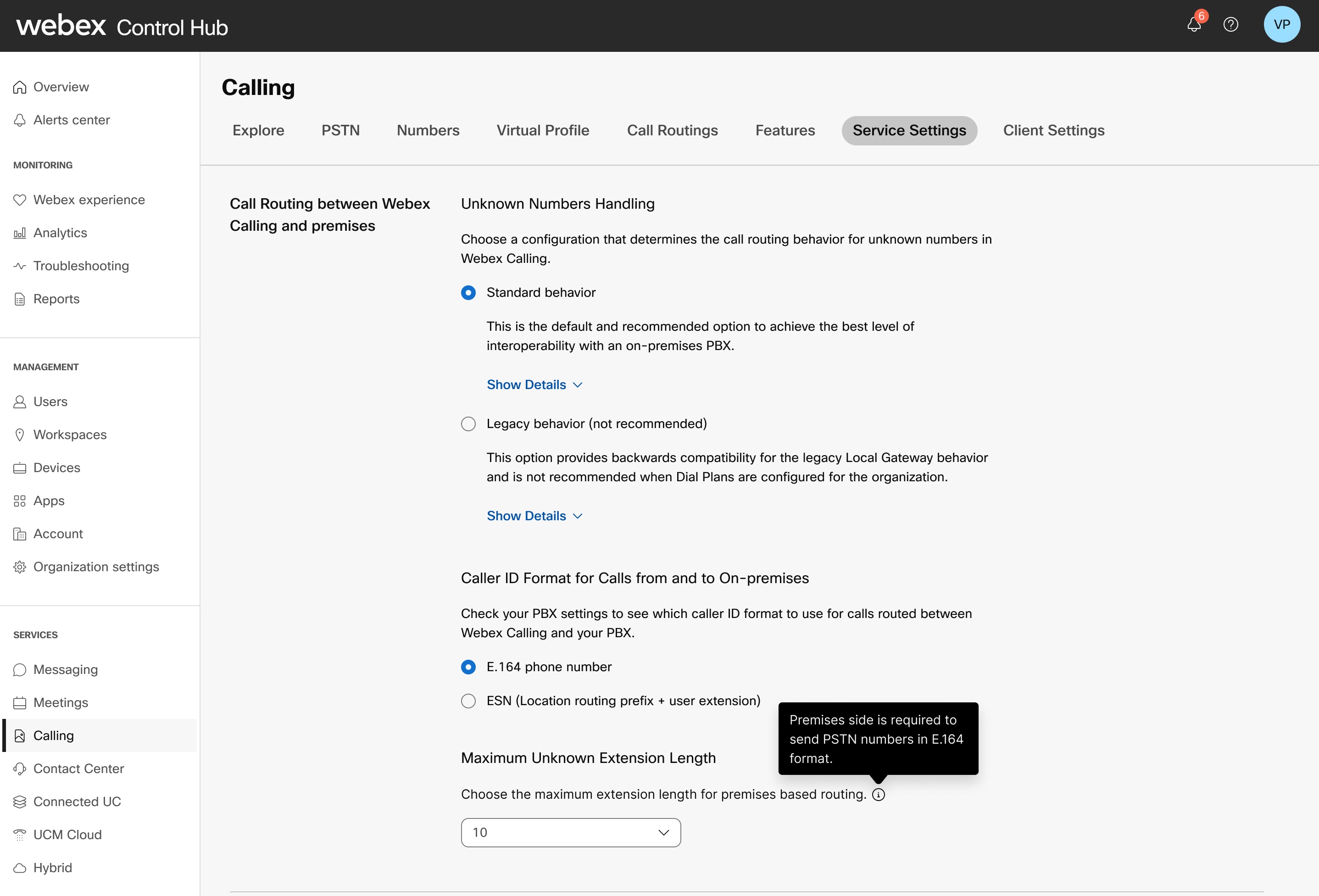 |
Lo strumento di verifica dell'indirizzamento chiamata in Control Hub fornisce:
-
Simulazione di chiamate per analizzare le decisioni di indirizzamento.
-
Guida utile durante le fasi di progettazione e configurazione di una distribuzione.
-
Eventi nella piattaforma di analisi Webex che includono decisioni di indirizzamento chiamata.
-
Supporto in istanze di risoluzione dei problemi.
| 1 | |
| 2 |
Vai a . In alternativa, i clienti che utilizzano il piano di chiamata Cisco possono effettuare il routing da .
|
| 3 |
Seleziona Verifica indirizzamento chiamata. |
| 4 |
Dal menu a discesa, seleziona Seleziona origine chiamata di un utente cloud, di un'area di lavoro, di una linea virtuale o di un trunk locale per verificare l'instradamento delle chiamate. |
| 5 |
Inserisci un numero o un URI. |
| 6 |
Fai clic su Visualizza risultato dell'indirizzamento per visualizzare l'indirizzamento della chiamata. |
Esempio 1: PBX multi-sito
Descrizione distribuzione
-
Cliente Enterprise con 100 siti negli Stati Uniti.
-
Distribuzione PBX multi-sito (o rete di PBX), con PBX principale distribuito su due siti principali per HA.
-
Piano di chiamata aziendale di 8 cifre: Codice sito di 8 + 3 cifre + interno di 4 cifre.
-
30 siti rimangono locali, 70 siti vengono spostati in Webex Calling. PSTN rimane locale, attraverso trunk SIP nei due siti principali.
-
Nessun sito misto. Per ciascun sito, gli utenti sono tutti locali o tutti registrati su cloud.
Soluzione di distribuzione
-
Piano di chiamata singolo con 30 sequenze E.164 + 30 ESN che indirizza chiamate per utenti locali a un gruppo di indirizzamento con due trunk, che terminano su due gateway locali presso due siti principali.
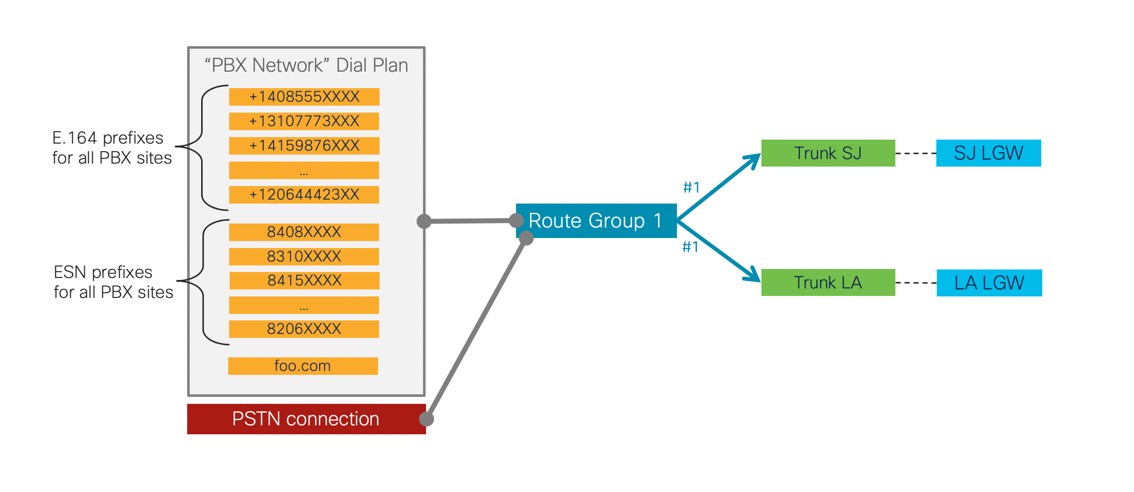

Esempio 2: Siti misti cloud-PBX
Descrizione distribuzione
-
Cliente Enterprise con 50 siti negli Stati Uniti: 10 grandi siti e 40 filiali piccole.
-
PBX presso siti grandi, interruttori a chiave presso filiali.
-
Piano di chiamata Enterprise di 7 cifre: Codice sito di 8 + 2 cifre + interno di 4 cifre.
-
Webex Calling solo per filiali, migrazione lenta da PBX per siti grandi (siti misti con entrambi, utenti di Webex Calling e di PBX).
-
PSTN connesso al cloud per tutti gli utenti cloud (gli utenti locali continuano a utilizzare la PSTN esistente).
-
Gli utenti cloud e PBX in ogni sito grande devono conservare funzionalità di chiamata solo interno.
Soluzione di distribuzione
-
Piani di chiamata per indirizzare le chiamate a ciascun PBX da un altro sito. Inoltre, per ogni sito grande, Chiamate a interni locali configurato per indirizzare chiamate a un trunk che termina su un gateway locale presso il sito.
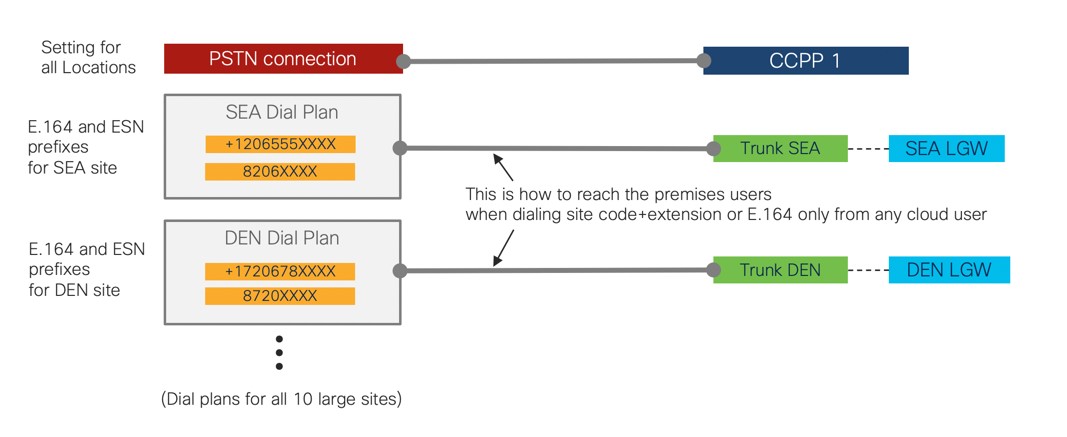
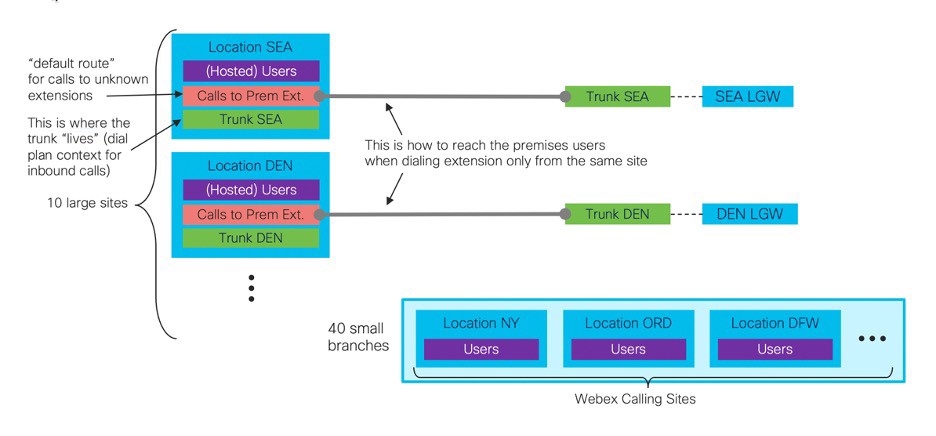
|
Limitazioni configurabili per trunk, gruppi di routing e piani di selezione | |
|---|---|
|
Descrizione |
Limitazione massima |
|
Sequenze di chiamata che un CSV può caricare in un piano di chiamata |
10000 |
|
Trunk che possono essere configurati per posizione |
100 |
|
Gruppi di indirizzamento per cliente aziendale |
10000 |
|
Trunk configurabili all'interno di un gruppo di indirizzamento |
10 |
|
Piani di chiamata configurabili per cliente aziendale |
10000 |
|
Sequenze di chiamata configurabili con un singolo piano di chiamata |
10000 |

 per modificare il nome del trunk.
per modificare il nome del trunk. accanto alla sequenza di chiamata che desideri rimuovere.
accanto alla sequenza di chiamata che desideri rimuovere.
