Inizia a utilizzare l'app Webex
 Feedback?
Feedback?Tutta la nuova app Webex è facile da usare e sicura che è possibile utilizzare per chiamare, inviare messaggi, incontrarsi ed eseguire attività:
-
Riunisce tutti per eseguire un lavoro di eccezione.
-
Questo rende più intelligente; è personalizzato.
-
Sono disponibili opzioni per scegliere la modalità di lavoro.
-
Si sposta fluidamente mentre si chiamano, si messaggi e si incontrano.
Siamo lieti della sua partecipazione! Se la propria società ha già fornito un account, è possibile iniziare.
Se si esegue la sottoscrizione a Webex dal provider di servizi, si dispone già di un account ed è possibile iniziare a utilizzare immediatamente l'app.
Se ancora non si dispone di un account, scegliere prima un piano adatto, quindi è possibile iniziare a utilizzare l'web.webex.com o scaricare l'app. Quando si esegue l'accesso per la prima volta, si viene guidati attraverso alcuni suggerimenti sull'uso dell'app.

I suggerimenti qui si concentrano sulle operazioni da eseguire con l'app desktop ma nei collegamenti vengono inclusi i dettagli su come eseguire queste stesse operazioni su Web e mobile. È possibile effettuare alcune operazioni allo stesso modo indipendentemente dall'app che si utilizza, ma per gli altri è necessario utilizzare l'app desktop.
Inizia a lavorare insieme
Quando si avvia una conversazione con qualcuno, viene creato uno spazio tra te e le persone invitate alla conversazione. È possibile invitare chiunque (incluse le persone al di fuori della propria organizzazione) a partecipare a una conversazione. È necessario solo l'indirizzo e-mail.
Tutte le attività vengono svolgete all'interno di spazi e team. Gli spazi forniscono una posizione per collaborare su un determinato argomento o progetto. In uno spazio, è possibile inviare messaggi, pianificare riunioni e chiamare altre persone.

Se l'intenzione originale cambia e il progetto si allontana dal proprio scopo originale, è possibile creare un team e quindi spostare uno spazio in un team. I team ti consentono di tenere tutto organizzato mettendo più spazi sotto un tema comune. I team sono grandi per un gruppo coerente di persone che collaborano su qualcosa per diverso tempo. Questo qualcosa può coinvolgere molte attività o può essere sottoprogetti contemporaneamente.
Se la propria organizzazione dispone di spazi pubblici, è possibile rilevare, accedere o creare spazi pubblici ed entrare in connessione con persone con funzionalità simili o rimanere aggiornato sulle ultime novità.
Ci si trova in troppi spazi, alcuni di essi non richiedono il proprio input o non è necessario tenere il passo con una conversazione specifica, è possibile abbandonare qualsiasi spazio in qualsiasi momento.
Elevate informazioni importanti
Immediatamente, viene notificata una notifica su tutti i messaggi ricevuti. Lavora in modo più intelligente tenendo traccia di ciò che è importante per te. È possibile riprodurre con le notifiche fino a quando non si scopri ciò che funziona meglio per l'utente. Ad esempio, è possibile impostarla in modo da ricevere una notifica solo quando si è @mentioned in qualsiasi spazio o quando qualsiasi messaggio viene pubblicato negli spazi più importanti. Se non si è interessati a uno spazio particolare, è possibile abbandonarlo o nasconderlo in modo da non ricevere più notifiche sui messaggi pubblicati in tale spazio e tale spazio non verrà visualizzato nell'elenco degli spazi.
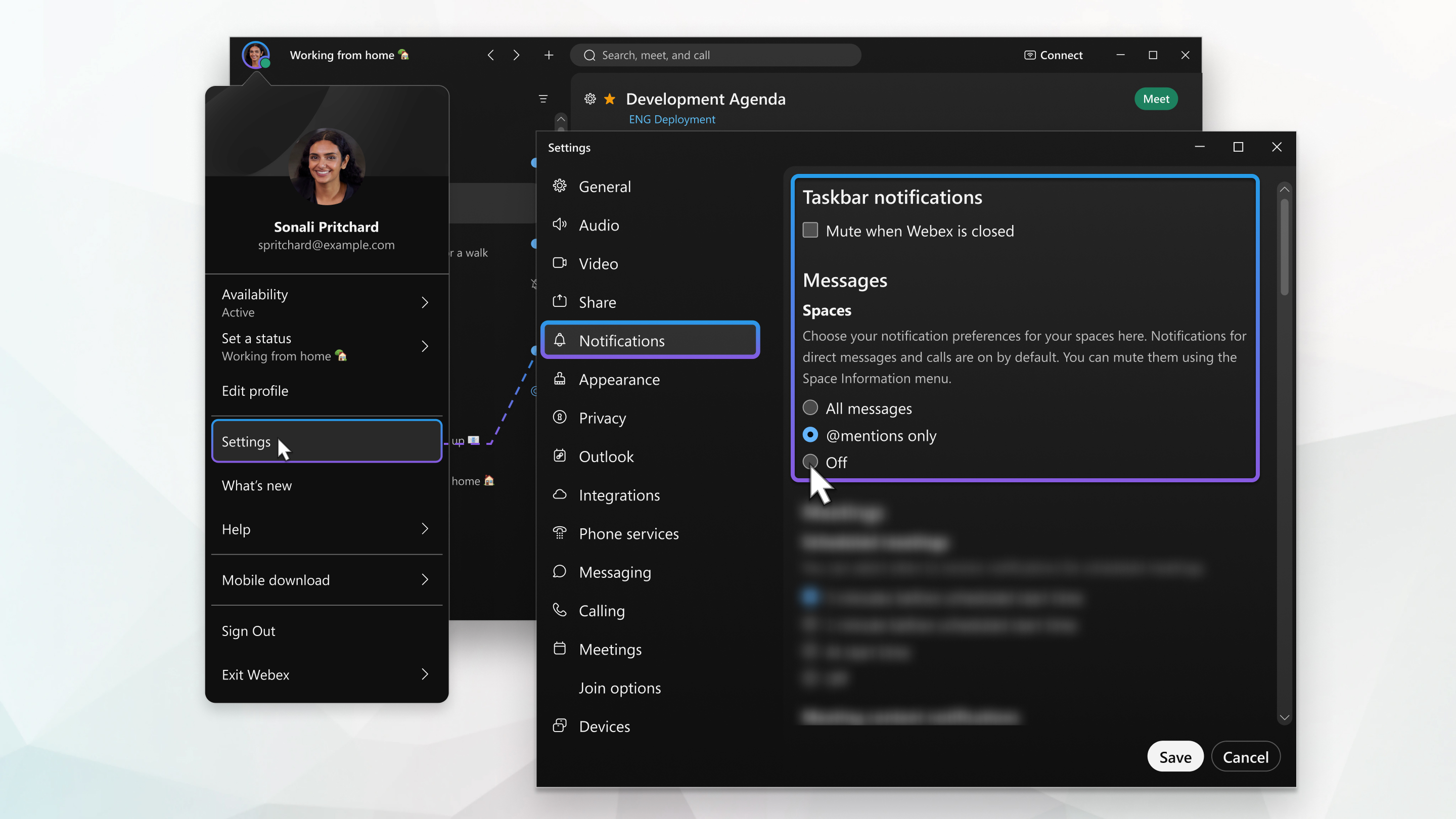
È anche possibile visualizzare la disponibilità di altre persone in modo da poter trovare il momento giusto per connettersi a esse. Ad esempio, se viene visualizzato un cerchio verde attorno al immagine profilo di un'altra persona, significa che hanno utilizzato l'app negli ultimi 10 minuti in modo da ottenere una risposta se si raggiunge questo problema.

Se, invece, si vede qualcuno che non desidera essere disturbato, è possibile che si desideri attendere prima di contattarlo.

Personalizza l'app Webex
Personalizzare un po' l'app Webex. Iniziare aggiungendo la propria foto come immagine immagine profilo in modo che le altre persone possano riconoscerti.

È possibile modificare il nome visualizzato in un soprannome.
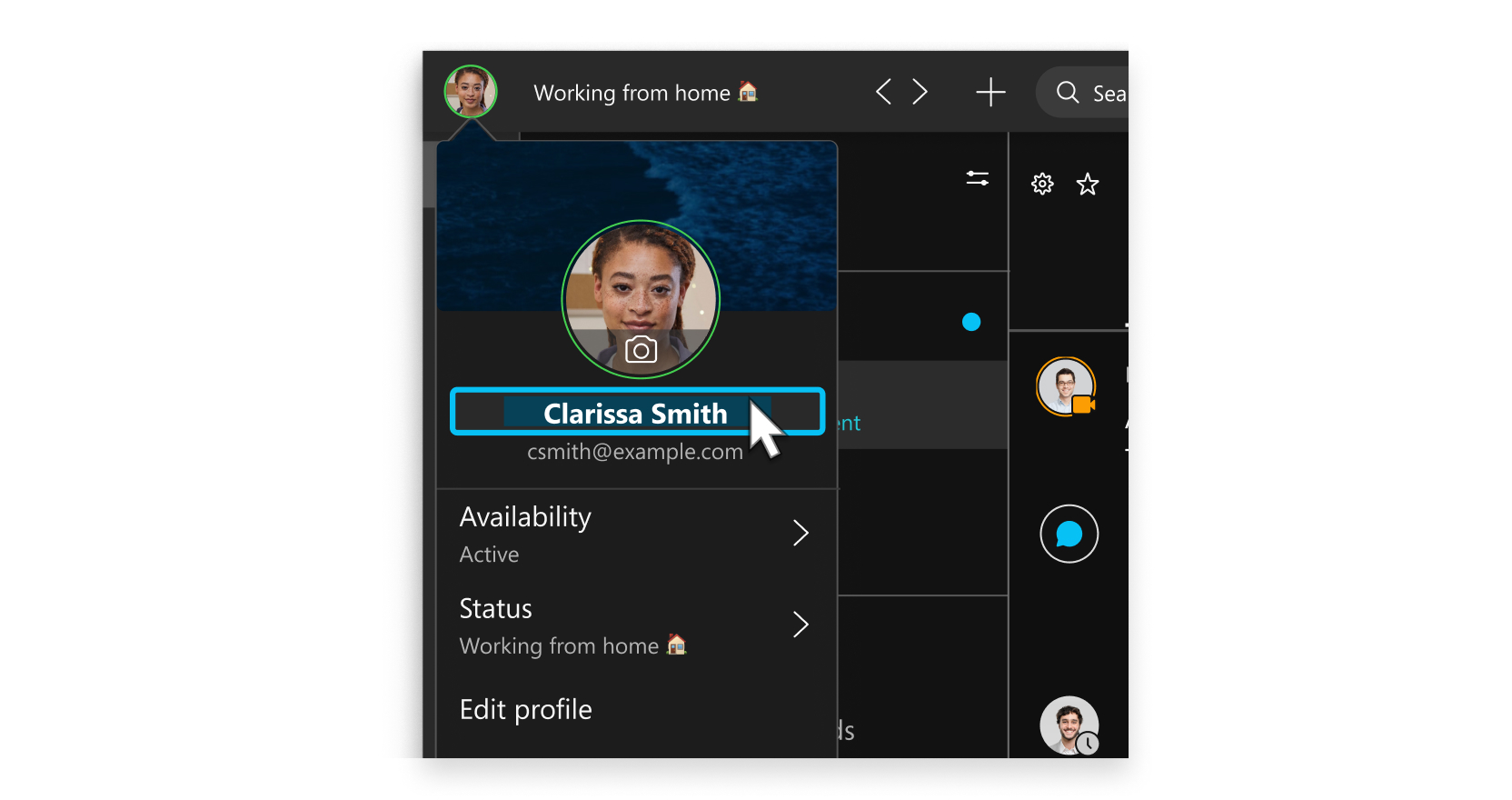
Aggiungere altro colore alla vista scegliendo il tema del colore preferito.
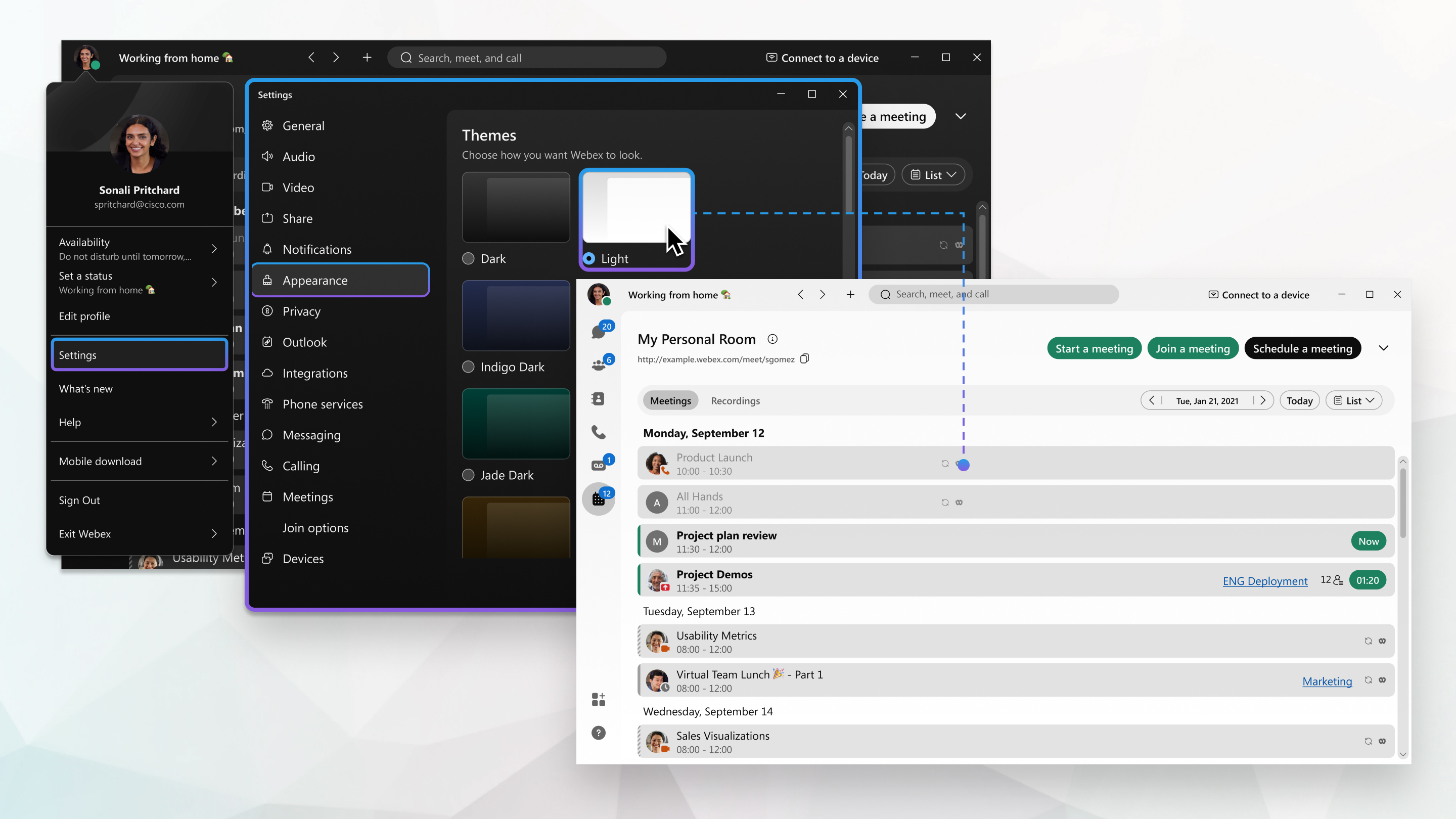
È possibile modificare lo stato in modo che sia più descrittivo. Se si deve uscire per un po' o si è occupati, è possibile far sapere alle persone solo modificando lo stato nell'app. Ad esempio, è possibile impostarla come "Subito" o far sapere alle persone che non si desidera essere disturbati. È anche possibile creare uno stato personalizzato in modo che le persone sappiano cosa si sta facendo.

Se si sta durante una chiamata o una riunione e si sta condividendo il proprio video, è possibile sfocare lo sfondo per nascondere qualcosa o persino utilizzare uno sfondo virtuale divertente.
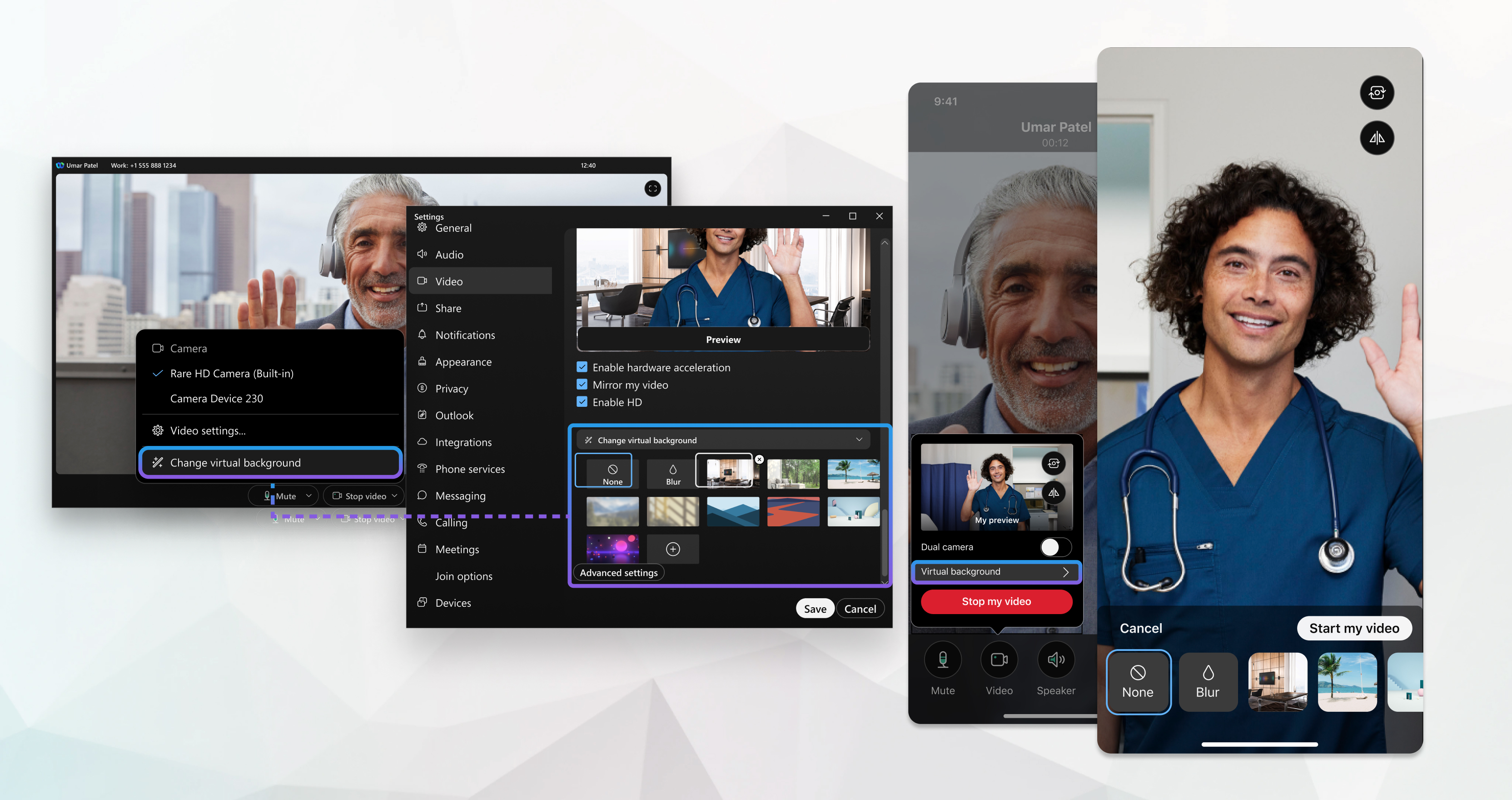
Invia un messaggio
Quando si scrivono i messaggi, è possibile inviare uno rapido o renderli più inaltesi con maggiore formattazione del testo e emoji. È inoltre possibile condividere file, immagini, video e persino gif. L'app Webex mantiene un elenco di tutti i contenuti condivisi in uno spazio, quindi non perderai mai alcuna traccia di essi. Utilizzare @mentions per assicurarsi che le persone giuste vedano il tuo messaggio. Non preoccuparsi se si è verificato un errore e occorre modificarlo o se è stato incollato nello spazio errato ed è necessario eliminare completamente il messaggio.
I messaggi sono persistenti. La volta successiva che invii un messaggio al gruppo, la conversazione riprende dal punto in cui è stata abbandonata. Una volta inviato un messaggio, è possibile vedere chi ne ha letto il messaggio.

Lettura e risposta ai messaggi
Quando si ottiene un nuovo messaggio, viene visualizzata immediatamente una notifica. Se si è troppo occupati per rispondere ma si desidera visualizzare il messaggio di un'altra persona, è sufficiente visualizzare un'anteprima rapida. Le persone non saprà che l'utente ha visto il messaggio.
È anche possibile fare in modo che se stessi e gli altri seguano un corso di formazione specifico utilizzando conversazioni, preventivi e persino inoltrando un messaggio a qualcun altro.
Organizza i messaggi
Un altro modo per diventare produttivi è organizzare i messaggi. È possibile filtrare i messaggi in modo da concentrarsi solo sui messaggi non letti, ad esempio, o solo sugli spazi in cui si è @mentioned.

È anche possibile contrassegnare messaggi importanti in modo da poterli rimandare facilmente.

Inoltre, se si sta cercando un messaggio o un file condiviso ma che non si ricorda dello spazio su cui è stato pubblicato, è possibile ricercarlo.

Personalizzazione delle preferenze audio e video
Quando si partecipa a una riunione dal computer, l'app rileva automaticamente i dispositivi audio e video collegati al computer, come le cuffie. È possibile modificare le impostazioni direttamente prima di avviare o accedere a una riunione, ad esempio se si desidera il video o solo se si desidera accedere a una riunione solo con audio.
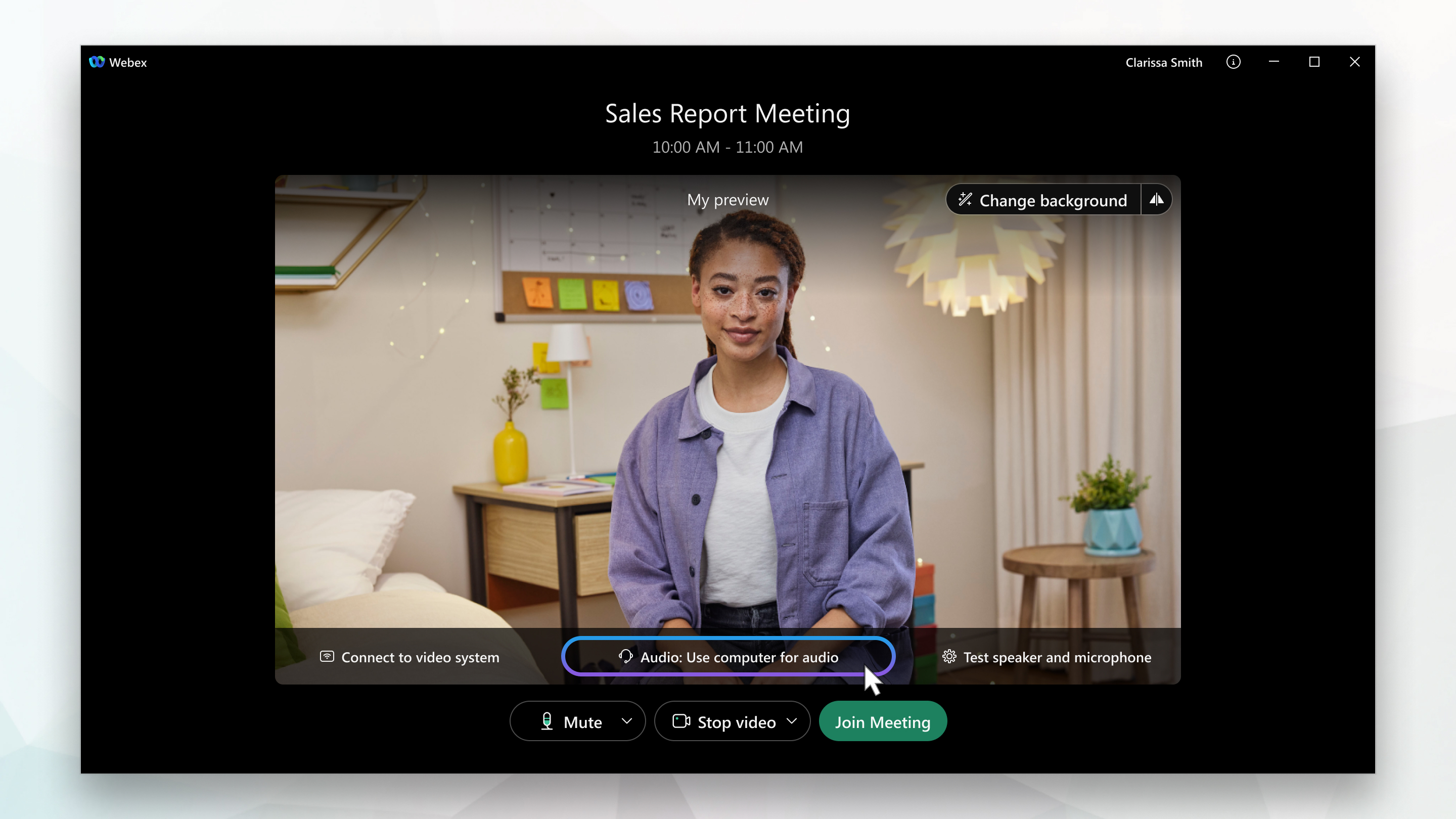
Se si desidera, è possibile anche impostare alcune di queste impostazioni predefinite.

È possibile personalizzare le impostazioni video :
-
Scegliere la videocamera da usare.
-
Guardati come se guardarti in uno speculare ( Speculare il mio video).
-
Sfocare lo sfondo o utilizzare uno sfondo virtuale preimpostato o personalizzato.
È anche possibile personalizzare le impostazioni audio :
-
Scegliere una cuffia, un altoparlante o un microfono.
-
Ridurre le interruzioni con la rimozione dei rumori di fondo e il miglioramento vocale.
Avvia la prima riunione
Con l'app Webex, è possibile incontrare ogni volta cheoccorre, immediatamente o in seguito. Esistono due modi per avviare o pianificare le riunioni nell'app, dal calendario o dagli spazi. Indipendentemente dalla scelta, è possibile connettersi al video o solo all'audio, registrare le riunioni, impostare lo sfondo virtuale, eliminare rumori di fondo e condividere lo schermo durante la riunione.
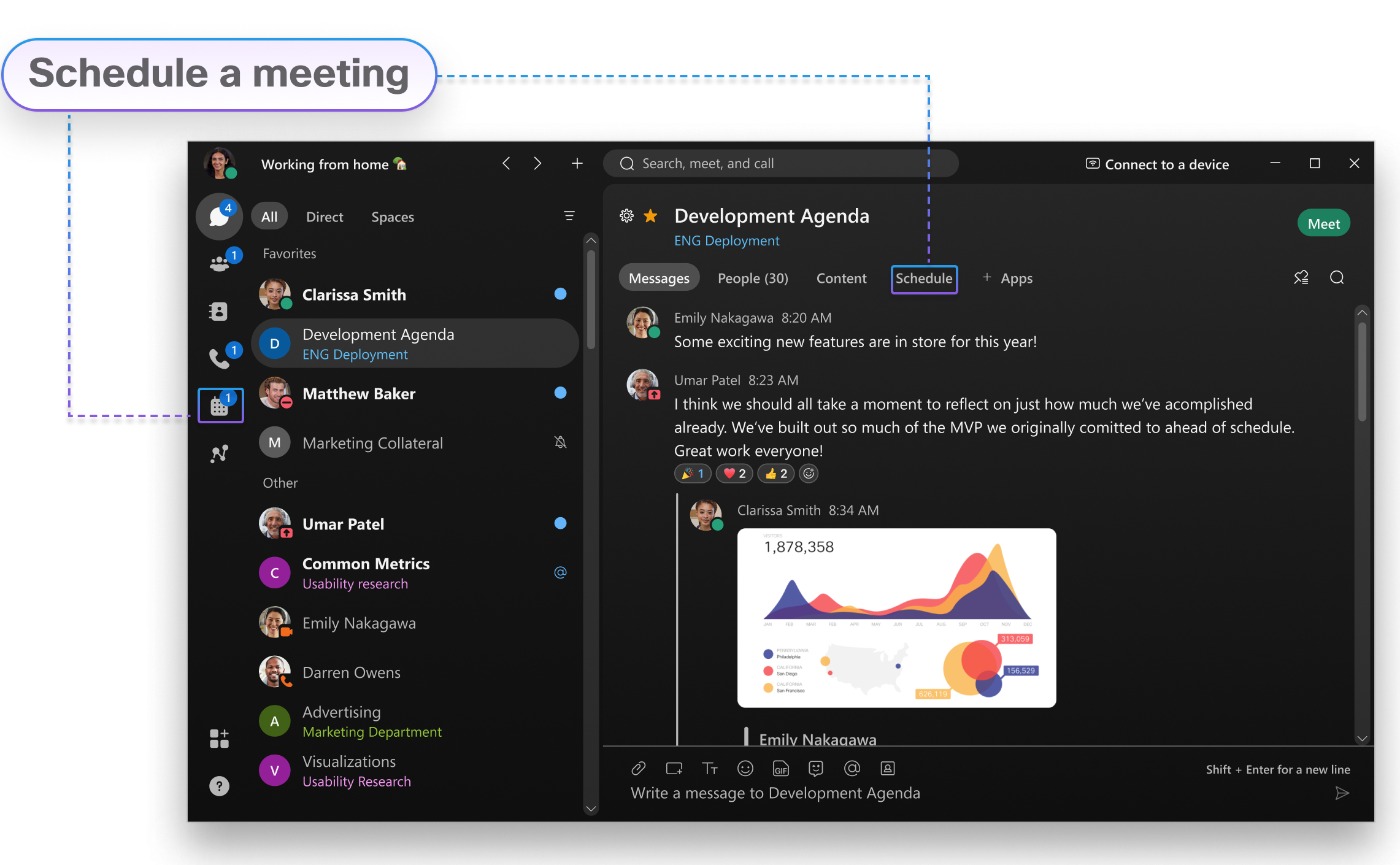
Da uno spazio
Se si sta già collaborando in uno spazio, chiunque può avviare una riunione immediata per incontrarsi immediatamente o pianificarne una per un secondo momento. Con questi tipi di riunioni, tutte le persone nello spazio vengono invitate automaticamente e vengono considerate come organizzatore. Pertanto, durante la riunione, tutti possono consentire l'accesso delle persone, disattivare l'audio delle persone e registrare. Poiché si è in riunione nello stesso spazio in cui si lavora, è possibile accedere facilmente a messaggi, file e lavagne e collaborare su di essi mentre si è in riunione.
Da un calendario
Dal calendario delle riunioni, è possibile avviare una riunione immediatamente nella sala riunioni personale. Questa opzione verrà visualizzata se si dispone di una licenza organizzatore e si dispone di una licenza sala conferenze virtuale assegnata. Poiché è la propria sala, il collegamento è sempre lo stesso.
Se tale scelta non è visualizzata, è possibile pianificare comunque una riunione con altre persone. Non è necessario essere connessi a tali account nell'app e non occorre neanche disporre di un account Webex. Inoltre, l'utente o qualsiasi altra persona assegnata come organizzatore può avviare la riunione, invitare persone ad essa, avviare sessioni break, abilitare le trascrizioni delle registrazioni e altro.
Visualizzare le riunioni future
Sapere quali riunioni sono in grado di pianificare la propria giornata di lavoro. È possibile visualizzare i dettagli sulle riunioni future nell'elenco delle riunioni, ad esempio di cosa si tratta, quando si verifica, chi è invitato e chi ha pianificato la riunione. All'ora di inizio della riunione, è possibile unirsi alla riunione anche dall'elenco delle riunioni.
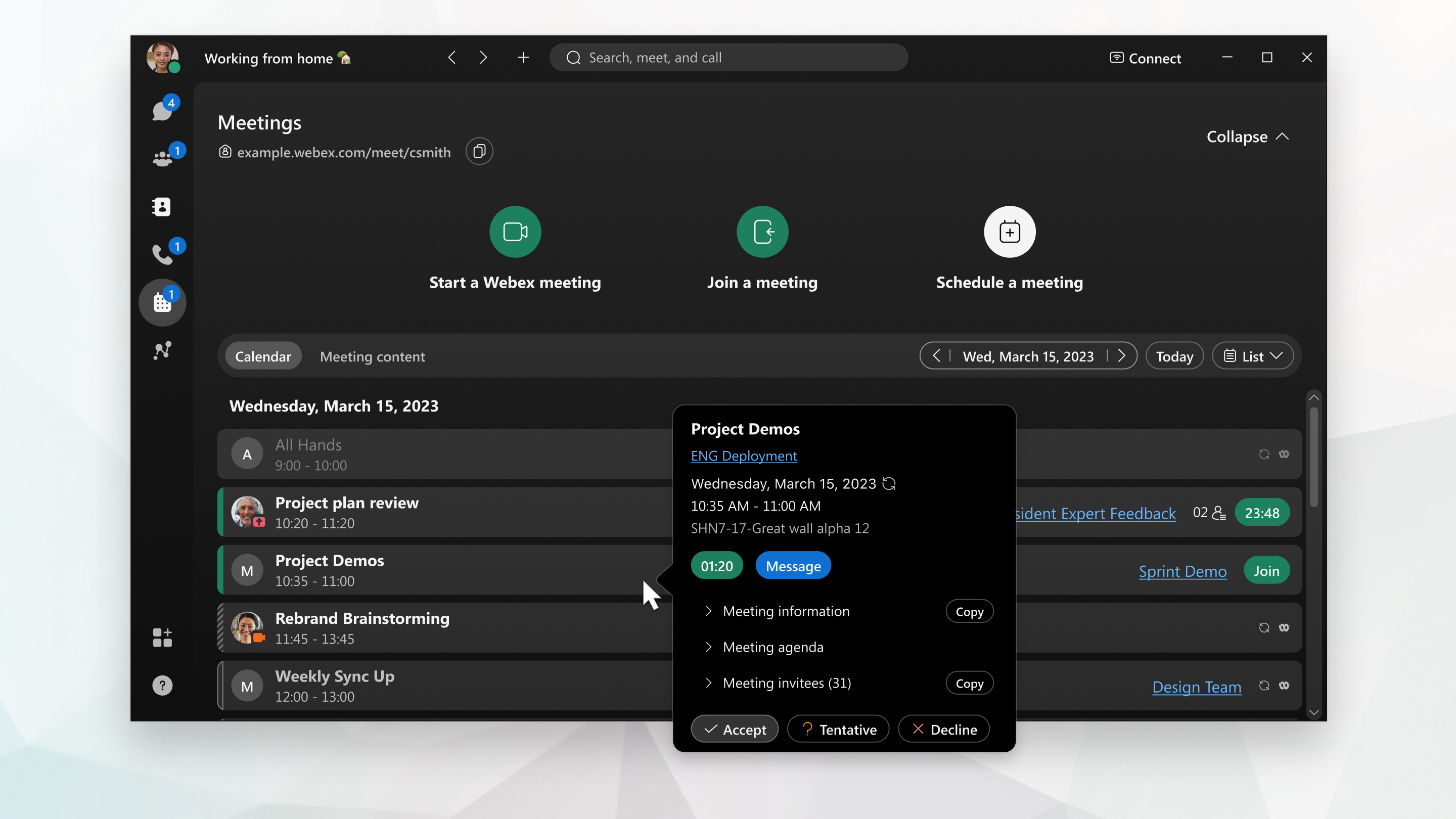
Se la riunione è stata registrata, selezionare l'indicatore di  registrazione durante la riunione per vedere chi ha avviato, sospeso o interrotto la registrazione. Successivamente, è possibile contattare tale persona per ottenere la registrazione. Questa funzione è disponibile quando l'organizzatore o il co-organizzatore registra la riunione sul computer.
registrazione durante la riunione per vedere chi ha avviato, sospeso o interrotto la registrazione. Successivamente, è possibile contattare tale persona per ottenere la registrazione. Questa funzione è disponibile quando l'organizzatore o il co-organizzatore registra la riunione sul computer.
Personalizzazione delle preferenze audio e video
Quando si effettua o si riceve una chiamata, l'app rileva automaticamente i dispositivi audio e video collegati al computer, come le cuffie. È possibile modificare le impostazioni direttamente prima di effettuare una chiamata, ad esempio se si desidera il video o si desidera essere solo una chiamata audio. Se si desidera, è possibile anche impostare alcune di queste impostazioni predefinite.

È possibile personalizzare le impostazioni video :
-
Scegliere la videocamera da usare.
-
Guardati come se guardarti in uno speculare (Speculare sul mio video).
-
Sfocare lo sfondo o utilizzare uno sfondo virtuale preimpostato o personalizzato.
È anche possibile personalizzare le impostazioni audio :
-
Scegliere una cuffia, un altoparlante o un microfono.
-
Ridurre le interruzioni con la rimozione dei rumori di fondo e il miglioramento vocale.
Creare o modificare il PIN casella vocale
Se non si è a una nuova Webex Calling o un piano di chiamata, è necessario creare il PIN della casella vocale. La prima volta che si controlla la segreteria telefonica nell'app Webex, viene richiesto un PIN. È possibile utilizzare la procedura seguente per creare il PIN la prima volta o modificare il PIN in qualsiasi momento. Mentre si imposta il PIN, è possibile anche personalizzare il saluto nella casella vocale.
Chiama qualcuno sull'app Webex
È possibile chiamare chiunque con un account Webex senza ulteriori piani o servizi. Se si è connessi l'uno all'altro nell'app Webex, è possibilechiamarli sull'AppWebex. Questi sono tipi speciali di chiamate che consentono di aggiungere ospiti alla chiamata, condividere la lavagna e condividere le schermate. Non si utilizza il numero di telefono; è sufficiente essere connessi a essi nell'app. Ricercare l'icona Audio  o
o  Video.
Video.
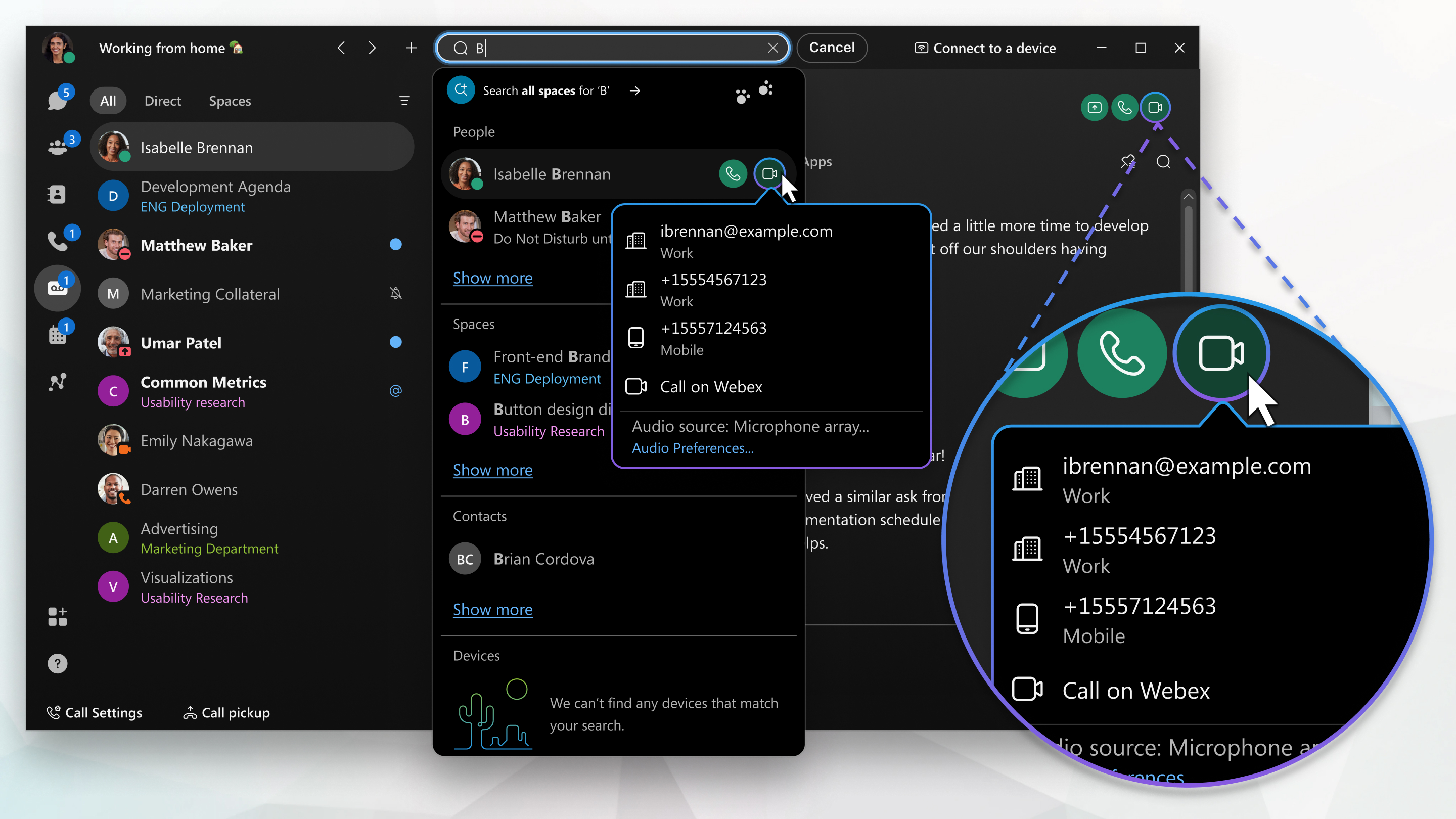
Risposta a una chiamata
Quando si ottiene una chiamata, si ottiene una notifica che è possibile utilizzare per accettarla o rifiutarla. Se la persona che chiama l'utente dispone di un account Webex, è possibile riportarlo in un messaggio anche se non è possibile prendere immediatamente la chiamata.

Chiama qualcuno con un numero di telefono
Se la propria organizzazione ha configurato l'account Webex con un servizio telefonico, è possibile anche chiamare chiunque con un numero di telefono. Questo tipo di chiamata richiede servizi aggiuntivi, pertanto controlla se il tuo account dispone di un servizio telefonico associato.
È possibile accedere al servizio telefonico solo su un'app di chiamata alla volta. Ad esempio, non è possibile accedere al servizio telefonico su entrambi l'app Webex e Jabber o l'app Webex Calling contemporaneamente. Se si utilizza l'app Webex e si accede a un'altra app di chiamata, il servizio telefonico nell'app Webex viene disconnesso.
Quando si chiama così, è come effettuare una normale telefonata da qualsiasi altro tipo di telefono. Se si desidera chiamare il preferito per effettuare l'ordine per il pranzo, chiamare direttamente dall'app ed effettuare l'ordine.
Quando si sta per accedere a una telefonata, è possibile che si abbia accesso a determinate funzioni. Di seguito sono disponibili alcune funzioni:
-
Metti una chiamata in attesa: se sei impegnato in una telefonata con qualcuno e sei stato interrotto da qualcos'altro di cui hai bisogno, puoi mettere la chiamata in attesa e riprenderla quando sei libero di chattare di nuovo.
-
Trasferimento di una chiamata: quando è in corso una chiamata, è possibile trasferire tale chiamata a un altro utente.
-
Inoltro di una chiamata: se devi allontanarti dalla tua scrivania, ma non desideri perdere una telefonata importante, puoi inoltrare le tue chiamate a un altro numero di telefono.
-
Aggiungi qualcuno ai tuoi contatti: puoi aggiungere persone all'elenco dei contatti, rendendo più semplice la connessione con le persone con cui scambi più spesso messaggi e chiamate.
-
Casella vocale: non preoccuparti di perdere chiamate importanti. Gli utenti possono lasciare un messaggio vocale ed è possibile ascoltare il messaggio direttamente nell'app.
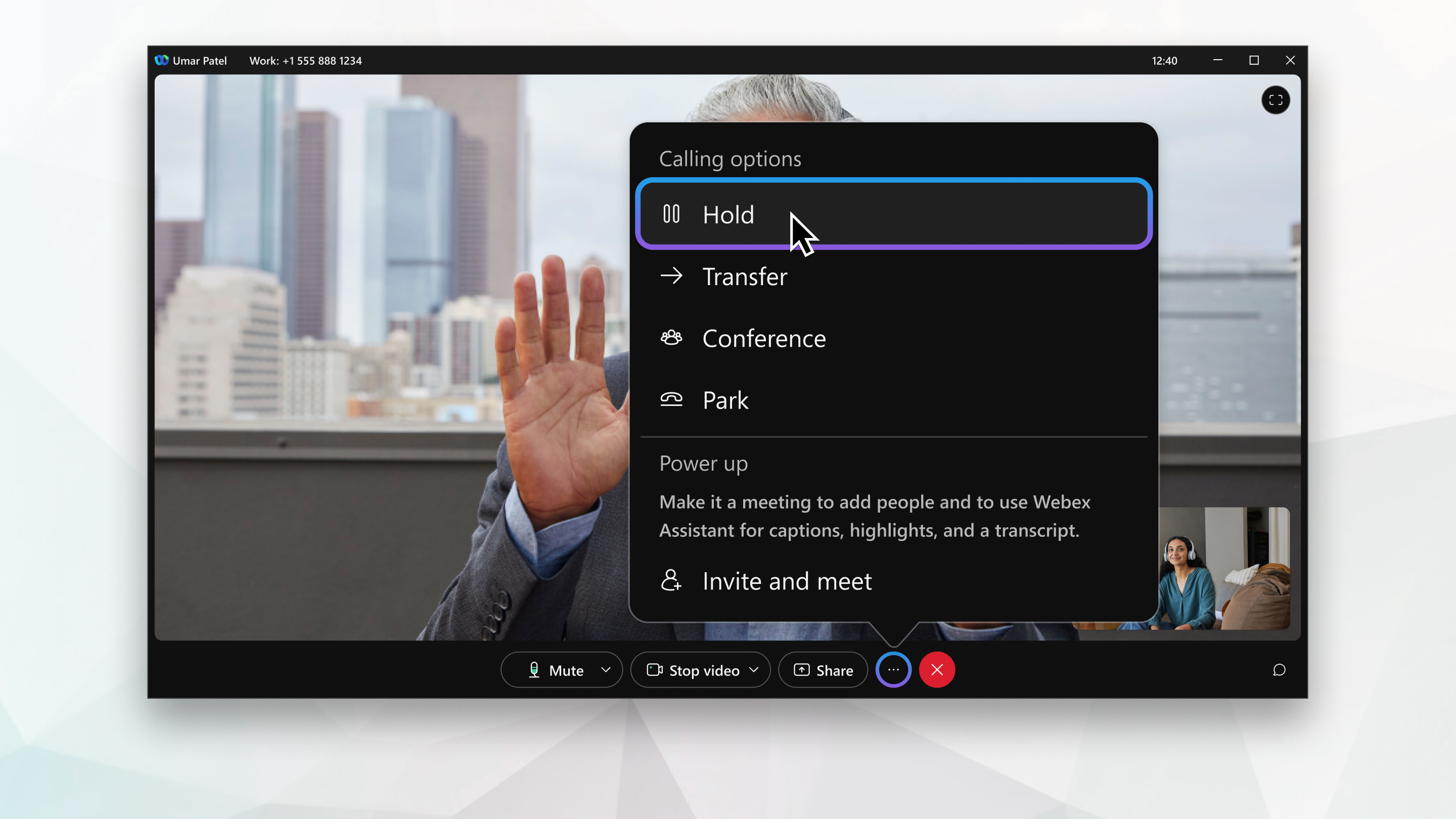
Per un elenco completo di tutte le funzioni e il tipo di servizio telefonico necessario per ciascuna funzione, controllare le opzioni di chiamata supportate. Fare clic qui per ulteriori articoli sulle funzioni di chiamata.


