Webex Meetings의 셀프 화면 비디오에서 거울 모드 끄기
 피드백이 있습니까?
피드백이 있습니까?거울 보기는 셀프 화면 비디오에만 적용됩니다. 비디오는 다른 미팅 참가자에게 거울 보기로 브로드캐스트되지 않습니다. 미팅 중에 다른 참가자가 귀하를 보는 것처럼 자신을 표시하려면 거울 보기를 끄십시오.
미팅에 참여하기 전이나 미팅 중에 거울 보기로 셀프 화면 비디오를 표시하기 시작하거나 중지할 수 있습니다. Meetings 데스크탑 앱에서 기본 설정을 지정할 수도 있습니다. 설정하는 기본 설정은 귀하가 참여하는 모든 미팅에 적용됩니다.
41.10 이상의 사이트에 대해서는 Webex Meetings 및 Webex Events (신규)의 비디오 설정 선택을 참조하십시오.
어떤 버전을 사용하고 있는지 확인하려면 Webex Meetings 버전 번호 찾기를 참조하십시오.
.| 1 |
미팅 전에 미리 보기 창에서 내 비디오를 거울 보기로 표시하지 않기 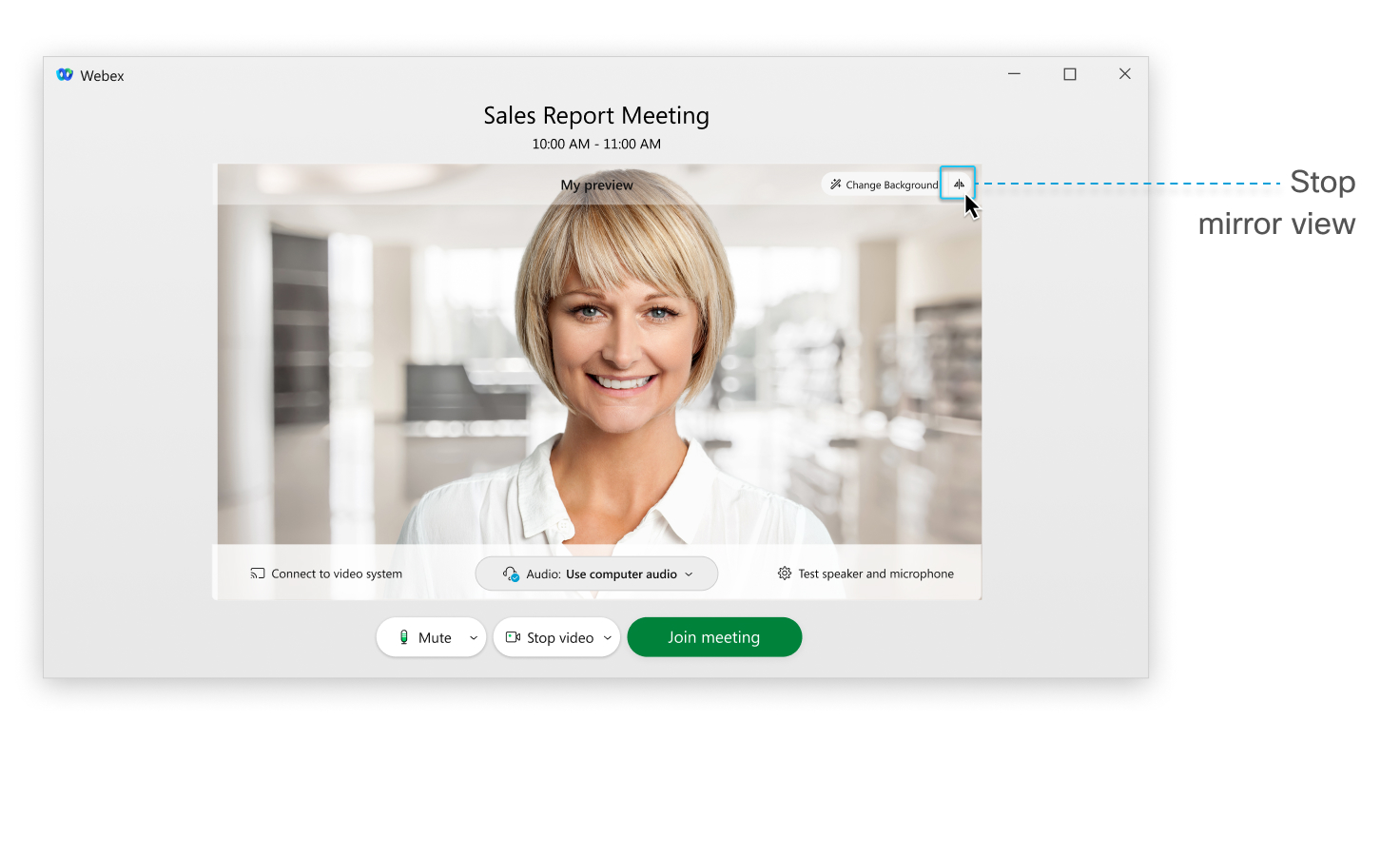 거울 보기로 귀하의 비디오를 표시하는 것을 중지하면 아이콘은 |
| 2 |
미팅 중에 셀프 화면 비디오에서 를 선택하여 거울 보기 표시를 중지하거나 내 비디오를 거울 모드로 표시를 선택하여 거울 보기를 표시합니다. 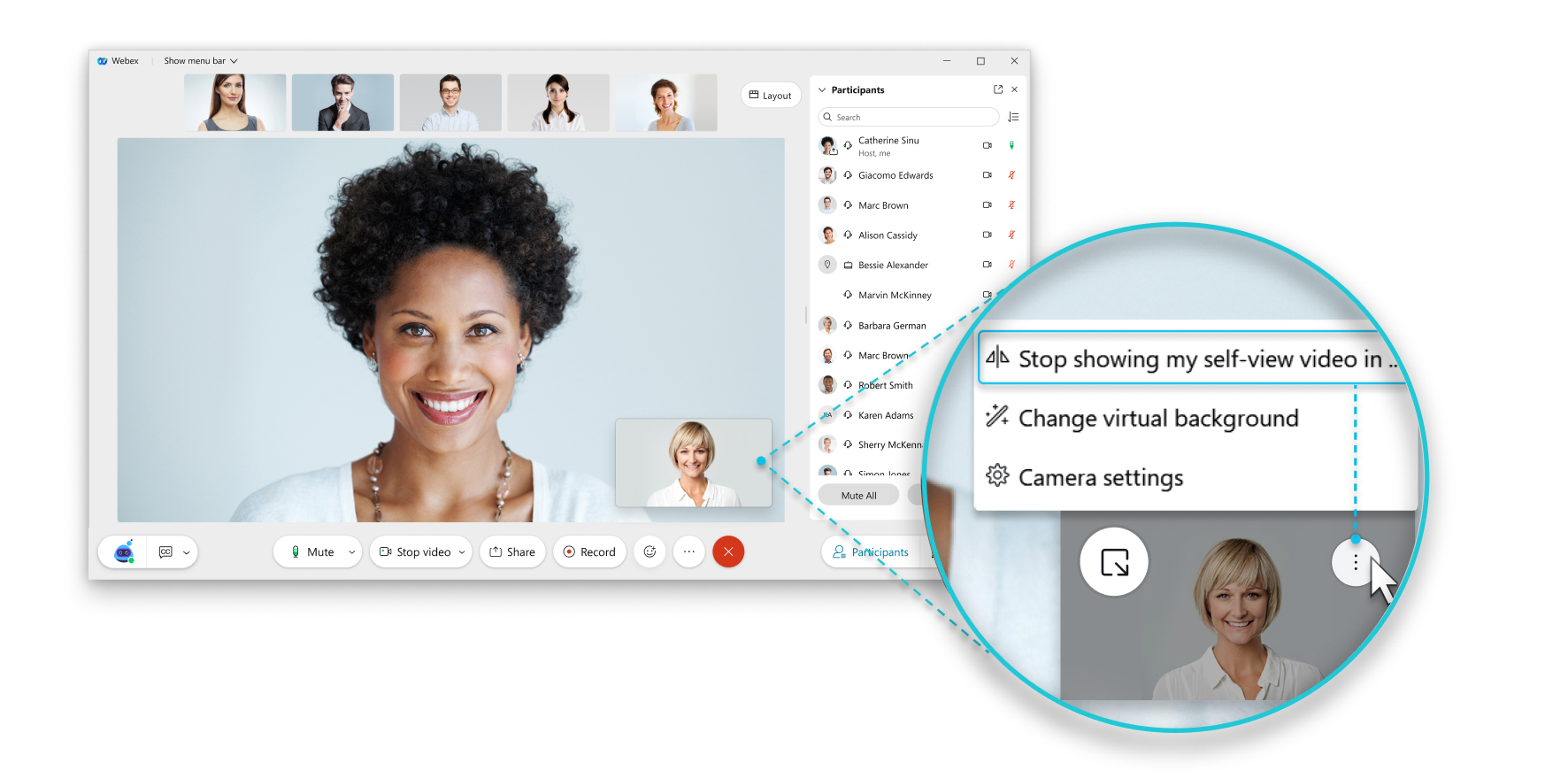 Meetings 데스크탑 앱에서 참여하는 모든 미팅에 대한 기본 설정을 지정할 수 있습니다.
|
iOS
41.10 이상에 대해서는 Webex Meetings 및 Webex Events (신규)의 비디오 설정 선택을 참조하십시오.
41.9 이하 사이트의 경우, 아래 단계를 따르십시오.
거울 보기는 셀프 화면 비디오에만 적용됩니다. 비디오는 다른 미팅 참가자에게 거울 보기로 브로드캐스트되지 않습니다. 40.10 이상의 앱 버전에서 미팅 중에 다른 참가자가 귀하를 보는 것처럼 자신을 표시하려면 거울 보기를 끕니다.
미팅에 참여하기 전이나 미팅 중에 거울 보기로 셀프 화면 비디오를 표시하기 시작하거나 중지할 수 있습니다.
| 1 |
미팅 전에 미리 보기 창에서 내 비디오를 거울 모드로 표시하지 않기 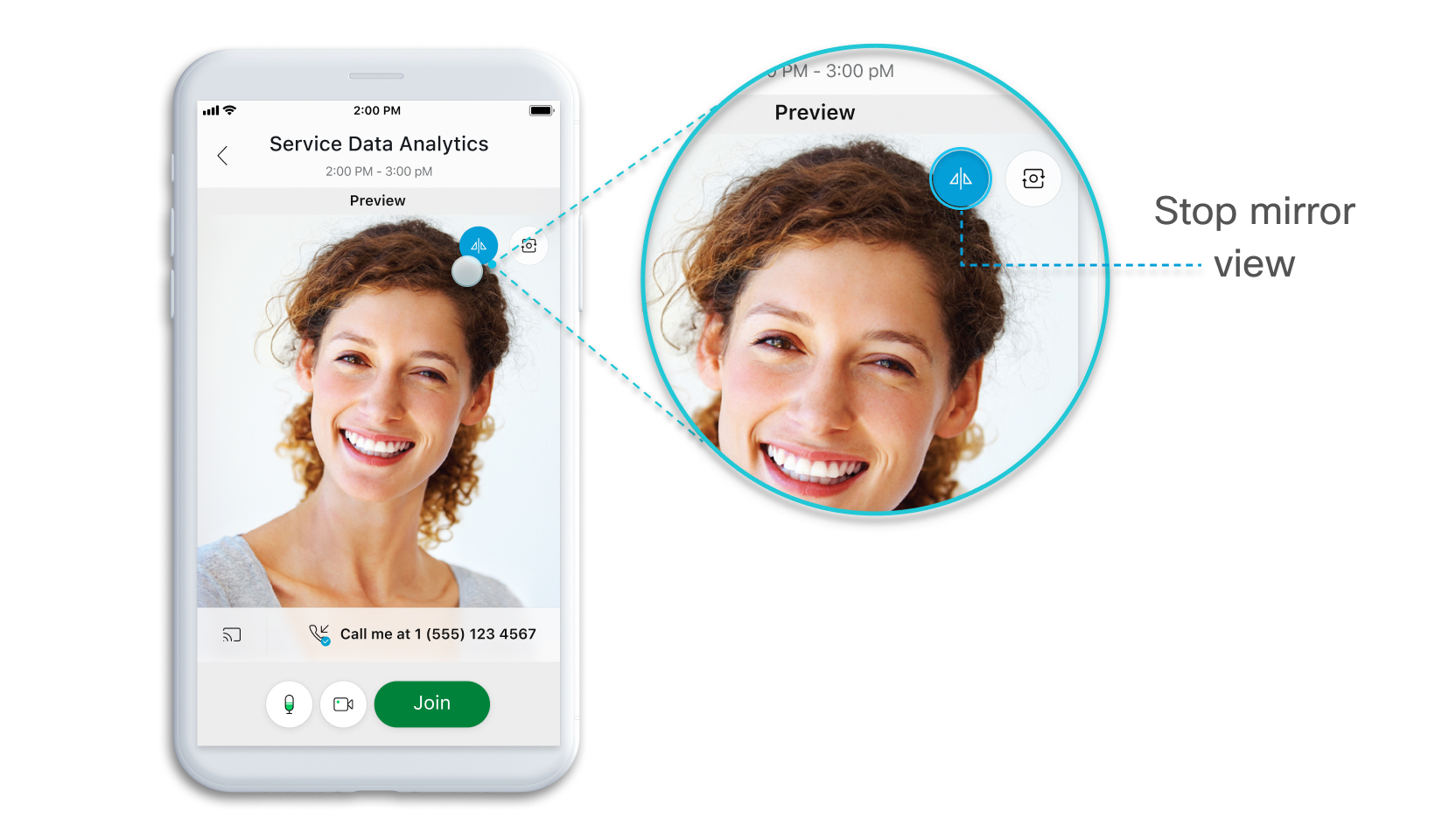 거울 보기로 귀하의 비디오를 표시하는 것을 중지하면 아이콘은 |
| 2 |
미팅 중에 비디오를 탭한 후 내 비디오를 거울 모드로 표시하지 않기 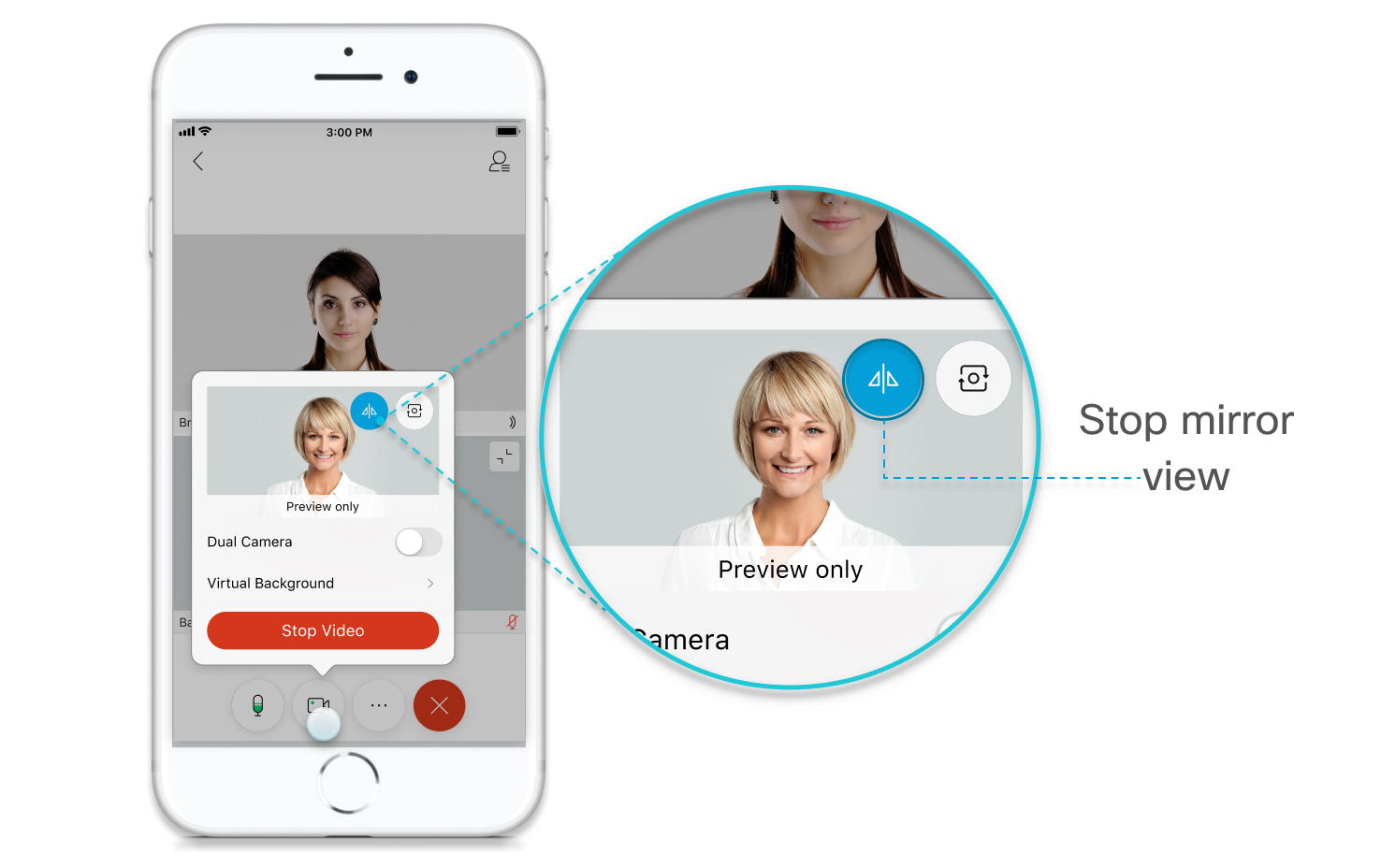 거울 보기를 다시 켜려는 경우, 비디오를 탭한 후 내 비디오를 거울처럼 표시 |

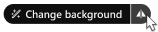 를 선택합니다.
를 선택합니다.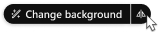 (으)로 변경됩니다.
(으)로 변경됩니다.
 아이콘을 선택하고
아이콘을 선택하고  를 탭합니다.
를 탭합니다. (으)로 변경됩니다.
(으)로 변경됩니다.
