Wyłączanie widoku lustrzanego w filmie wideo do samodzielnego oglądania w Spotkaniach Webex
 Opinia?
Opinia?Widok lustrzany dotyczy tylko twojego filmu z własnym widokiem. Film wideo nie jest transmitowany do innych uczestników spotkania w widoku lustrzanym. Jeśli chcesz widzieć siebie tak, jak widzą Cię inni uczestnicy podczas spotkania, wyłącz widok lustrzany.
Możesz rozpocząć lub zatrzymać wyświetlanie wideo w widoku lustrzanym przed dołączeniem do spotkania lub podczas spotkania. Możesz także ustawić swoje preferencje w aplikacji klasycznej Spotkania. Ustawione preferencje będą miały zastosowanie do wszystkich spotkań, do których dołączysz.
W przypadku witryn w forsie 41.10 i nowszych zobacz Wybieranie ustawień wideo dla spotkań Webex i Webex Events(nowe).
Aby zobaczyć, na jakiej wersji korzystasz, zobacz Znajdowanie numeru wersji Webex Meetings
.| 1 |
Przed spotkaniem wybierz pozycję Nie kopiuj mojego wideo w oknie 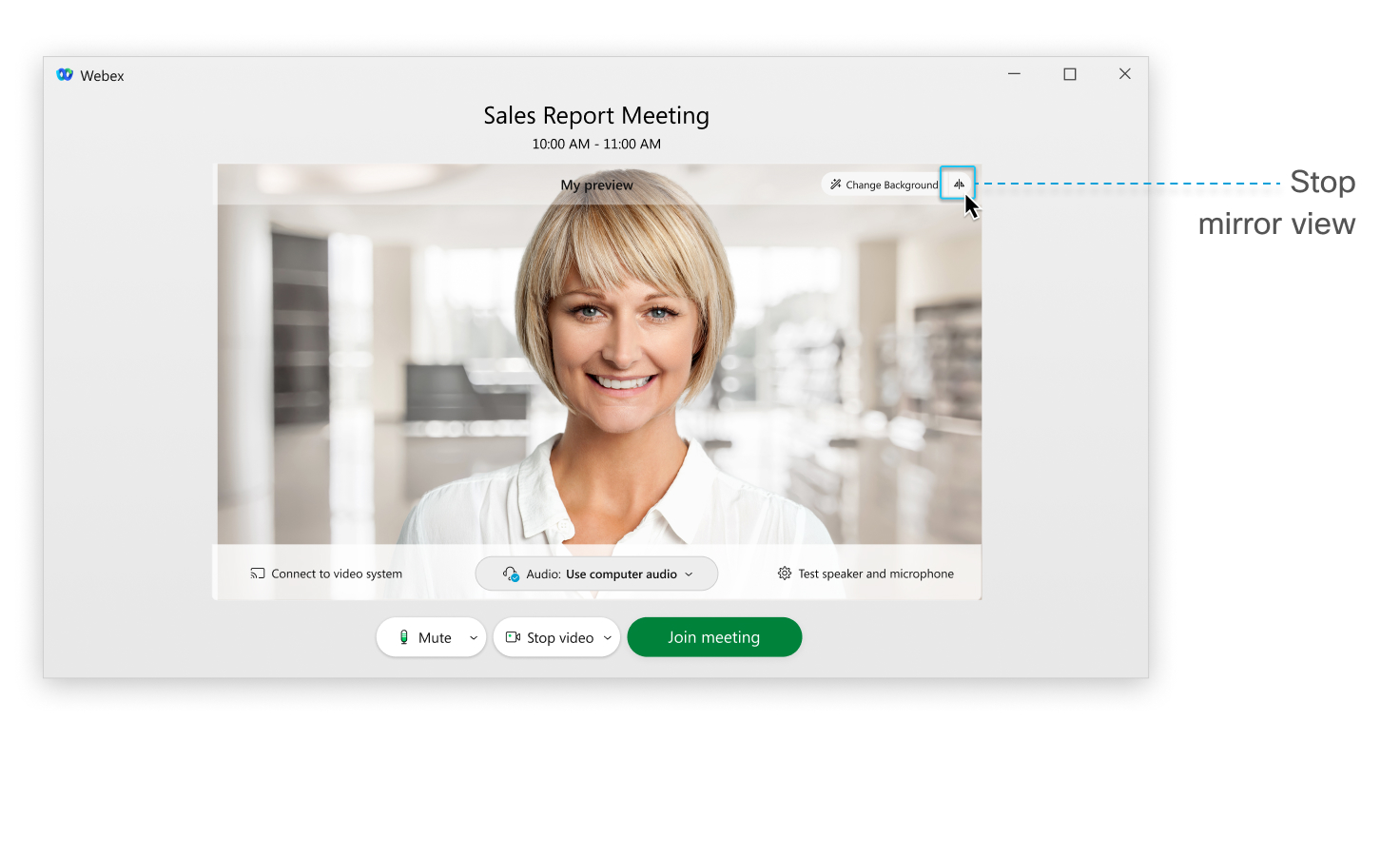 Ikona zmieni się na |
| 2 |
Podczas spotkania w filmie wideo z własnym widokiem wybierz pozycję Opcje wideo > aby zatrzymać wyświetlanie widoku lustrzanego, lub Odbij moją wideo, aby rozpocząć wyświetlanie widoku lustrzanego. 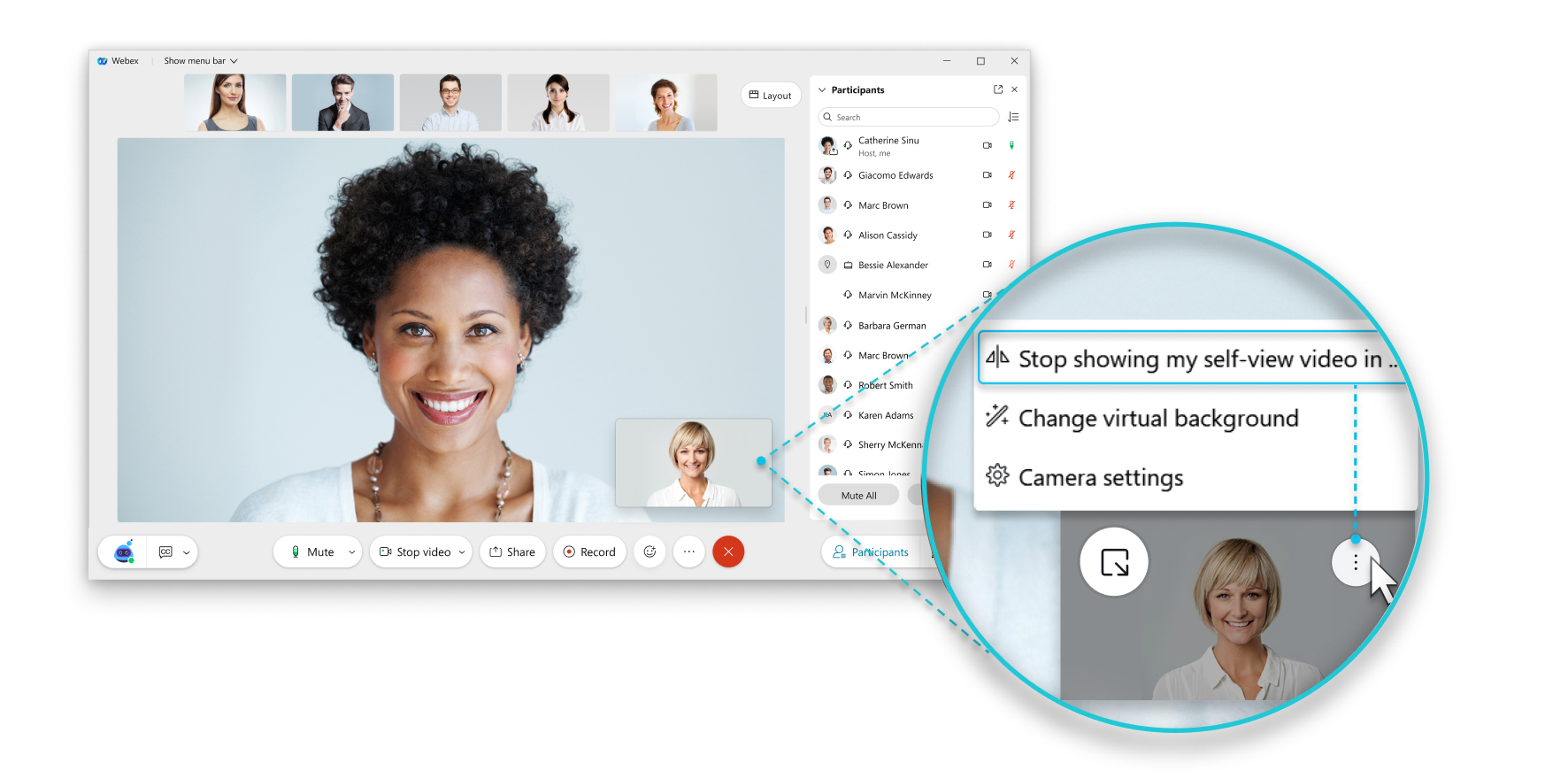 Możesz ustawić swoje preferencje dla wszystkich spotkań, do których dołączasz w aplikacji klasycznej Spotkania:
|
iOS
W przypadku wersji 41.10 lub nowszej zobacz Wybieranie ustawień wideo dla Webex Meetings i Webex Events(nowe) .
W wersji 41.9 i wcześniejszych wykonaj poniższe czynności.
Widok lustrzany dotyczy tylko twojego filmu z własnym widokiem. Film wideo nie jest transmitowany do innych uczestników spotkania w widoku lustrzanym. W wersjach aplikacji 40.10 i nowszych, jeśli chcesz widzieć siebie tak, jak inni uczestnicy widzą Cię podczas spotkania, wyłącz widok lustrzany.
Możesz rozpocząć lub zatrzymać wyświetlanie wideo w widoku lustrzanym przed dołączeniem do spotkania lub podczas spotkania.
| 1 |
Przed spotkaniem w oknie podglądu naciśnij pozycję Nie kopiuj mojego wideo 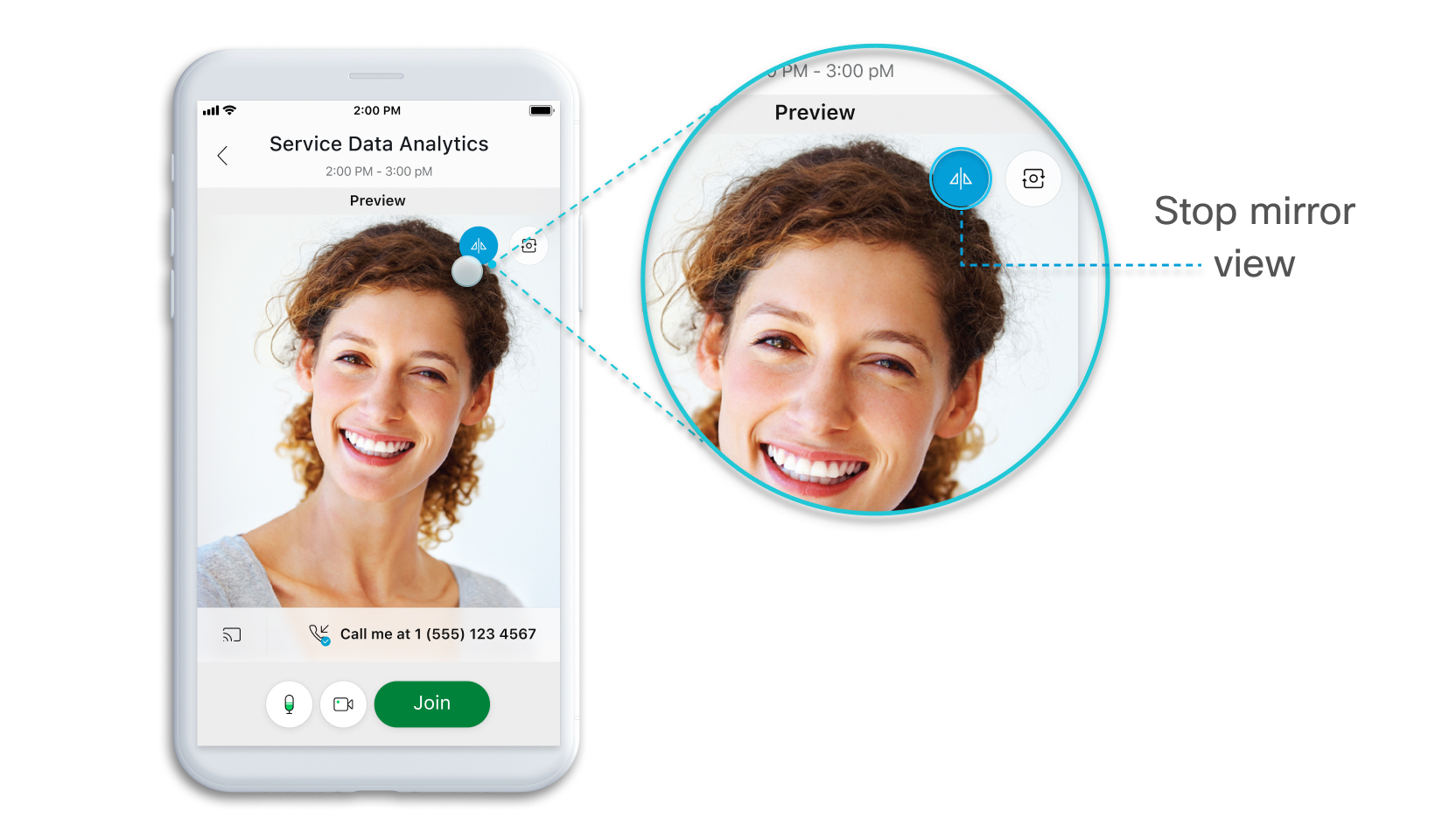 Ikona zmieni się na |
| 2 |
Podczas spotkania naciśnij pozycję Wideo , a następnienaciśnij pozycję Nie kopiuj mojego wideo 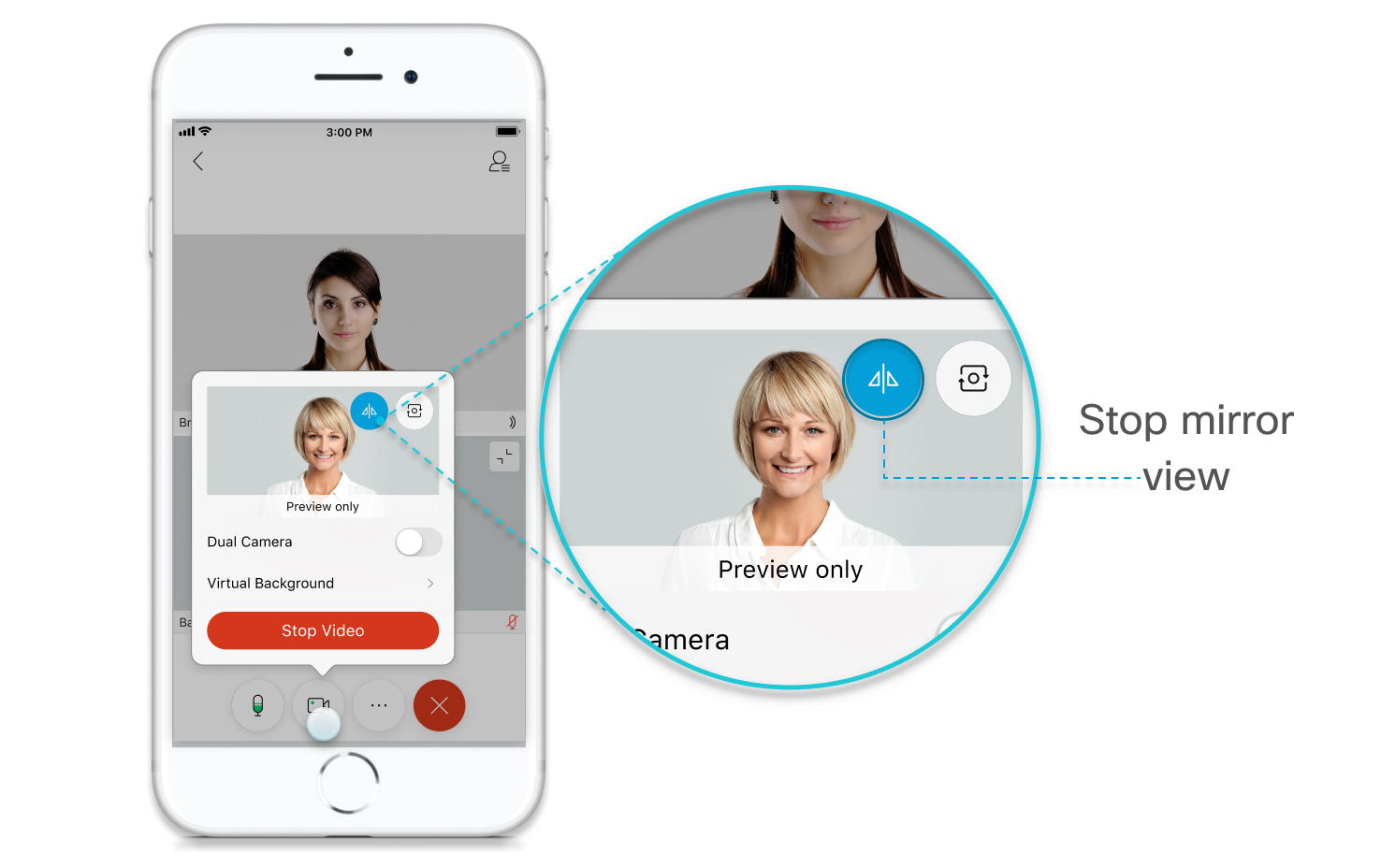 Jeśli chcesz ponownie włączyć widok lustrzany, naciśnij pozycję Wideo , a następnie pozycję Kopiuj moje wideo |

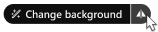 podglądu:
podglądu: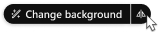 po zakończeniu wyświetlania filmu w widoku lustrzanym.
po zakończeniu wyświetlania filmu w widoku lustrzanym.
 ikonę koła zębatego w prawym górnym rogu aplikacji Meetings i wybierz kolejno pozycje
ikonę koła zębatego w prawym górnym rogu aplikacji Meetings i wybierz kolejno pozycje  .
. po zakończeniu wyświetlania filmu w widoku lustrzanym.
po zakończeniu wyświetlania filmu w widoku lustrzanym.
