- Home
- /
- Article

Conduct a Practice Session in Webex Events (classic)
 In this article
In this article Feedback?
Feedback?About Practice Sessions
Practice sessions allow the host, presenter, and other panelists to practice an event before starting it. They're similar to a dress rehearsal—An event production team can perform all event functions without event attendees viewing the event.
If a teleconference has been started in the main event, when the host starts a practice session, the production team automatically enters a subconference, away from the main teleconference. Conversations in the subconference are private. Therefore, attendees outside the practice session cannot hear the practice.
-
Only the host can start and end a practice session. If a host designates a panelist or presenter as an attendee during a practice session, the person is removed from the practice session. Once the host starts a practice session, attendees who have joined the event cannot view any activities in the practice session.
-
Once the host starts a practice session, the production team cannot access the presentations or documents that the presenter opened before starting the practice session. To use the same presentations or documents in the practice session, the presenter must open them again during the practice session.
-
Practice session participants can join using the Webex Meetings mobile app for iOS. Hosts can't start a session from the mobile app, however.
-
If hosts join an event using Call me or Call in and are muted, they will remain muted when returning to the main session from a practice session, even if they were unmuted during the practice session. (Mute on Entry enabled or disabled)
-
If hosts join an event using computer audio and are muted, they will remain muted when returning to the main session from a practice session, even if they were unmuted during the practice session. (Mute on Entry disabled)
Start a Practice Session
Before you begin
Before the host starts a practice session, make sure of the following:
-
All panelists have joined the event.
-
The host, presenter, and panelists have their presentation material ready to share in the practice session.
| 1 |
(Optional) Open the presentation you prepared for attendees to view while the production team is in a practice session. On the Webex Events menu bar select (Including Video). Set the presentation to automatically advance pages. On the Webex Events menu bar select . Select the timing required to advance to the next page, and then select Return to beginning and continue advancing pages if you want to continue looping during the practice session. |
| 2 |
In the Event window, select . 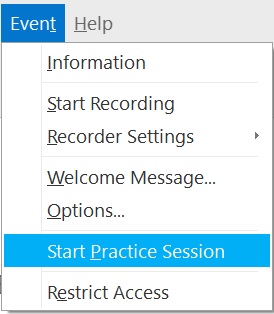 The practice session starts. The host, presenter, and panelists automatically join the practice session. Event attendees see a message in the Event window that the production team is currently in a practice session. Attendees can view any presentation that the host or presenter opened before starting the practice session. |
| 3 |
Rehearse the event. Open presentations or prepare a poll questionnaire that the production team can use during the actual event. |
What to do next


